Windows/Mac/Android/iOS'ta GIF Kalitesini Artırmak için 4 Kusursuz Yöntem
İndirdiğiniz GIF'lerin pikselli veya düşük kaliteli hale geldiğini görmek yıkıcıdır. Ancak GIF'leri yüksek çözünürlüklü hareketli görüntülere sahip olacak şekilde geliştirebilirsiniz. Duyguları iletmek için GIF'leri kullanmak giderek daha popüler hale geldi. GIF'ler, bir sohbet grubundaki havayı yumuşatmanıza ve garip bir mesaja bile en iyi şekilde yanıt vermenize yardımcı olabilir. Ancak önemli bir şey, net bir GIF'e ihtiyacınız olmasıdır. Bu nedenle, bu makale, dosyalarınızı kolayca düzenlemek için basit araçlar kullanarak GIF'leri geliştirmenin birçok yolunu gösterecektir.
Kılavuz Listesi
Bölüm 1: Düşük Kaliteli GIF'leri Neden İyileştirin? 2. Bölüm: GIF Kalitesini Artırmak için AnyRec'i Kullanın [Windows/Mac] Bölüm 3: GIF Kalitesini Artırmanın 3 Yolu Mac [Çevrimiçi Araçlar] Bölüm 4: GIF Geliştirme hakkında SSSBölüm 1: Düşük Kaliteli GIF'leri Neden İyileştirin?
GIF formatı, resimler için sabit kodlanmış bir sınırlama olan 256 rengi destekleyecek şekilde tasarlanmıştır. Ve GIF'ler her yerde olduğundan, çoğu platform standart ayarları karşılamak için kaliteyi düşürür, böylece size görüntü kalitesini iyileştirme veya geliştirme görevi verir. Bazı kaynaklar, GIF'leri geliştirmek için araçlar sağlar ve hatta sitelerinden hazır resimlerin indirilmesine izin verir. Bununla ilgili daha fazla bilgi edinmek için bu gönderide daha fazlasını okuyun.
2. Bölüm: GIF Kalitesini Artırmak için AnyRec'i Kullanın [Windows/Mac]
GIF'leri Windows veya Mac'te daha kaliteli hale getirmek için dosya sınırlaması olmadan AnyRec Video Converter'ı kullanın. Çok işlevli yazılım, görseli dört şekilde geliştirerek görüntü dosyalarını düzenlemeyi destekler. GIF grenliyse, azaltmak için Video Gürültüsünü Kaldır işlevini kullanabilirsiniz. Veya uygulamak için tek bir tıklamayla çözünürlüğü yükseltin. Aracın en iyi yanı, çıktıyı kaydetmeden önce sonucu görmek için 10 saniyelik bir önizleme sağlamasıdır. AnyRec Video Converter'ı profesyonel bir GIF Geliştirici olarak deneyin.

Çözünürlüğü ve kontrastı yükselterek GIF kalitesini iyileştirin.
Animasyon kalitesini artırmak için GIF gürültüsünü kaldırın.
Kaliteyi artırırken GIF'ler için düzenleme özelliklerine sahip olun.
GIF'i yüksek hızda geliştirmek için yapay zeka tabanlı bir algoritmaya sahip olun.
Güvenli indirme
Güvenli indirme
Aşama 1.Yazılımı AnyRec'in resmi web sitesinden indirin. Bilgisayarınıza yükledikten sonra "Araç Kutusu" menüsüne gidin ve "Video Geliştirici" seçeneğini seçin. GIF dosyasını bilgisayarınızın sisteminden yüklemek için "Artı" düğmesini tıklayın.
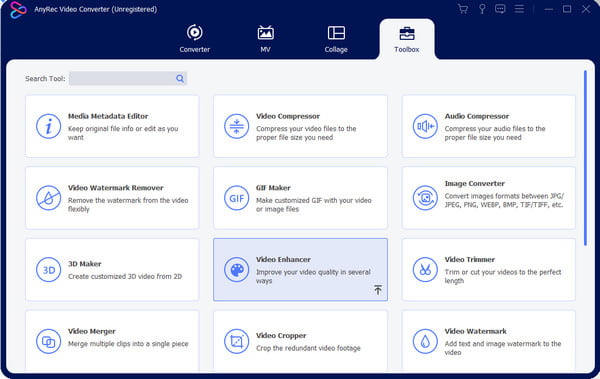
Adım 2.Geliştirme seçenekleri göründüğünde istediğiniz çözümün onay kutularını işaretleyin. Gerekirse tüm seçenekleri işaretleyebilirsiniz. "Kes" menüsü, başka bir pencereden segmentleri kırpmanıza veya oluşturmanıza olanak tanır. Değişiklikleri kaydetmek için "Kaydet" düğmesini tıklayın.
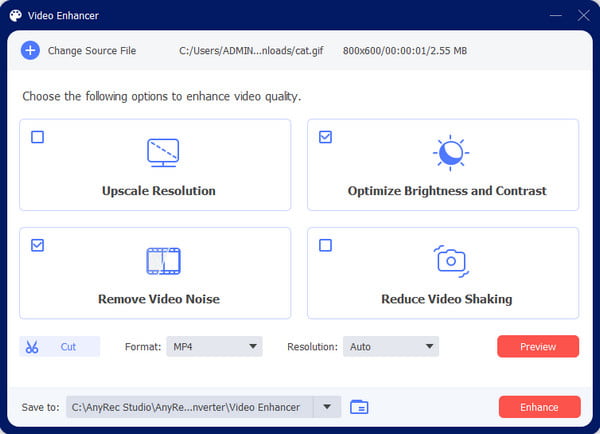
Aşama 3.Ardından çıktının ilk on saniyesini görmek için "Önizleme" düğmesini tıklayın. Sonuçtan memnun kaldığınızda, "Şuraya Kaydet" menüsünden belirlenen klasörü seçin. Daha sonra işlemi başlatmak için Geliştir düğmesine tıklayın. Geliştirilmiş GIF, daha önce seçtiğiniz klasöre kaydedilecektir.
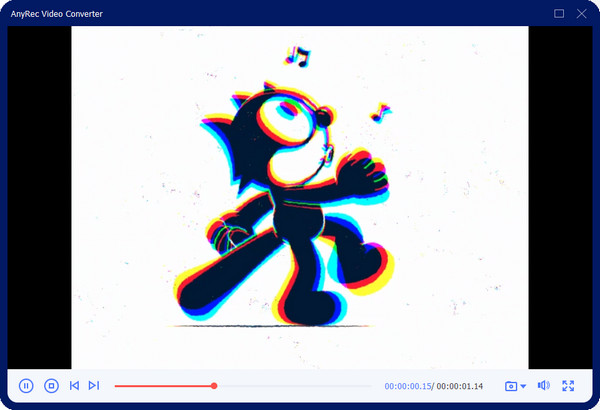
Bölüm 3: GIF Kalitesini Geliştirmenin 3 Yolu [Çevrimiçi Araçlar]
Ücretsiz çevrimiçi araçları kullanarak GIF kalitesini artırabilirsiniz. Pek çok çevrimiçi GIF geliştirici olduğundan, bu bölüm sizin için en iyi araçları önererek bir listeyi kısalttı! Lafı fazla uzatmadan bunları nasıl kullanacağımıza geçelim.
1. Ezgi
Ezgif, video ve resim düzenleme için popüler bir araçtır. Yeniden boyutlandırma, bölme dahil olmak üzere GIF oluşturmak için ihtiyaç duyabileceğiniz tüm özellikleri sunar. Çevrimiçi GIF'leri kırpma, ve dahası. Ayrıca APNG, AVIF ve WebP'yi ücretsiz olarak düzenlemeyi destekler. Bu ücretsiz çevrimiçi program, sorunsuz bir düzenleme işlemi için kararlı bir internet bağlantısı gerektirir.
Aşama 1.Açılan tarayıcınızda Ezgif'i ziyaret edin. Sitede üst araç çubuğundan "GIF Oluşturucu" düğmesini tıklayın. Bilgisayarınızın klasörünü başlatmak ve istediğiniz GIF'i yüklemek için GIF Optimize Edici penceresinden "Dosya Seç" düğmesini tıklayın. Dosyayı içe aktarmak için web sayfasındaki "Yükle" düğmesini tıklayın.
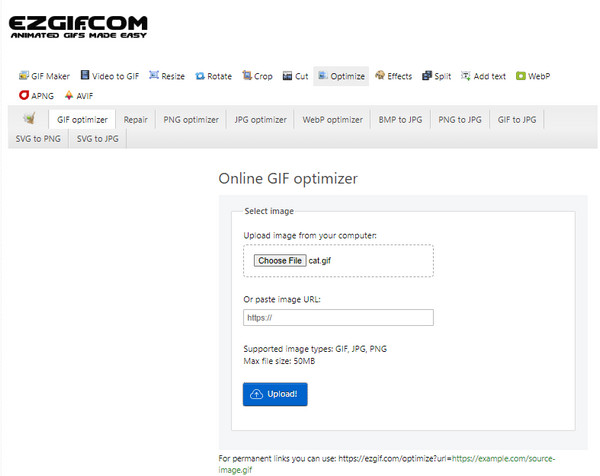
Adım 2.Açılır listeden optimizasyon yöntemini seçin. Sayfanın alt kısmında her seçenek için açıklamalar bulunmaktadır. Değişiklikleri uygulamak için "GIF'i Optimize Et" düğmesini tıklayın. Çıktı, orijinalle karşılaştırma için alt kısımda görünecektir. "Kaydet" düğmesini tıklayarak geliştirilmiş GIF görüntüsünü kaydedin.
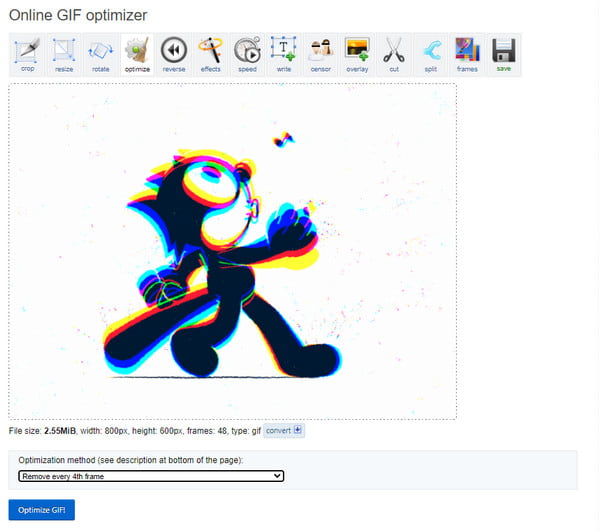
2. GİFİ
GIPHY, GIF'leri geliştirmek yerine en iyi görüntüleri yüksek kalitede sunar. iyi bilinir discord GIF'leri yapmak, ancak favorilerinizi platformdan indirebilirsiniz. Milyonlarca kullanıcısı sayesinde aradığınız GIF'leri görmemek mümkün değil. Tabii ki, bu yöntem yalnızca kendi GIF'inizi sıfırdan oluşturmadığınız sürece orijinal olarak filmlerden alınan GIF'ler için geçerlidir.
Aşama 1.GIPHY web sitesine gidin ve oturum açın. Hesabınız yoksa bir tane oluşturun. Ana sayfaya gidin ve arama çubuğunda GIF'i arayın. Yayıncı, film adı gibi anahtar kelimeler kullanabilirsiniz.
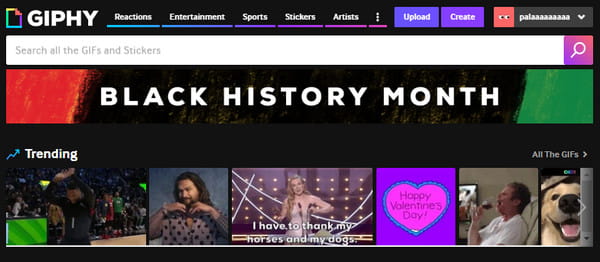
Adım 2.Sonuçtaki resmi açın ve üzerine sağ tıklayın. Listeden "Resmi Farklı Kaydet" seçeneğini seçin ve "Kaydet" düğmesini tıklamadan önce GIF'i yeniden adlandırın. GIF'inizi oluşturmak istiyorsanız web sitesinin sağ üst köşesindeki "Oluştur" düğmesine tıklayın.
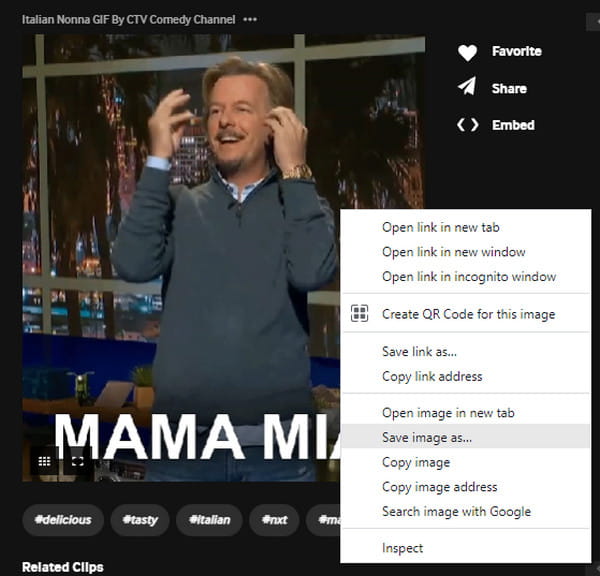
3. Tenor
Yüksek kaliteli GIF'ler için başka bir kaynak da Tenor'dur. Başlangıçta Tenor, Google'ın çevrimiçi bir GIF arama motoruydu. Önde gelen ürünler olarak GIF'lere sahiptir ve Android, iOS, macOS ve diğerlerinden çeşitli hareketli görüntüleri yükleyebilir ve indirebilirsiniz. Ancak GIPHY'den farklı olarak tenor, yüksek kaliteli GIF'leri bir hesap oluşturmadan indirmenize izin verir.
Aşama 1.Tarayıcınızda Tenor'u arayın ve web sitesini ziyaret edin. Sayfanın üst kısmındaki "Ara" butonuna tıklayın ve anahtar kelimeyi yazın.
Adım 2.İstediğiniz GIF'e sağ tıklayın ve sonuçlar geldiğinde "Resmi Farklı Kaydet" düğmesine tıklayın. İndirilen dosyayı bir fotoğraf görüntüleyicide açmak için tıklayın.
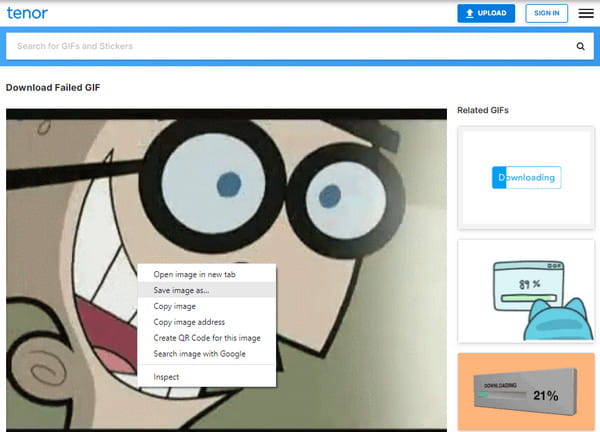
Bölüm 4: GIF Geliştirme hakkında SSS
-
1. Twitter'a yüklendiğinde gelişmiş GIF kalitesi korunabilir mi?
Hayır. Twitter yüklenen bir dosyanın kalitesini düşürebilir. Bu kaçınılmazdır ve GIF kalitesini koruma seçeneği yoktur. Ancak, 500'den büyük GIF'leri 600 piksele dışa aktarabilirsiniz. Platform, görüntüyü ölçekleyecek ve düşük bir bit hızında kodlayacaktır.
-
2. GIF'teki kare hızını artırmak kaliteyi artırır mı?
Evet. Bir GIF genellikle 15FPS ile 24FPS arasında daha düşük bir kare hızına sahiptir. Ancak kare hızını beklenenden daha yükseğe ayarlayarak kaliteyi artırabilirsiniz. Ancak, dosyanın büyük miktarda alan tüketebileceğini unutmayın.
-
3. Telefonumda gelişmiş bir GIF oluşturabilir miyim?
Evet. Cihazınızda Kamerayı açın ve Ayarlar'a gidin. Hızlı Deklanşör menüsüne dokunun ve GIF Oluştur seçeneğini seçin. En iyi kalitede çekim yapmak için Otomatik HDR seçeneğini açın. GIF oluşturmak için nesneyi yakalamaya başlayın, ardından galerinize kaydedin.
Çözüm
GIF'in doğal olarak yüksek kaliteli olmadığı sonucuna varabilirsiniz, ancak kaliteyi optimize etmek için araçlar var. Ayrıca, bazı web siteleri, bilgisayarınıza makul kalitede kaydetmenize olanak tanıyan yüklenmiş GIF'ler sağlar. AnyRec Video Converter ayrıca GIF kalitesini artırır ve basit özelliklerle bir GIF'i daha az bulanık hale getirir. Ücretsiz deneme sürümünü deneyin ve daha güçlü işlevleri keşfedin.
Güvenli indirme
Güvenli indirme
