Videonuzu Oynatılabilir Hale Getirmek İçin 0xc00d36e5 Hatası Nasıl Düzeltilir?
Windows Media Player'da hiç kimse "Öğe Oynatılamaz 0xc00d36e5" mesajını almaktan muaf değildir. Bu hata mesajı, çevrimiçi bir video indirdiğinizde ve onu Windows'ta oynatmaya çalıştığınızda ortaya çıkıyor ve bu oldukça can sıkıcı bir durum. Ve diğer herhangi bir hata gibi, bu hata da sistemle ilgili temel sorunlardan kaynaklanıyor, ancak korkmayın! Bu yazı, bu sorunun ortaya çıkmasının nedenlerinin yanı sıra 0xc00d36e5'i düzeltmenin 8 yolunu sunduğundan işleri sizin için kolaylaştıracaktır. Şimdi okumaya devam edin!
Kılavuz Listesi
0xc00d36e5 "Öğe Oynatılamaz" Hatasına Neden Olan Nedenler WMP'de 0xc00d36e5 Hatasını Düzeltmenin 8 Uygulanabilir Yolu FAQs0xc00d36e5 "Öğe Oynatılamaz" Hatasına Neden Olan Nedenler
0xc00d36e5 hata kodu, Windows Media Player'da video oynatmayı denedikten sonra herkesin karşılaştığı sinir bozucu bir hatadır. Belirtildiği gibi bu hata, etkili çözümleri kolayca uygulayabilmeniz için belirlenmesi gereken çeşitli nedenlerden kaynaklanmaktadır. Bu nedenle, düzeltmelere dalmadan önce 0xc00d36e5'in arkasındaki potansiyel nedenlere bakın.
- Video dosyası bozuk veya hasarlı.
- Tamamlanmamış bir video dosyasını oynatıyorsunuz.
- Uyumsuz medya oynatıcı yazılımı.
- Diğer uygulamalar video oynatmayı engelliyor.
- Video dosyasını sakladığınız depolama sürücüsü bozuk.
WMP'de 0xc00d36e5 Hatasını Düzeltmenin 8 Uygulanabilir Yolu
0xc00d36e5 sorununa çeşitli nedenler neden olabilirken, iyi haber şu ki 0xc00d36e5 hata kodunu düzeltmek için daha birçok çözüm var. Aşağıda istediğiniz düzeltmeyi uygulayarak videolarınızın tekrar oynatılmasını sağlayın.
Yol 1. Windows Ayarlarını Değiştirin
Windows Media Player kullanıcıları genellikle sisteminizdeki gelişmiş ayarlar nedeniyle 0xc00d36e5 hata mesajıyla karşılaşır. Bu nedenle video ayarlarını yaparak sorunu gidermeyi deneyin. Sorundan kurtulmak için aşağıdaki adımları izleyin:
Aşama 1."Windows Başlat" menüsünü tıklayarak "Ayarlar"a erişin. Oradan diğer seçimler arasından "Uygulamalar"ı seçin.
Adım 2.Daha sonra sol bölmedeki "Video Oynatma"ya gidin; burada Ekran, Gelişmiş ve Grafik ayarlarını değiştirebilirsiniz. Bu şekilde 0xc00d36e5 hatasını düzeltebilirsiniz.
2. Yol: Video Sürücüsünü Güncelleyin
Ayrıca video sürücünüzün "Öğe Oynatılamaz" hata mesajıyla karşılaşmanızın nedeninin büyük şüpheli olabileceğini bilmek de çok önemlidir. Güncellemeye veya yeniden yüklemeye ihtiyaç duyduklarını düşünüyorsanız, 0xc00d36e5'i düzeltebileceği için bunu hemen yapmalısınız.
Aşama 1."Windows + X" tuşlarına basın ve beliren menü seçeneklerinden "Aygıt Yöneticisi"ni seçin. "Ekran bağdaştırıcısı" kategorisini bulun, genişletmek için okuna tıklayın ve sürücünüzü görün.
Adım 2.Üzerine sağ tıklayın ve "Sürücüyü güncelle" seçeneğini seçin. Bundan sonra, "Güncellenmiş sürücü yazılımını otomatik olarak ara" seçeneğini tercih edin.

Yol 3. Bozuk Videoyu Düzeltmenin Hızlı Yolu
0xc00d36e5'in bir başka olası nedeni de video dosyanızın kendisindeki sorundur; hasar görebilir veya bozulabilir. Bu durumda yardım alın AnyRec Video Onarımı. Bu onarım aracı, 0xc00d36e5, 0xc00d36c4 ve diğerleri gibi hata kodları gibi bozulma ve bozuk dosya durumlarını düzeltebilir. MP4, MKV, AVI, MOV vb. dahil olmak üzere çeşitli dosya formatlarıyla ve kameralardan, telefonlardan, bilgisayarlardan, drone'lardan ve çok daha fazlasından kaydedilen videolarla kusursuz bir şekilde çalışır. Şu anda video oynatma sorununuz ne olursa olsun, bu yazılım kaliteden ödün vermeden sorunu kısa sürede çözebilir.

Birçok oynatma hatasını, hasarlı video dosyasını ve oynatılamayan dosyayı çözün.
Yüksek kaliteden ödün vermeden videoları güvenli bir şekilde tespit edin, kontrol edin ve düzeltin.
Gizliliğinizi koruyarak videonuz onarıldıktan sonra hiçbir verinizi saklamayın.
Onarılan videoları özelleştirilmiş format, kalite ve daha fazlasıyla dışa aktarın.
Güvenli indirme
Güvenli indirme
Aşama 1.Açık AnyRec Video Onarımı Masaüstünüzde, ardından hasarlı videonuzu ve örnek videonuzu içe aktarmak için "Ekle" düğmelerini tıklayın.
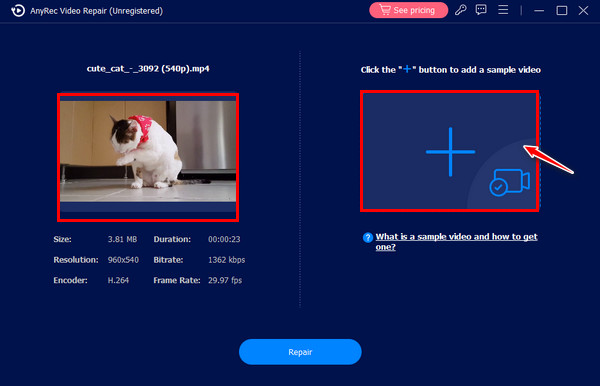
Adım 2.Her iki video da eklendikten sonra ortadaki "Onar" butonuna tıklayarak 0xc00d36e5 sorununu düzeltin. Daha sonra videonuzun beklediğiniz gibi çıkıp çıkmadığını görmek için "Önizleme" düğmesini tıklayın.

Aşama 3.Oynatılabilir dosyanızı almak için "Kaydet" düğmesini tıklamadan önce, parametrelerin mükemmel olup olmadığını onaylayabilirsiniz.
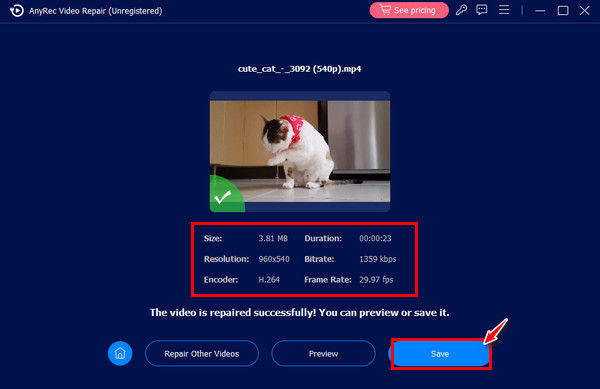
4. Yol. 0xc00d36e5 Hatasını Düzeltmek için VLC Kullanın
Daha önce de belirttiğimiz gibi uyumsuz bir medya oynatıcı 0xc00d36e5 hata kodunu almanıza neden olabilir. Genellikle insanlar sorunu başka bir medya oynatıcısına geçerek çözerler ki bu oldukça kullanışlıdır, çünkü günümüzde pek çok ideal oynatıcı vardır, örneğin VLC. Buna göre, VLC'yi masaüstünüzde başlatın, ardından videonuzu sürükleyip bırakın veya Medya sekmesinden açın ve Dosya Aç seçeneğini tıklayın.
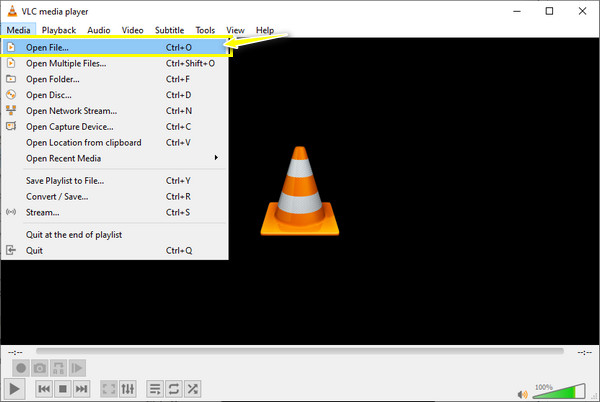
Yol 5. SFC taramasını ve DISM Komutunu çalıştırın
Video dosyalarınızın bozuk olduğundan şüpheleniyorsanız 0xc00d36e5'i düzeltmenin farklı bir çözümü SFC taraması ve DISM komutudur. Bozuk veya değiştirilmiş dosyaları değiştirerek çalışır, dolayısıyla herhangi bir dosyayı gerçekten onarmaz, ancak bu sayede sisteminizdeki bozulmayı ortadan kaldırabilirsiniz. Windows PC'nizde SFC taramasını ve DISM komutunu nasıl çalıştıracağınızı aşağıya bakın:
SFC taraması nasıl çalıştırılır:
Aşama 1.Önce arama kutusuna "CMD" yazarak Komut İstemi'ni açın. Onarım işlemine başlamak için sfc/scannow komutunu girin.
Adım 2.Windows PC'nizi yeniden başlatın ve videonuzun Windows Media Player'da 0xc00d36e5 hatası olmadan oynatılıp oynatılamayacağını kontrol edin.
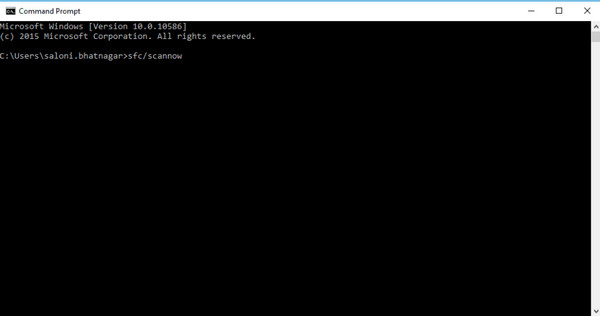
DISM komutu nasıl çalıştırılır:
Aşama 1.DISM komutuna gelince, "Windows + X" tuşlarına basın, ardından "Komut İstemi"ni (Yönetici) seçin.
Adım 2.Bundan sonra DISM /Online/Cleanup-Image /RestoreHelath yazın ve "Programı çalıştırmaya başlamak için Enter" tuşuna basın. Daha sonra bilgisayarınızı yeniden başlatın ve SFC taramasına tekrar başlayın.
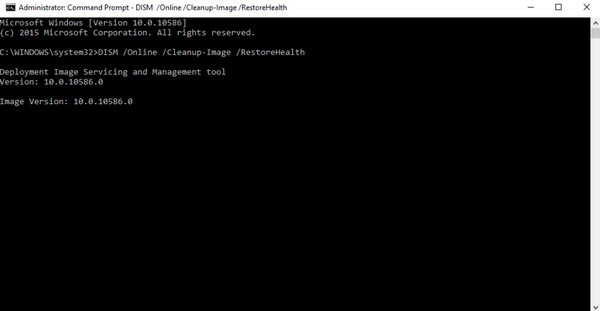
6. Yol: USB/Memory Stick'i değiştirin
Bir USB sürücüsü kullandığınızı ve video dosyanızı Windows Media Player'dan oynattığınızı varsayalım; USB'yi veya hafıza çubuğunu değiştirin ve bu çözümün 0xc00d36e5 hata kodunu düzeltip düzeltmediğini kontrol edin. Birçok kullanıcı bu yöntemin hata kodu sorununu çözdüğünü söyledi.
Yol 7. Video Formatını Dönüştür
Dosyanın Windows Media Player tarafından desteklenmemesiyle ilgili olarak videonuzu, oynatıcının desteklediği WMV gibi başka bir formata dönüştürmeyi deneyin. Kaliteli bir dönüşüm gerçekleştirmek için, yardımcı olacak güvenilir bir araç seçin ve neyse ki, ister çevrimiçi bir araç ister dönüştürücü bir yazılım olsun, internette pek çok şey bulunabilir. Dönüştürmeyi tamamladığınızda artık 0xc00d36e5 ile karşılaşmamalısınız. Elbette yükleyebilirsiniz Windows Media Player'da MKV codec'i ve daha fazlası.
8. Yol: Bilgisayarınızı Güvenli Modda Başlatın
Çoğu zaman, üçüncü taraf uygulamalar Windows PC'nizde video oynatma sorunlarına neden olur. Bu nedenle bilgisayarınızı yeniden başlatıp Güvenli Mod'a geçirerek 0xc00d36e5 hatasını hızlı bir şekilde çözebilirsiniz; işte nasıl yürütüleceği:
Aşama 1.Windows PC'nizi yeniden başlatın ve işlem sırasında sürekli olarak "F8" tuşuna basın. Daha sonra ekranınızda "Gelişmiş Önyükleme Seçenekleri" sunulacaktır.
Adım 2.Sisteminizi bu moda ayarlamak için "Güvenli Mod" seçeneğini seçin. Bundan sonra, 0xc00d36e5 hatası olup olmadığını kontrol etmek için videonuzu Windows Media Player'da tekrar oynatmayı deneyin.
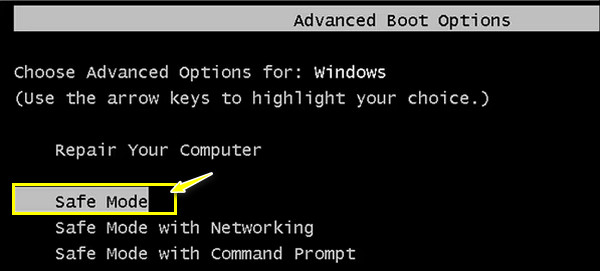
FAQs
-
VLC kullanarak 0xc00d36e5 hatası nasıl düzeltilir?
VLC'yi başlattıktan sonra "Araçlar" sekmesine gidin ve "Tercihler"i seçin. Pencerede "Giriş ve Codec'ler" bölümüne gidin. Ardından Hasarlı veya eksik AVI dosyası menüsü altında "Her Zaman Düzelt" seçeneğini seçin. Tamamlandığında "Kaydet" düğmesini tıklayın.
-
Dosyamı başka bir depolama birimine eklemek 0xc00d36e5 hata kodunu düzeltir mi?
Evet. USB sürücüsü, video dosyalarını depolamak için ideal bir seçim olsa da, videoyu oynatmaya çalıştığınızda hata verme olasılığı yüksektir. Video dosyanızı bir USB sürücüsünden kopyalayıp masaüstü bilgisayarınıza yapıştırarak, videonuzun Windows Media Player'da sorunsuz bir şekilde oynatılmasını sağlayabilirsiniz.
-
Windows bilgisayarımda neden bir SFC taraması çalıştıramıyorum?
Bu sadece taramayı çalıştırırken bir sorunun var olduğu anlamına gelir. Aksi takdirde, bilgisayarınızı Güvenli Modda başlatın, DISM komutunu çalıştırın ve hemen ardından SFC taramasını oluşturun. Daha sonra 0xc00d36e5 içeriğinin çözümlenip çözümlenmediğini kontrol edin.
-
0xc00d36e5'im varsa video oynatmak için bazı VLC alternatifleri nelerdir?
VLC'nin yanı sıra KMPlayer, PotPlayer, 5KPlayer, Kodi, QuickTime, Plex, GOM Media Player ve daha fazlasını kullanabilirsiniz.
-
0xc00d36e5 hatasını almamak için hangi ipuçlarını düşünüyorsunuz?
Videonuzu indirirken süreçte daha fazla kesinti olmayacağından emin olun. Ayrıca USB sürücü kullanmaktan kaçının ve videonuzu yerel sürücü klasörünüze yerleştirin. Güncelleme gerekiyorsa grafik sürücünüzü de düzenli olarak kontrol etmelisiniz.
Çözüm
Buyrun! Belirli bir nedene yönelik olarak hazırlanan 8 çözüm sayesinde 0xc00d36e5'i kolayca düzeltebilirsiniz. Hatayı çözmek için Windows ayarlarınızı değiştirmekten bilgisayarınızı güvenli modda çalıştırmaya kadar hepsini deneyebilirsiniz. Ancak asıl neden videonuzun bozuk olmasıysa şunu kullanın: AnyRec Video Onarımı. Her türlü hasarlı videoyu onarmak için yardımını almaktan çekinmeyin; bununla yüksek kaliteli onarım sonuçları sağlayabilirsiniz. Şimdi deneyin!
Güvenli indirme
Güvenli indirme
