Sıcak
AnyRec Video Converter
720p'yi 1080p, 4K ve üzeri çözünürlüğe yükseltin.
Güvenli indirme
Adım Adım Kaliteyi Kaybetmeden 720P'yi 1080P'ye Yükseltmenin 5 Yolu
YouTube için eski DVD filmlerini 720P'den 1080P'ye nasıl yükseltirsiniz? 720P'lik standart bir DVD'den bazı önemli filmleriniz varsa, çözünürlüğü 1080P'ye yükseltmelisiniz. Satış veya kiralama amaçlı videolar için minimum 1920 × 1080 çözünürlük ve 16:9 en boy oranı sağlamalısınız. Videoları düşük kalitede yüklerseniz, videolarınız HQ kodlaması için uygun olmayacaktır. 720P'yi en iyi kaliteyle 1080P'ye yükseltmeniz gerektiğinde, Windows ve Mac'te video kalitesini artırmak için en iyi 5 720P yükselticiyi burada bulabilirsiniz.
Kılavuz Listesi
Kaliteyi Kaybetmeden 720P'yi 1080P'ye Yükseltmenin En İyi Yöntemi El Freni ile 720P'yi 1080P'ye Yükseltme Adobe Premiere ile 720P'yi 1080P'ye Yükseltme FlexClip ile 720P'yi Çevrimiçi 1080P'ye Dönüştürme Aconvert ile 720P'yi Çevrimiçi 1080P'ye Dönüştürme 720P'yi 1080P'ye Yükseltme Hakkında SSSKaliteyi Kaybetmeden 720P'yi 1080P'ye Yükseltmenin En İyi Yöntemi
Diğer 720P Yükselticilerden farklı olarak, Video dönüştürücü çok yönlü video çözünürlüğü yükseltme çözünürlüğü sağlar. Yalnızca çözünürlüğü yükseltmenizi sağlamakla kalmaz, aynı zamanda parlaklığı ve kontrastı optimize eder, video gürültüsünü giderir ve video titremesini azaltır. Ayrıca, 720P'den 1080P'ye yükseltmek için istediğiniz parçayı kırpabilir, solma/karartma filtrelerini ve daha fazla özelliği uygulayabilirsiniz.

720P'yi 1080P'ye ve 4K'ya (3840×2160 ve 4096×2160) en iyi kaliteyle yükseltin.
720P/1080P/4K/5K/8K videoyu MP4, WEBM, MOV, MKV, AVI, FLV ve daha başka biçimlere dönüştürün.
Video parazitini kaldırın, video titremesini azaltın ve parlaklık ile kontrastı optimize edin.
Video dönüştürücü, slayt gösterisi oluşturucu ve daha fazlası gibi yerleşik özellikler sağlayın.
Güvenli indirme
Güvenli indirme
Aşama 1.Video Converter'ı bilgisayarınıza ücretsiz indirin, yükleyin ve başlatın. Daha sonra "Araç Kutusu" butonuna tıklayın ve "Video Geliştirici" butonuna tıklayın, ardından 1080P'ye yükseltmek istediğiniz 720P video dosyasını ekleyin.
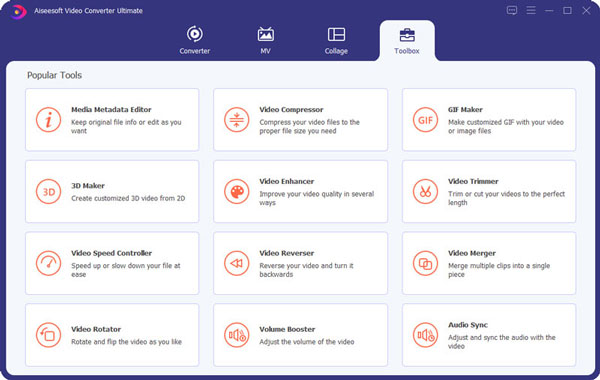
Adım 2."Çözünürlüğü Yükselt" düğmesini tıklayın veya video çözünürlüğü kalitesini artırmak için tüm seçenekleri seçebilirsiniz. "Otomatik" seçeneğini istediğiniz herhangi bir formata değiştirerek istediğiniz formatı ve çözünürlüğü ayarlayın. Çözünürlük için standart 1920 × 1080'i seçin.
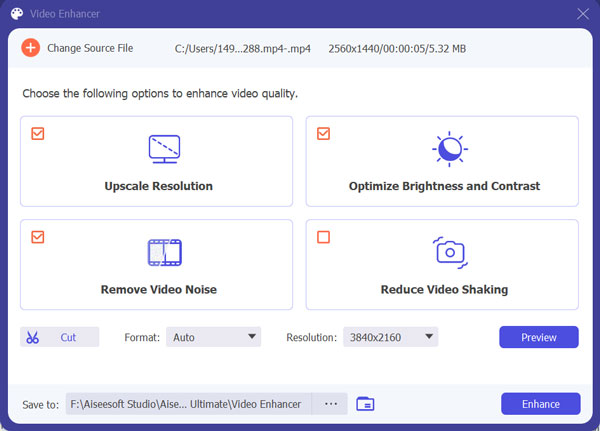
Aşama 3.Başlangıç Noktasını Ayarla ve Bitiş Noktasını Ayarla ayarını yaparak "Kes" butonuna tıklayarak videoyu kırpabilirsiniz. Üstelik video dosyanızı bölümler eklemenize veya hızlı bir şekilde bölmenize olanak tanır. Çıktıdan memnun kaldığınızda "Kaydet" düğmesine tıklayabilirsiniz.
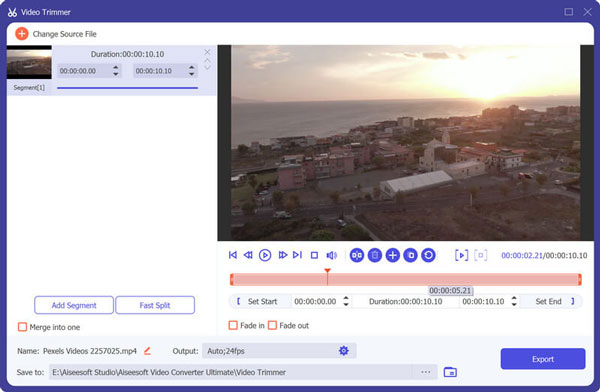
Adım 4.Üç noktalı düğmeye tıklayarak dosyanızı kaydetmek istediğiniz klasörü seçin. Bundan sonra, 720P'yi 1080P'ye yükseltmek için "Geliştir" düğmesini tıklayın. Ayrıca program içerisinde fotoğrafları düzenleyebilir, ses dosyaları ekleyebilir, video filtreleri uygulayabilirsiniz.
El Freni ile 720P'yi 1080P'ye Yükseltme
El freni video kalitesini artıran açık kaynaklı bir 720P - 1080P yükseltme yazılımıdır. Yalnızca yaygın video formatlarını desteklemekle kalmaz, aynı zamanda DVD'lerden 720P videoları da çıkarır. Video kalitesini artırmak için Ölçek büyütmeye izin ver seçeneğini sunar. Video kalitesi diğer 720 yukarı ölçekleyiciler kadar iyi olmadığı için önerilmez.
Aşama 1.Bilgisayarınızda HandBrake'i başlatın ve programda 1080P'ye yükseltmek üzere 720P video dosyanızı girmek için "Kaynağı Aç" düğmesine tıklayın.
Adım 2."Boyutlar" menüsüne gidin ve 720P'yi 1080P'ye yükseltirken "Genişlik" seçeneğini 1920 ve "Yükseklik" seçeneğini 1080 olarak değiştirin.
Aşama 3."Gözat" butonuna tıklayarak dosyanızın kaydedileceği klasörü seçin. Yükseltilmiş dosyayı almak için menü çubuğunda bulunan "Kodlamayı Başlat" düğmesine tıklamanız yeterlidir.
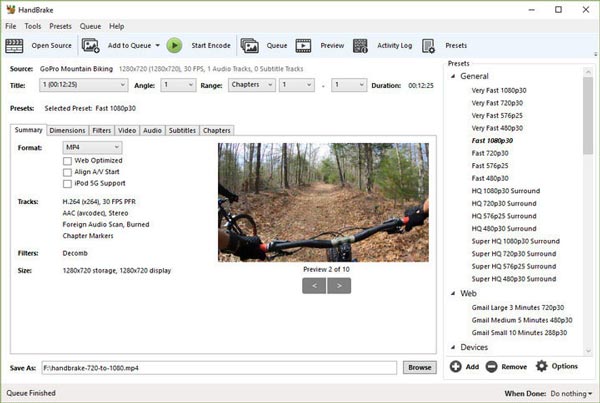
Adobe Premiere ile 720P'yi 1080P'ye Yükseltme
Adobe Premier Pro 720P'den 1080P'ye yükseltme de dahil olmak üzere video dosyalarınızı geliştirmek için mükemmel bir video düzenleyicidir. Görüntüleri kenarlarında germek ve orijinal resimlere piksel eklemek için AI teknolojisi sağlar. Ayrıca, yerleşik yöntem ayrıntı eksikliğiyle çok bulanık sonuçlar veriyorsa, video kalitesini artırmak için eklentiler de seçebilirsiniz.
Aşama 1.Bilgisayarınızda Adobe Premiere Pro'yu başlatın. "Dosya" menüsüne gidin ve "Yeni" düğmesini tıklayın. "Sıra" düğmesine tıklayın ve "Sıra Ön Ayarları"nda 1080P veya 4K çıkış seçeneğini seçin. Kare hızını ve en boy oranını kaynak dosyanızla aynı şekilde ayarlayın.
Adım 2.Üst menü çubuğunda "Düzenle" düğmesini bulun, "Tercihler" düğmesini tıklayın ve "Medya" düğmesini tıklayın. "Varsayılan Medya Ölçeklendirme" seçeneğinin altındaki "Çerçeve boyutuna ayarla" düğmesini tıklayın.
Aşama 3.720P video dosyasını projenin zaman çizelgesine sürükleyin. Bir arayüz açıldığında "Mevcut sırayı koru" seçeneğini tıklayın. İmlecinize sağ tıklayın ve ardından ihtiyacınıza göre 720P'den 1080P'ye yükseltme yapmak için "Çerçeve Boyutuna Ölçekle" düğmesine dokunun.
Adım 4.Dönüştürmeden sonra, video gürültüsü, yapaylıklar ve daha fazlası dahil olmak üzere, yükseltilmiş video için başka bir kontrol yapabilirsiniz. Videonuzu dışa aktarmadan önce videoyu netleştirin ve bulanık kareler için video kalitesini artırmak için keskin olmayan bir maske uygulayın.
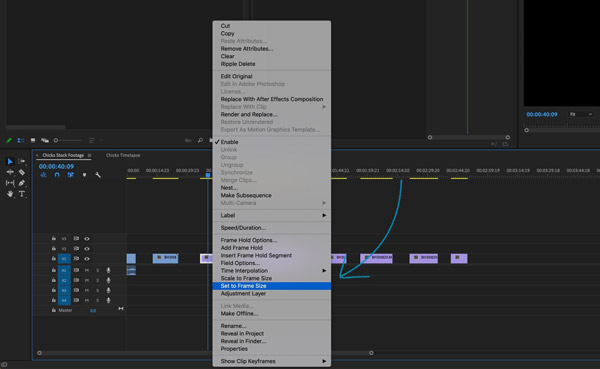
FlexClip ile 720P'yi Çevrimiçi 1080P'ye Dönüştürme
FlexClip videoları 720P'den 1080P'ye yükseltmenize izin veren çevrimiçi bir video dönüştürücüdür. Renk derecelendirme, video filtreleri, arka plan gürültüsünü giderme ve diğer araçlar gibi video kalitesini artırmak için bazı temel filtreler sağlar. Ayrıca videoları MP4, MOV ve diğer dosya formatlarında dönüştürebilir ve yükseltebilirsiniz.
Aşama 1.Tarayıcılarınızda FlexClip'in resmi sitesinde arama yapın ve Flex video dönüştürücüyü seçin. Ardından "Videoya Gözat" düğmesini tıklayın veya yükseltmek istediğiniz 720P video dosyasını bırakın.
Adım 2.Çözünürlüğü 1080P olarak ayarlayın ve MP4 ile WEBM arasında tercih ettiğiniz video formatını seçin. Ayrıca, 720P'den 1080P'ye yükseltmek için daha iyi çıktı için en yüksek kaliteyi seçin.
Aşama 3.Yükseltmeyi başlatmak için "Başlat"a tıklayın. Bitirdiğinizde dosyayı indirip cihazınıza kaydedebilirsiniz. Ayrıca bir video şablonu seçmenize ve onu çevrimiçi olarak özelleştirmenize de olanak tanır.
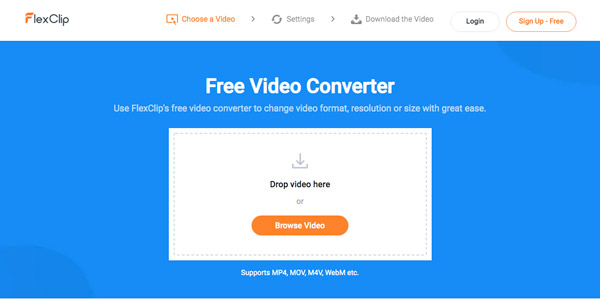
Aconvert ile 720P'yi Çevrimiçi 1080P'ye Dönüştürme
Hepsi bir arada medya dönüştürücü olarak, dönüştürmek videoları farklı formatlar arasında dönüştürmenizi sağlar, video boyutunu 720P'den 1080P'ye yükseltmek için ayarlayabilirsiniz. Ayrıca video bit hızını, kare hızını, video boyutunu ve diğer diğer parametreleri de ayarlayabilirsiniz. Videoları büyüttükten sonra, videoları Google Drive veya Dropbox gibi bulut hizmetlerine kaydedebilirsiniz.
Aşama 1.Aconvert'in resmi web sitesine gidin ve ardından 720P'yi 1080P'ye yükseltmek için Video seçeneğine ilerleyin. Dönüştürmek istediğiniz video dosyasını eklemek için "Dosya Seç"i tıklayın. Bundan sonra istediğiniz video çıkış formatını ayarlayın.
Adım 2.Boyutu, bit hızını veya kare hızını değiştir bölümünde "Seçenekler"i ayarlayın. Daha sonra "Video boyutu" seçeneğinden 1920×1080 çözünürlüğünü seçebilirsiniz. Diğer ayarları tercih ettiğiniz kuruluma göre seçebilirsiniz. Ancak videoları yalnızca 200 MB'a kadar yükseltebilir.
Aşama 3."Şimdi Dönüştür!" düğmesini tıklayın. Videoyu 720P'den 1080P'ye yükseltmek için düğmeyi kullanın. Daha sonra video çıkışını QR kod aracılığıyla Dönüşüm Sonuçları bölümünden cihazınıza kaydetmek için indirin veya dosyaları bulut hizmetine paylaşın.
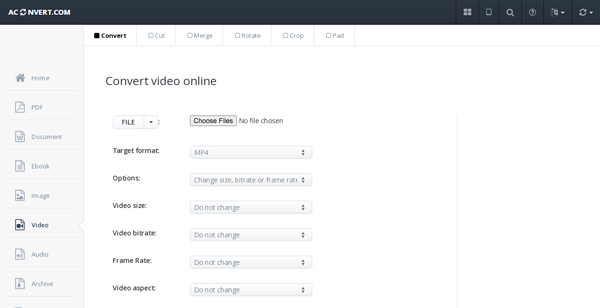
720P'yi 1080P'ye Yükseltme Hakkında SSS
-
720P'den 1080P'ye çevrimiçi dışa aktarırken video kalitesini artıracak mı?
Hayır. İster Aconverter ister başka bir çevrimiçi video dönüştürücü kullanın, 720P video dosyalarını manuel olarak 1080P'ye aktarabilirsiniz. Bazı akıllı TV'lerde olduğu gibi 720P'yi 1080P kalitesine otomatik olarak uyarlayabilirler. Ancak 720P'yi yükseltirken pek bir şey olmayacak, çözünürlüğü artıracak ancak görüntülerin kalitesini iyileştirmeyecektir.
-
720P ve 1080P arasında gözle görülür bir fark var mı?
Televizyonlar için daha küçük ekranlar kullanıldığında, 720P ve 1080P arasında gözle görülür bir fark yoktur. Ancak 1080P veya 4K ekran gibi daha büyük bir ekran kullanıldığında 720P video net ve bulanık görünecektir. Görüntünün ayrıntıları ve kalitesi azalır. Daha iyi bir görsel-işitsel deneyim için 720P'yi 1080P'ye yükseltebilirsiniz.
-
720P'yi 1080P'ye yükseltmek için Premiere Pro'nun en iyi eklentileri nelerdir?
720P'den 1080P'ye yükselttiğinizde çıkış videosundan memnun değilseniz, 4K UHD veya 4K HDR Adobe Premiere Pro ile Hareket Dizisi, Süper Çözünürlük ve daha fazlasını seçebilirsiniz. Eklentiler, birkaç komşu karede aynı nesneleri bulmak için hareket aramayı kullanacak ve birden çok giriş karesinden gelen görsel bilgileri her bir çıkış karesinde birleştirecektir.
Çözüm
Artık teknoloji o kadar hızlı değişiyor ki, içinde bulunduğumuz zamana ayak uydurmak için yükseltmemiz gereken şeyler de var. 720P - 1080P gibi video çözünürlüklerinin yükseltilmesi, özellikle daha fazlasını eklemeniz gerektiğinde buna bir örnektir. TikTok filtreleri sosyal medya sitesinde paylaşmadan önce. Yeni akıllı televizyonlarımızda klasik eski filmlerin keyfini çıkarmak için, yükseltmenin nasıl çalıştığı hakkında bilgi sahibi olmak gerekiyor. Video çözünürlüğünü yükseltmeniz ve en iyi izleme deneyiminin keyfini çıkarmanız gerektiğinde, Video Converter, göz önünde bulundurabileceğiniz en iyi seçimdir.
