VOB'u MP4'e Dönüştürmenin En İyi 7 Yöntemi - En İyi Kılavuz
Nasıl VOB'u MP4'e dönüştür VOB videolarının oynatma sorununu çözmek için? Öncelikle, VOB dosya uzantısının video ve ses verilerini içeren bir DVD Video Nesnesi dosyası olduğunu öğrenmelisiniz. Ve filmle ilgili bir kapsayıcı olduğu için altyazıları ve menüleri de var. MPEG tarafından kodlanmış olmasına rağmen, bazı medya oynatıcılarla uyumlu değildir. Ayrıca, sosyal ağ paylaşımının bir sınırlaması vardır. Böyle VOB'u MP4'e değiştirme işi yapacaktı. Yedi yöntem hakkında daha fazla bilgi edinmek için daha fazla bilgi edinin. VOB'u MP4'e dönüştür.
Kılavuz Listesi
VOB'u MP4'e Dönüştürmenin En İyi Yöntemi [Ayrıntılı Adımlar] Windows/Mac'te VOB'u MP4'e Dönüştürmenin 2 Yöntemi VOB'u MP4 Online'a Dönüştürmenin 2 Kolay Yöntemi Android/iOS'ta VOB'u MP4'e Dönüştürmenin 2 Yöntemi VOB'u MP4'e dönüştürme hakkında SSSVOB'u MP4'e Dönüştürmenin En İyi Yöntemi [Ayrıntılı Adımlar]
bir yazılım arıyorsanız VOB'u MP4'e dönüştürür hızlı ve profesyonelce, AnyRec Video Converter senin için. Bu yazılım ile birkaç tıklama ile istediğiniz MP4 dosyasına sahip olabilirsiniz. Ayrıca, DVD video kalitesi hakkında endişelenmenize gerek yok. Bunun nedeni, video ayarlarını düzenlemek ve daha iyi oynatma için orijinal yüksek kaliteyi korumak için kullanabilmenizdir.

Herhangi bir medya oynatıcıda daha iyi oynatma için VOB'u MP4'e dönüştürür.
DVD'nin yüksek kalitesini korumak için video kodlayıcıları, kare hızını ve çözünürlüğü ayarlayın.
Toplu VOB dosyalarını MP4 formatına dönüştürmek için 50 kat daha hızlı.
Videoları kırpmak, kırpmak, döndürmek ve efektler eklemek için gerekli düzenleme araçlarına sahiptir.
Güvenli indirme
Güvenli indirme
Dönüştürmek için ayrıntılı adımlar VOB'den MP4'ye dönüştürücü bu güçlü yazılım aracılığıyla:
Aşama 1.Uygulamayı yükledikten sonra başlatın ve bölmenin ortasındaki "Artı" düğmesini tıklayın. Başka bir dosyayı dönüştürmeniz gerekiyorsa "Dosya Ekle" düğmesini tıklamanız yeterlidir.

Adım 2.İstediğiniz dosyayı seçtikten sonra sağ üst kısımdaki "Tümünü Dönüştür" butonuna tıklayarak "Video" seçeneği altında "MP4" formatını seçin. Bu şekilde şunları yapabilirsiniz: VOB'u MP4'e dönüştür kolayca. Ayrıca "Yıldız Değnek" ve "Makas" butonlarına tıklayarak dosyanızı düzenleyebilirsiniz. Bu araçlar ses düzeyini ayarlamayı, kırpmayı ve daha fazlasını içerir.
Aşama 3.Dönüştürülen MP4 dosyalarının yüksek kalitesini korumak için, Dişli şekilli "Özel Profil" simgesine tıklamanız ve video kalitesini, çözünürlüğü, kare hızını ve diğer ayarları ayarlamanız gerekir.
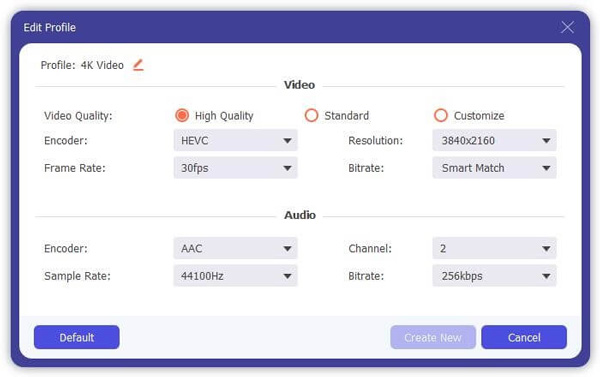
Adım 4.Düzenleme işlemi bittiğinde, dönüştürülen dosyalarınızı kaydetmek istediğiniz klasörü seçin. Bölmenin sol alt kısmındaki "Şuraya Kaydet" düğmesini tıklayın ve istediğiniz klasöre göz atın. Değişikliklerden memnun kaldığınızda başlayın VOB'u MP4'e dönüştürme sağ alt kısımdaki "Tümünü Dönüştür" butonuna tıklayarak.
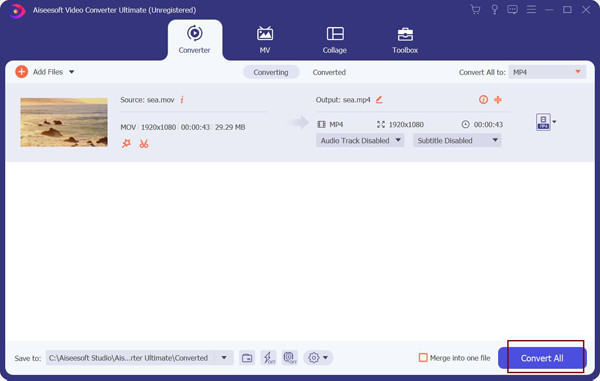
Windows/Mac'te VOB'u MP4'e Dönüştürmenin 2 Yöntemi
1. VLC Medya Oynatıcı
VLC, aşağıdakiler de dahil olmak üzere birçok değerli özellikle birlikte gelen iyi bilinen bir programdır. VOB'u MP4'e dönüştürme, FLV oynamak, WebM ve tüm biçimler. Ancak sizi bilgilendirmek için, VLC'ye dönüştürmek her zaman en iyi sonucu vermez. Bazen, araç büyük bir dosya boyutunu desteklemiyorsa dosya bozulmasına neden olabilir.
VLC kullanarak VOB'u MP4'e dönüştürme:
Aşama 1.Cihazınızda VLC'yi başlatın. Menüde "Medya" düğmesini tıklayın ve "Dönüştür/Kaydet" düğmesini tıklayın veya klavyenizdeki "Ctrl+R" tuşlarına basın.
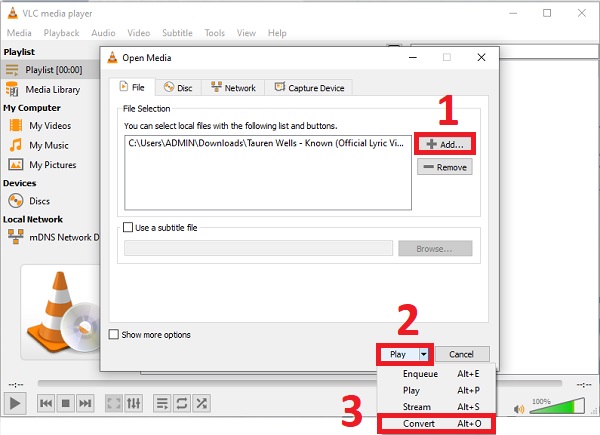
Adım 2.Bir VOB dosyası eklemek için "Ekle" düğmesini tıklayın. İstediğiniz dosyayı seçtikten sonra bölmenin alt kısmındaki "Dönüştür/Kaydet" düğmesini tıklayın. Başka bir pencere açılacaktır, Profil seçeneğini bulun. VOB'u MP4 formatına dönüştür. Sadece "Video -H.264 + MP3(MP4)" seçeneğini seçin.
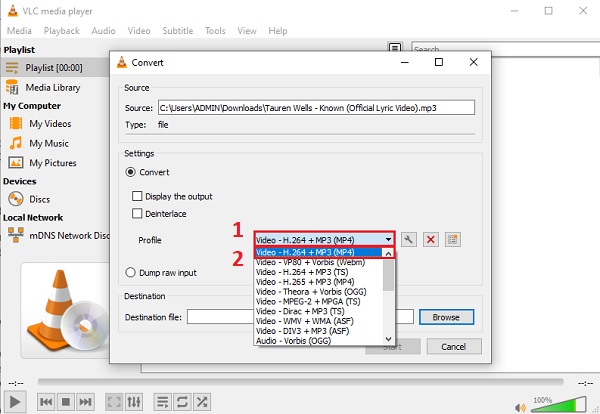
Aşama 3."Hedef Dosya" butonuna tıklayarak dosyanızı kaydetmek istediğiniz klasöre göz atın. Klasör yolunu seçmeyi tamamladığınızda, dönüştürmeyi başlatmak için "Başlat" düğmesini tıklayın.
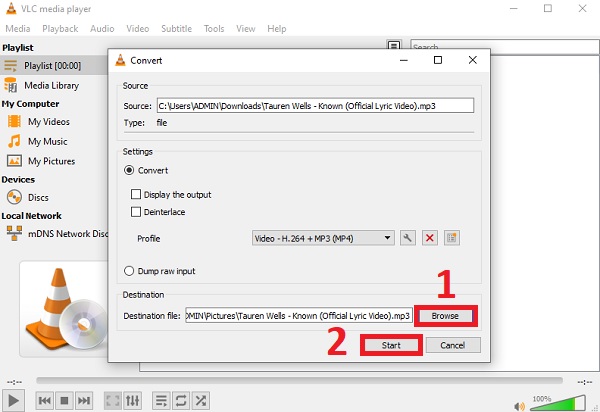
2. El freni
Bu ücretsiz program, aşağıdakilere mükemmel bir alternatiftir: VOB'u MP4'e dönüştür. Sorunsuz bir işlemle dönüştürmenize yardımcı olacak Gelişmiş Video dönüştürücüye sahiptir. Ayrıca HandBrake, video dosyanızı dönüştürmeden önce geliştirmek için başka araçlar sunar. Kullanılacak Ayrıntılı Adımlar VOB'u MP4'e dönüştürmek için El Freni:
Aşama 1.Yazılımı indirdikten sonra, bölmenin üst kısmındaki "Kaynağı Aç" düğmesine tıklayın ve bir VOB dosyası seçmek için "Dosya" düğmesine tıklayın.
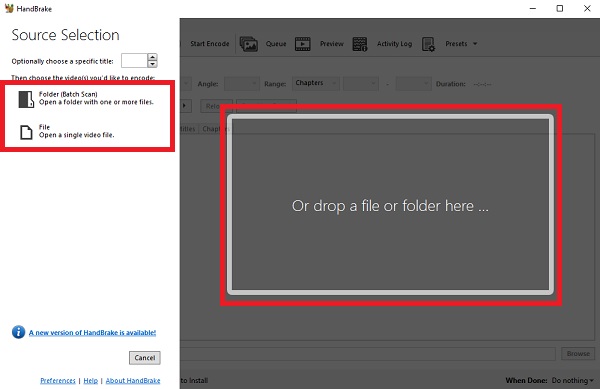
Adım 2.Dosyayı seçtikten sonra "Format" düğmesine tıklayın ve çıktı formatı olarak MP4'ü seçin. Daha fazlasını düzenlemek istiyorsanız uygulamayı Boyutlar, Filtreler ve diğer sekmeler aracılığıyla keşfetmeniz yeterli. "Farklı Kaydet" seçeneğindeki "Gözat" butonuna tıklayarak hedef klasörü seçin.
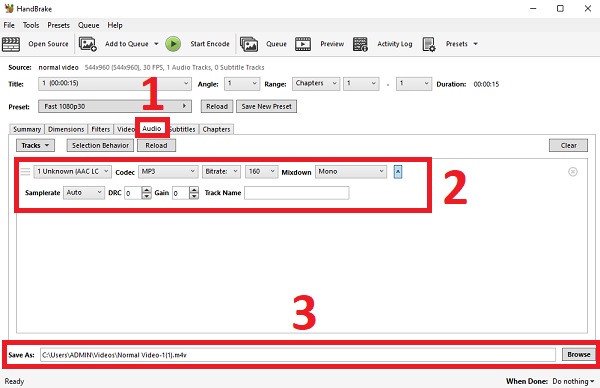
Aşama 3.Düzenlemeyi bitirdikten sonra başlamak için bölmenin üst kısmındaki "Kodlamayı Başlat"ı tıklayın VOB'u MP4'e dönüştürme. Tamamen yapılmasını bekleyin, seçtiğiniz klasöre kaydedilecektir.
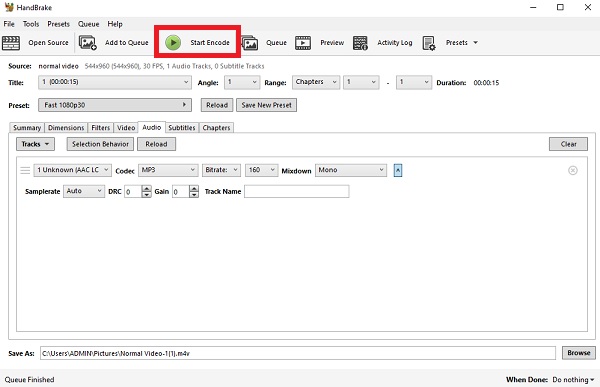
VOB'u MP4 Online'a Dönüştürmenin 2 Kolay Yöntemi
1. Zamzar
Zamzar, çok işlevli bir araçtır. VOB dosyalarını MP4'e dönüştürün, MPEG'den MP3'e, vb. Dosyaları anında dönüştürmek için yüksek hıza sahiptir. Ancak, diğer çevrimiçi dönüştürücülerden farklı olarak Zamzar, video dosyalarını geliştirmek için düzenleme araçları veya gelişmiş ayarlar sunmaz. Ve 500MB boyut sınırlaması var.
Zamzar kullanarak VOB dosyası MP4'e nasıl dönüştürülür:
Aşama 1.Tarayıcınıza gidin ve Zamzar'ı arayın. Basit arayüzü ile VOB dosyasını seçmek için "Dosya Ekle" butonunu görebilir ve tıklayabilirsiniz.
Adım 2.Dosyanın adı web sitesinde göründüğünde artık ikinci adıma geçebilir ve MP4 formatını seçebilirsiniz. Sadece "Dönüştür" düğmesini tıklayın ve "Video" seçeneği altında MP4 formatını seçin.
Aşama 3.Üç rakamının yeşil renkle vurgulandığını görebilirsiniz. Başlamak için "Şimdi Dönüştür" düğmesini tıklayın VOB'u MP4'e dönüştürme. bu Genel ilerleme daha sonra size tamamlanma yüzdesini söyleyecek şekilde görünecektir. Yeni dönüştürülen MP4 dosyanızı klasöre kaydetmek için "İndir" düğmesini tıklayın.
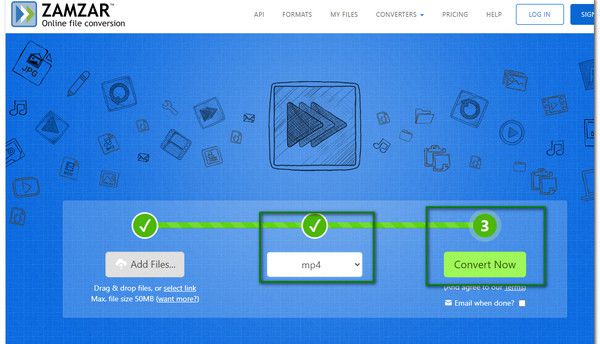
2. Bulut dönüştürme
CloudConvert, ses, video, e-kitap ve diğer medya formlarını dönüştüren çevrimiçi bir dönüştürücüdür. Çeşitli ses ve video dosya formatlarını destekler, bu nedenle VOB'u MP4 olarak değiştirin. Ancak, sonuçta aynı anda üç dosyayı işleyebileceğinden, dosyaları dönüştürmenin biraz zaman alabileceğini unutmayın.
Cloudconvert nasıl kullanılır:
Aşama 1.Cloudconvert web sitesine gidin ve bir VOB dosyası seçmek için "Dosya Seç" düğmesini tıklayın. Klasörünüze göz atın ve "Aç" düğmesini tıklayın. Başka bir VOB dosyası eklemek istiyorsanız "Daha Fazla Dosya Ekle" düğmesini tıklamanız yeterlidir.
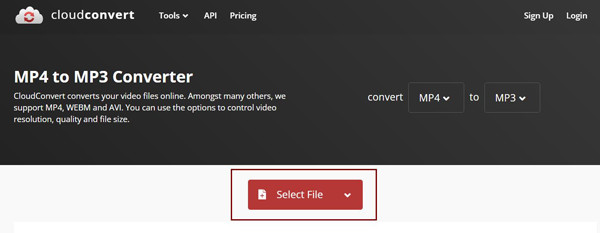
Adım 2.Dosyanın adı göründüğünde, "Video" seçeneğinde MP4 formatını seçmek için "Dönüştür" düğmesini tıklayın.
Aşama 3.Kurulumu tamamladıktan sonra dönüştürmeye başlamak için "Dönüştür" düğmesini tıklayın. Bunu bekle VOB'u MP4'e dönüştür ve bilgisayarınıza kaydetmek için "İndir" düğmesine tıklayın.
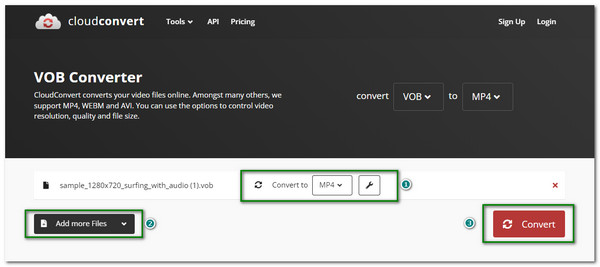
Android/iOS'ta VOB'u MP4'e Dönüştürmenin 2 Yöntemi
1. Medya Dönüştürücü - videodan MP3'e
Medya Dönüştürücü en iyilerinden biridir VOB'den MP4'e dönüştürücüler piyasada bulabilirsiniz. Bu uygulamayı iOS'a da indirebilirsiniz. VOB'u MP4'e dönüştür cep telefonunuzda. Söylemek gerekirse, bu uygulamadaki dolup taşan reklamlar biraz can sıkıcı olabilir ve ücretsiz sürümdeki sınırlı özellikler sizi istediğiniz sonucu almaktan alıkoyacaktır.
Medya Dönüştürücü nasıl kullanılır:
Aşama 1.Açın ve ekranın sağ üst kısmındaki "Artı" düğmesine tıklayın. İstenilen VOB dosyalarını seçin ve ardından başlamak için "Video Dönüştür" seçeneğine tıklayın VOB'u MP4'e dönüştürme.
Adım 2.Ayar görünecektir. MP4'ü seçmek için "Biçimlendir" düğmesini tıklayın. Bu adımda ses seviyesini, video boyutunu ve daha fazlasını da ayarlayabilirsiniz.
Aşama 3.Düzenlemeyi tamamladıktan sonra "Dönüştürmeyi Başlat" düğmesini tıklayın. Video dosyasının başka bir kopyası kitaplıkta görünecektir; görüntülemek için tıklayın. MP4 dosyasını yeniden adlandırmak, başka bir klasöre taşımak veya göndermek/kaydetmek için "Bilgi" simgesine tıklayın.
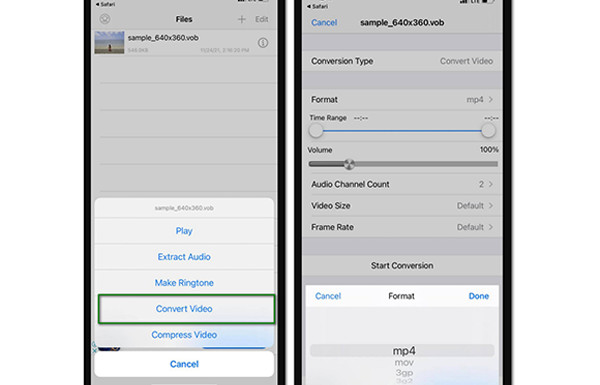
2. Video Dönüştürücü
Bu dönüştürücü, Android için ücretsiz bir uygulamadır. Google Play'den indirebilir ve VOB dosyasını Android'de MP4'e dönüştürün . VOB dosyaları Android tarafından desteklenmediğinden, VOB'u MP4'e dönüştür daha iyi oynatma için yüksek kalitede. Ancak, Medya Dönüştürücü gibi, ücretsiz sürümde yalnızca sınırlı özelliklere sahiptir.
Video Dönüştürücü nasıl kullanılır:
Aşama 1.Uygulamayı indirin ve başlatın. "Video Dönüştürücü" butonuna tıklayın ve üst kısımdaki "Dosyalar" butonuna tıklayın. Şunu seçin: MP4'e dönüştürmek istediğiniz VOB dosyasıveya aynı anda dönüştürmek için birden fazla dosya da seçebilirsiniz.
Adım 2."MP4" formatını seçmek için "Format" düğmesini tıklayın. Ayrıca, daha fazla video düzenleme için çözünürlüğü, ses parçalarını ayarlayabilir veya "Gelişmiş ayarlar"a erişebilirsiniz.
Aşama 3.Düzenlemeyi tamamladıktan sonra onaylamak için "Dönüştür" ve "Şimdi Başla" düğmelerini tıklayın. Yeni dönüştürülen MP4 dosyasını önizleyin ve keyfini çıkarın!
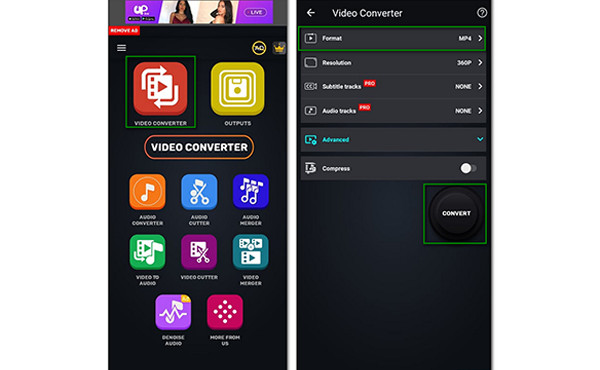
VOB'u MP4'e dönüştürme hakkında SSS
-
VOB formatı nedir?
Bahsettiğimiz gibi, VOB formatı veya Video Nesnesi formatı, içinde ses ve video verileri gibi çeşitli diğer dosyaları tutan bir dosya kabıdır. Bir VOB biçimini açmak, içinde almak istediğiniz tam dosyayı ve bunu yapmak için uyumlu bir uygulamayı bilmeniz gerektiğinden zorlukla gelir.
-
Bir Android telefonda bir VOB dosyası oynatılabilir mi?
Öncelikle, VOB dosyası Android akıllı telefonlar tarafından desteklenmez. Telefonunuzda oynatabilmek için VLC Media Player gibi bir VOB oynatıcı indirmeniz gerekir. Veya değiştir VOB formatı, MP4 gibi başka bir formata.
-
VOB dosyalarını bir DVD'den nasıl kopyalayabilirim?
İndirebileceğiniz birçok ücretsiz ve doğrulanmış DVD kopyalayıcı vardır. Bilgisayarınızda bir üçüncü taraf DVD kopyalayıcı kullanmak, VOB'u aşağıdakilere çıkarmanıza yardımcı olabilir. VOB'u MP4'e dönüştür.
Çözüm
Sonuç olarak, 7 farklı yol öğrendiniz. gizli VOB'den MP4'e, nedeni ise herhangi bir cihazda açmak veya sosyal ağlarınızda paylaşmaktır. Bu araçlar arasında, çok daha kolay bir şekilde AnyRec Video Converter kullanmayı düşünseniz iyi olur. VOB'den MP4'e dönüştürme ve yüksek kaliteli sonuçlar. Sorularınız varsa şimdi bize ulaşın!
Güvenli indirme
Güvenli indirme
