วิธีใส่วิดีโอสองรายการเคียงข้างกัน [Windows/Mac/Android/iOS]
มีหลายวิธีในการสร้างวิดีโอ เช่น การเปรียบเทียบสองคลิป และคุณรู้วิธีใส่วิดีโอสองรายการเคียงข้างกันหรือไม่? วิดีโอที่แสดงคู่กันอาจเป็นการเปรียบเทียบคุณภาพ ดูคู่กับวิดีโอของใครบางคน หรือเพื่อชี้ให้เห็นข้อสังเกตที่สำคัญ งานนี้ง่ายขึ้นด้วยเครื่องมือที่มีประสิทธิภาพสำหรับการตัดต่อวิดีโอ ดังนั้น โพสต์นี้จะให้คำแนะนำในการสอนวิธีสร้างวิดีโอเคียงข้างกันบนคอมพิวเตอร์หรือสมาร์ทโฟนของคุณ
รายการแนะนำ
2 วิธีในการใส่วิดีโอสองรายการเคียงข้างกันบน Windows และ Mac 3 วิธีในการรวมวิดีโอสองรายการเคียงข้างกันบน Android และ iPhone คำถามที่พบบ่อยเกี่ยวกับการสร้างวิดีโอแบบแยกหน้าจอ2 วิธีในการใส่วิดีโอสองรายการเคียงข้างกันบน Windows และ Mac
การสร้างวิดีโอบนคอมพิวเตอร์ของคุณมีข้อได้เปรียบของโปรแกรมตัดต่อวิดีโอเริ่มต้น อย่างไรก็ตาม ไม่ใช่เครื่องมือเดสก์ท็อปในตัวทั้งหมดที่มีคุณสมบัติการจับแพะชนแกะสำหรับวิดีโอแบบเคียงข้างกัน เช่น แอพ Photos บน Windows ไม่ต้องกังวล; มีทางเลือกอื่นรวมอยู่ในส่วนนี้เพื่อสอนวิธีวางวิดีโอสองรายการไว้เคียงข้างกัน
1. ใช้ AnyRec Video Converter เพื่อตัดต่อวิดีโอ
AnyRec Video Converter เป็นเครื่องมือเดสก์ท็อปน้ำหนักเบาพร้อมโซลูชันอเนกประสงค์ เหมาะอย่างยิ่งสำหรับคุณในการเรียนรู้วิธีวางวิดีโอสองรายการไว้เคียงข้างกันด้วยฟีเจอร์ Video Collage ไม่ได้จำกัดให้คุณอยู่แค่เฟรมธรรมดาเพียงเฟรมเดียว แต่ให้เฟรมมากถึง 40 เฟรมพร้อมเส้นขอบ สี และการออกแบบที่ปรับแต่งได้ คุณสามารถอัปโหลดวิดีโอในรูปแบบต่างๆ เช่น MOV, MKV, AVI, MP4 และอื่นๆ เนื่องจากตัวแปลงวิดีโอรองรับรูปแบบวิดีโอและเสียงเกือบทั้งหมด ดาวน์โหลด AnyRec Video Converter บน Windows และ macOS!

เครื่องมือสร้างวิดีโอแบบเคียงข้างกันระดับมืออาชีพพร้อมเทมเพลตที่สวยงาม ฟิลเตอร์ และอัตราส่วนภาพในตัว
เครื่องมือเดสก์ท็อปที่รองรับ AI เพื่อปรับปรุงวิดีโอที่อัปโหลดโดยอัตโนมัติโดยไม่ผิดเพี้ยน
จัดเตรียมกล่องเครื่องมือที่มีฟังก์ชันต่างๆ สำหรับการแปลง การบีบอัด การแก้ไข และอื่นๆ
อินเทอร์เฟซที่ใช้งานง่ายเพื่อประสบการณ์ผู้ใช้ที่ดีขึ้นในการสร้างวิดีโอเคียงข้างกัน
ดาวน์โหลดอย่างปลอดภัย
ดาวน์โหลดอย่างปลอดภัย
ขั้นตอนที่ 1.ดาวน์โหลดซอฟต์แวร์สร้างวิดีโอแบบแยกหน้าจอบนคอมพิวเตอร์ของคุณ หลังจากปฏิบัติตามคำแนะนำ ให้เปิด AnyRec Video Converter แล้วไปที่เมนู "Collage" จากด้านบนของหน้าต่าง เลือกเฟรมที่ต้องการ จากนั้นคลิกปุ่ม "เพิ่ม" เพื่อนำเข้าวิดีโอจากคอมพิวเตอร์ของคุณ คุณสามารถเปลี่ยนเฟรมได้ตลอดเวลา และวิดีโอจะยังคงอยู่ในอินเทอร์เฟซ
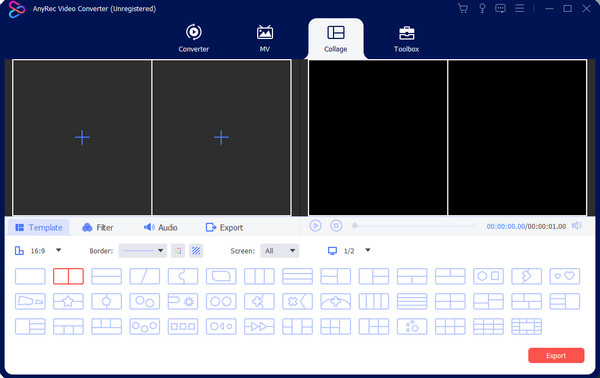
ขั้นตอนที่ 2.วางเมาส์เหนือคลิปวิดีโอเพื่อแสดงเมนูวิดเจ็ต คลิกปุ่ม "แก้ไข" ที่มีไอคอนรูปดาวเพื่อหมุน ครอบตัด และสร้างลายน้ำ การใช้ตัวกรองหรือการเปลี่ยนเสียงก็มีให้ใช้งานในส่วนนี้เช่นกัน แต่คุณสามารถดูฟังก์ชันเหล่านี้ในเมนูหลักได้เช่นกัน คลิกปุ่ม "ตกลง" เพื่อใช้การเปลี่ยนแปลงทั้งหมด
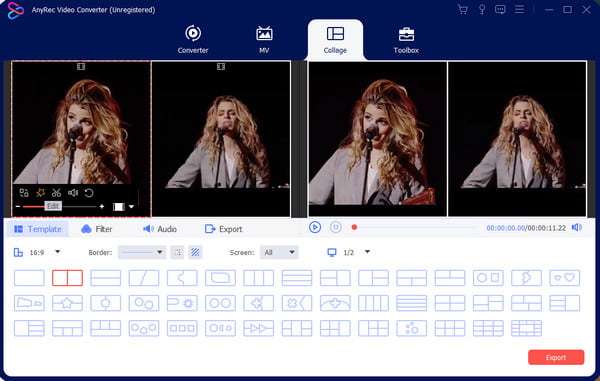
ขั้นตอนที่ 3ดูตัวอย่างเอาต์พุตจากส่วนด้านขวาของอินเทอร์เฟซ จากนั้นไปที่เมนู "ส่งออก" เพื่อเลือกรูปแบบเอาต์พุต อัตราเฟรม ความละเอียด และคุณภาพ คลิกปุ่ม "บันทึกไปที่" เพื่อเรียกดูโฟลเดอร์ที่กำหนดของเอาต์พุต เมื่อเสร็จแล้ว ให้คลิกปุ่ม "เริ่มการส่งออก" เพื่อบันทึก
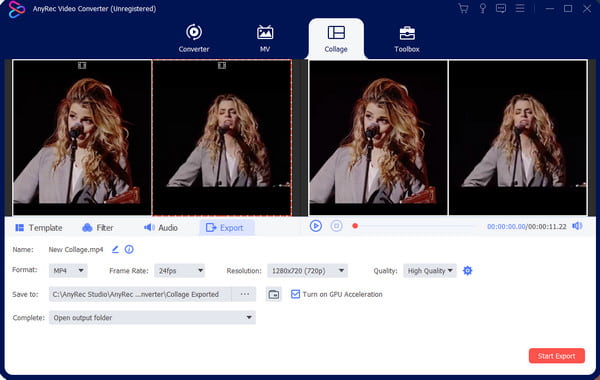
2. รวมสองวิดีโอใน iMovie บน Mac
สิ่งที่ดีสำหรับผู้ใช้ Mac คือ iMovie ปัจจุบันสำหรับการตัดต่อวิดีโอ เครื่องมือเดสก์ท็อปได้รับการพัฒนาโดย Apple และมีคุณสมบัติในการตัดต่อวิดีโอตามความต้องการของผู้ใช้ มาดูวิธีนำวิดีโอสองรายการมาวางเคียงข้างกันด้วยฟีเจอร์แบ่งหน้าจอของ iMovie
ขั้นตอนที่ 1.เปิด iMovie บนคอมพิวเตอร์ของคุณแล้วคลิกปุ่ม "สร้างใหม่" นำเข้าวิดีโอจากแกลเลอรี จากนั้นลากคลิปไปยังไทม์ไลน์ด้านล่างอินเทอร์เฟซ คลิกปุ่ม "การตั้งค่าโอเวอร์เลย์" จากส่วนบนสุดของส่วน Viewer
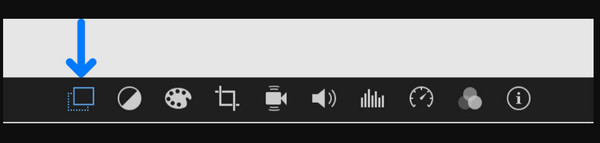
ขั้นตอนที่ 2.คลิกปุ่ม "แยกหน้าจอ" จากรายการแบบเลื่อนลง คลิปที่อัปโหลดจะปรากฏโดยครอบตัดในส่วน "โปรแกรมดู" ปรับคลิปจากไทม์ไลน์โดยการลากไปยังตำแหน่งอื่น ลากปลายตามความยาวที่ต้องการเพื่อทำให้คลิปสั้นลง บันทึกผลลัพธ์ในโฟลเดอร์
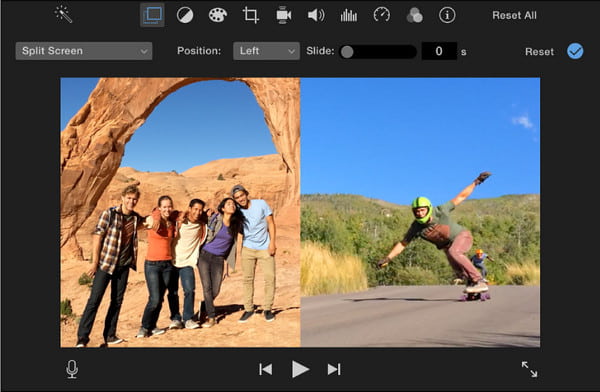
3 วิธีในการรวมวิดีโอสองรายการเคียงข้างกันบน Android และ iPhone
อุปกรณ์เคลื่อนที่ของคุณเป็นอีกวิธีหนึ่งที่จะบอกวิธีนำวิดีโอสองรายการมาวางเคียงข้างกัน โชคดีที่มีตัวเลือกการแก้ไขมากมายฟรี ส่วนนี้เป็นข้อมูลเกี่ยวกับแอพที่ดีที่สุดที่คุณสามารถใช้สำหรับหน้าจอแยก
1. รวมวิดีโอเป็นหนึ่งเดียวด้วย TikTok
TikTok เป็นหนึ่งในแอพที่ดีที่สุดสำหรับสร้างวิดีโอเคียงข้างกันและแชร์กับทุกคนโดยตรง ผู้สร้างหลายคนพบว่าฟีเจอร์การแก้ไขของ TikTok สะดวก; เพื่อพิสูจน์ว่าเพียงพอแล้ว การนำทางยังง่ายอีกด้วย! ขออภัย ไม่มีตัวเลือกในการอัปโหลดวิดีโอสองรายการจากแกลเลอรีของคุณ และมีเพียงฟังก์ชันที่ยอดเยี่ยมในการดูวิดีโอของใครบางคนในแอปเท่านั้น
ขั้นตอนที่ 1.เปิดแอป TikTok บนโทรศัพท์ของคุณและเรียกดูวิดีโอ TikTok ที่คุณต้องการดูเอ็ต จากนั้นแตะปุ่ม "แชร์" โดยมีไอคอนลูกศรชี้ไปทางขวา คลิกปุ่ม "Duet" จากรายการ ฟังก์ชั่น "กล้อง" จะปรากฏขึ้น
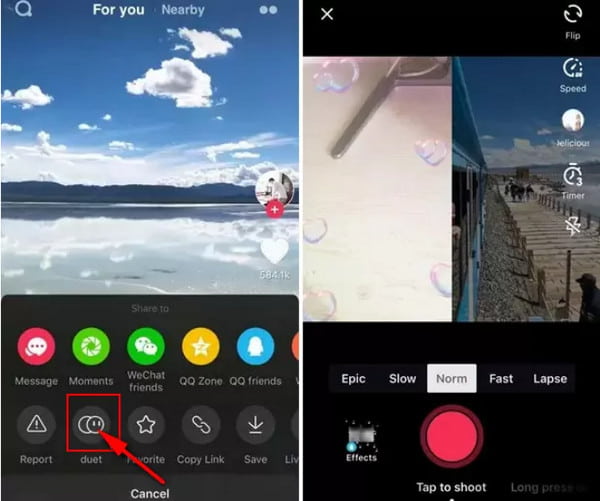
ขั้นตอนที่ 2.ใช้ตัวกรองหรือเอฟเฟ็กต์ตามต้องการ หลังจากนั้นแตะปุ่ม "บันทึก" เพื่อเริ่มการบันทึก โปรดจำไว้ว่าเพลงคู่ไม่ได้เปิดสำหรับวิดีโอ TikTok เสมอไป; ขึ้นอยู่กับตัวเลือกของผู้สร้างว่าพวกเขาต้องการเปิดใช้งานตัวเลือก "Duet" หรือไม่
2. รวมวิดีโอโดยตรงใน iMovie บน iPhone
iMovie พร้อมใช้งานสำหรับการตัดต่อวิดีโอบน iPhone และคุณสามารถทำความคุ้นเคยกับวิธีนำวิดีโอสองรายการมาวางเคียงข้างกันได้อย่างง่ายดาย แม้ว่าแอปจะแตกต่างจากเวอร์ชันเดสก์ท็อป แต่ก็มีประสิทธิภาพและง่ายเพียงพอสำหรับการแก้ไขขั้นพื้นฐาน คุณยังสามารถใช้แอพ iMovie สำหรับวิดีโอแบบแบ่งหน้าจอได้อีกด้วย!
ขั้นตอนที่ 1.เปิดแอป iMovie บนโทรศัพท์ของคุณแล้วแตะปุ่ม "สร้างโปรเจ็กต์" อัปโหลดวิดีโอที่คุณต้องการรวมไว้บนหน้าจอแยก แตะปุ่ม "จุดไข่ปลา" หรือปุ่ม "เพิ่มเติม" เพื่อเปิดเมนู
ขั้นตอนที่ 2.แตะปุ่ม "แบ่งหน้าจอ" และเปิดใช้งานวิดีโอแบบเคียงข้างกัน ปรับวิดีโอให้เหมาะสม บันทึกผลลัพธ์หรือแชร์กับเพื่อน ๆ
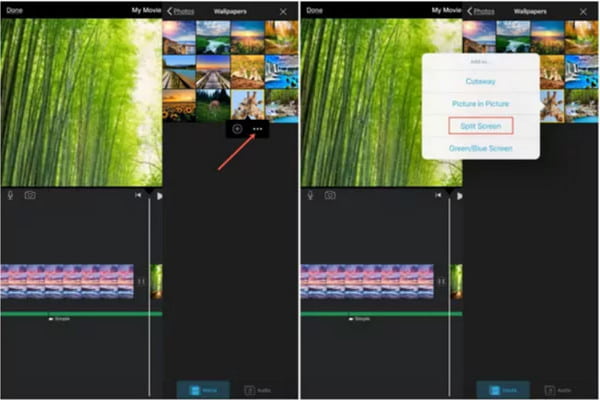
3. สร้างวิดีโอหลายหน้าจอบน Android
ผสมและรวมวิดีโอโปรดทั้งหมดของคุณโดยใช้ Video Collage Maker แอพ Android นี้ให้คุณสร้างวิดีโอแยกหน้าจอด้วยวิธีที่ง่ายที่สุด นอกจากนี้ยังมีกรอบที่มีสไตล์ซึ่งคุณสามารถนำเข้าวิดีโอมากกว่าสองรายการในคลิปเดียว Video Collage Maker เป็นเครื่องมือฟรีที่คุณสามารถดาวน์โหลดได้จาก Google Play Store
ขั้นตอนที่ 1.ไปที่ Google Play Store และค้นหาแอป Video Collage Maker เมื่อคุณดาวน์โหลดแล้ว ให้เรียกใช้แอปบนอุปกรณ์ของคุณเพื่อสร้างวิดีโอแบบเคียงข้างกัน แตะปุ่ม "วิดีโอ" จากอินเทอร์เฟซหลัก จากนั้นแตะปุ่ม "สร้างใหม่"
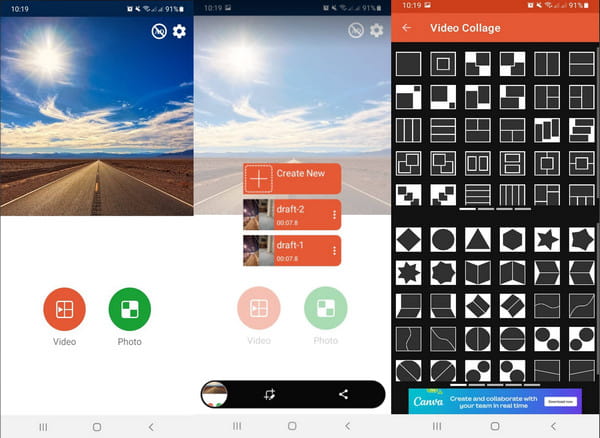
ขั้นตอนที่ 2.เลือกสไตล์วิดีโอแบบเคียงข้างกันที่ต้องการจากตัวเลือกต่างๆ แตะช่องว่างช่องแรกเพื่อนำเข้าไฟล์วิดีโอ คุณสามารถแก้ไขระดับเสียง หมุน และตัดแต่งได้ ในทำนองเดียวกันช่องที่ 2 คุณสามารถแตะปุ่ม "สลับ" เพื่อสลับวิดีโอในตำแหน่งนั้นได้
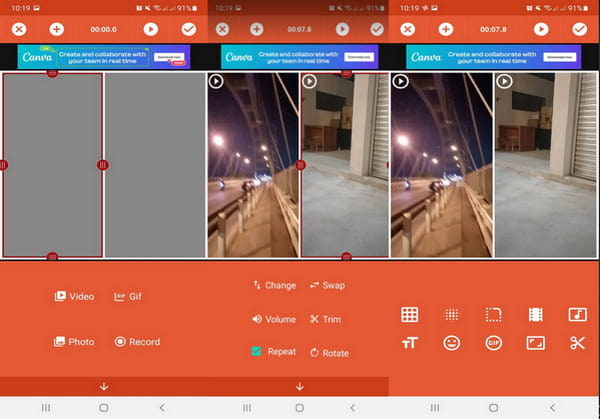
ขั้นตอนที่ 3คุณสามารถตัดต่อวิดีโอเพิ่มเติมได้ เช่น การเบลอ สี การไล่ระดับสี และเอฟเฟกต์กราฟ เพิ่มองค์ประกอบอื่นๆ รวมถึงข้อความ GIF และอีโมจิ ตรวจสอบการเปลี่ยนแปลงทั้งหมด จากนั้นแตะปุ่ม "เครื่องหมายถูก" เพื่อบันทึกวิดีโอแบบเคียงข้างกัน
คำถามที่พบบ่อยเกี่ยวกับการสร้างวิดีโอแบบแยกหน้าจอ
-
1. จะวางวิดีโอสองรายการเคียงข้างกันทางออนไลน์ได้อย่างไร
Kapwing ให้บริการตัดต่อวิดีโอฟรีเพื่อสร้างวิดีโอเคียงข้างกัน เยี่ยมชมเว็บไซต์อย่างเป็นทางการของ Kapwing และคลิกที่ ทำให้ภาพตัดปะ ปุ่ม. วางวิดีโอคลิปบนอินเทอร์เฟซแล้วเลือกอัตราส่วนภาพ ปรับขนาดคลิปเพื่อสร้างวิดีโอด้านข้างหรือใช้องค์ประกอบต่างๆ เพื่อปรับปรุงเอาต์พุต คลิก ส่งออกวิดีโอ ปุ่มเพื่อดาวน์โหลด
-
2. วิดีโอที่แสดงคู่กันส่งผลต่อผู้ชมหรือไม่?
ใช่. เมื่อคุณเปิดใช้งานวิดีโอแบบแบ่งหน้าจอ ผู้ชมสามารถดูวัตถุสองชิ้นที่มีจุดประสงค์เดียวกันได้ คุณอาจดึงดูดความสนใจของผู้ดูได้ด้วยการแก้ไขที่ดีเพื่อให้เวลาของวิดีโอสองรายการตรงกัน
-
3. ฉันสามารถปรับปรุงวิดีโอสองรายการด้วยคุณภาพเดียวกันได้หรือไม่
ใช่. หากคุณมีคลิปคุณภาพต่ำและต้องการรวมไว้ในวิดีโอที่แสดงคู่กัน AnyRec Video Converter มีเครื่องมือมากมายที่จะปรับปรุงคุณภาพ ให้การแก้ไขความละเอียด ลบสัญญาณรบกวนและการสั่นของวิดีโอ และปรับความสว่างให้เหมาะสม
บทสรุป
ไม่ว่าคุณจะมีเหตุผลอะไรก็ตาม การทำวิดีโอคู่กันจะช่วยให้คุณมีความคิดสร้างสรรค์มากขึ้น และคุณต้องรู้วิธีวางวิดีโอสองรายการไว้เคียงข้างกันหลังจากอ่านโพสต์นี้ ใช้ที่แนะนำ แอพตัดต่อวิดีโอ เพื่อการแก้ไขที่ง่ายขึ้น หรือดาวน์โหลด AnyRec Video Converter เพื่อสร้างเนื้อหาสื่อระดับมืออาชีพอย่างรวดเร็ว!
ดาวน์โหลดอย่างปลอดภัย
ดาวน์โหลดอย่างปลอดภัย
