ร้อน
AnyRec PhoneMover
ย้ายข้อมูลจาก Android ไปยัง iPhone 16 ใหม่อย่างปลอดภัย
ดาวน์โหลดอย่างปลอดภัย
ถ่ายโอนข้อมูลจาก Android ไปยัง iPhone หลังจากตั้งค่าโดยไม่ต้องรีเซ็ต
เมื่อคุณต้องการถ่ายโอนข้อมูลทั้งหมดจาก Android ไปยัง iPhone คุณอาจคิดถึงการใช้แอพ Move to iOS เพื่อการถ่ายโอนที่รวดเร็ว แต่ใช้งานได้กับ iPhone รุ่นใหม่เท่านั้น ดังนั้นจะถ่ายโอนข้อมูลจาก Android ไปยัง iPhone หลังจากตั้งค่าได้อย่างไร? คุณไม่จำเป็นต้องรีเซ็ต iPhone และลบข้อมูลและการตั้งค่าทั้งหมด โชคดีที่ต่อไปนี้เป็นห้าวิธีที่ใช้การได้ซึ่งจะแสดงวิธีย้ายข้อมูลจาก Android ไปยัง iPhone หลังจากตั้งค่า เริ่มรู้วิธีการที่รวดเร็ว!
รายการแนะนำ
ถ่ายโอนข้อมูลทั้งหมดจาก Android ไปยัง iPhone หลังจากตั้งค่า [ไม่รีเซ็ต] ถ่ายโอนข้อมูลโทรศัพท์ผ่าน iCloud เปลี่ยนจาก Android เป็น iPhone ด้วย iTunes 2 แอพสำหรับถ่ายโอนข้อมูล Android ไปยัง iPhone หลังจากตั้งค่า FAQsถ่ายโอนข้อมูลทั้งหมดจาก Android ไปยัง iPhone หลังจากตั้งค่า [ไม่รีเซ็ต]
คุณสามารถย้ายข้อมูล Android ไปยัง iPhone อย่างรวดเร็วหลังจากตั้งค่าโดยไม่กระทบต่อข้อมูลที่มีอยู่ได้หรือไม่? เชื่อหรือไม่ว่ามันเป็นไปได้ด้วย AnyRec PhoneMover. เครื่องมือนี้รองรับการถ่ายโอน จัดการ และสำรองไฟล์สำคัญระหว่างอุปกรณ์ iOS และ Android ได้ในคลิกเดียว! ครอบคลุมถึง Samsung, Google, Motorola, Sony และแบรนด์อื่นๆ ช่วยประหยัดเวลาในการให้ข้อมูล Android ที่จำเป็น รวมถึงรูปภาพ เพลง ข้อความ วิดีโอ และรายชื่อติดต่อ ยิ่งไปกว่านั้น PhoneMover นี้ยังสามารถกำจัดความช่วยเหลือของ iTunes และเครื่องมือถ่ายโอนอื่น ๆ ในแง่ของการจัดการข้อมูลทั้งหมด รวมถึงไฟล์ที่ซ้ำกันและไม่ต้องการ บรรลุวิธีการถ่ายโอนข้อมูลจาก Android ไปยัง iPhone โดยไม่ต้องรีเซ็ตด้วยเครื่องมือ PhoneMover นี้

ถ่ายโอนข้อมูลจาก Android รุ่นอื่นทั้งหมดไปยัง iPhone หลังจากตั้งค่า
สแกนและจัดการข้อมูลทั้งหมดเพื่อจัดประเภท แปลง และแม้กระทั่งลบ
ดูตัวอย่างไฟล์ที่ต้องการโอนจาก Android ไปยัง iPhone
สามารถใช้สาย USB หรือรหัส QR เพื่อการเชื่อมต่อที่เสถียร
ดาวน์โหลดอย่างปลอดภัย
ขั้นตอนที่ 1.เปิด AnyRec PhoneMover คุณจะทราบได้ว่ารูปภาพ วิดีโอ เพลง และอื่นๆ สามารถถ่ายโอนได้ รับสาย USB ด้วยตัวคุณเองเพื่อเชื่อมต่อ iPhone และอุปกรณ์ Android ของคุณเข้ากับคอมพิวเตอร์ หรือสแกน "โค้ด QR" เพื่อเชื่อมโยงโทรศัพท์ Android ของคุณ

ขั้นตอนที่ 2.เมื่อเชื่อมต่อแล้ว ให้แตะปุ่ม "เชื่อถือ" บน iPhone ของคุณ จากนั้น คุณสามารถเลือกข้อมูลที่คุณต้องการแชร์ได้จากด้านซ้าย คลิกช่องทำเครื่องหมายของไฟล์ที่ต้องการเพื่อถ่ายโอนจาก Android ไปยัง iPhone

ขั้นตอนที่ 3เมื่อคุณเลือกเสร็จแล้ว คุณสามารถคลิกที่ปุ่ม "เพิ่ม" เพื่อนำเข้าไฟล์เพิ่มเติมจากพีซีของคุณ จากนั้นคลิกที่ปุ่ม "ส่งออกไปยังอุปกรณ์" เพื่อถ่ายโอนไฟล์เหล่านั้นไปยัง iPhone ของคุณ

ถ่ายโอนข้อมูลจาก Android ไปยัง iPhone หลังจากตั้งค่าผ่าน iCloud
อีกวิธีหนึ่งในการถ่ายโอนข้อมูลจาก Android ไปยัง iPhone หลังจากการตั้งค่าคือการใช้ iCloud วิธีแก้ปัญหานี้จะได้ผลหากคุณได้รับ Apple ID สำหรับ iPhone ของคุณในที่สุด และกระบวนการเริ่มต้นอาจทำให้เกิดความสับสนเนื่องจากคุณต้องถ่ายโอนข้อมูลทั้งหมด เช่น รูปภาพ จากอุปกรณ์ Android ไปยังคอมพิวเตอร์ของคุณ แล้วอัปโหลดไปยัง iCloud
ขั้นตอนที่ 1.อย่าลืมแนบ Android เข้ากับคอมพิวเตอร์ คลิก "เล่นอัตโนมัติ" ที่ด้านล่าง จากนั้นเลือกนำเข้ารูปภาพและวิดีโอ
ขั้นตอนที่ 2.จากนั้นเลือกรูปภาพและวิดีโอที่คุณต้องการแชร์บน iPhone ของคุณ หรือคุณสามารถเปิดแอป "รูปภาพ" บนพีซีของคุณและทำตามขั้นตอนเดียวกันได้ เมื่อตกลงกันแล้ว ให้เลือกเส้นทางการจัดเก็บ
ขั้นตอนที่ 3ตอนนี้ เปิดเว็บเบราว์เซอร์ของคุณ ไปที่ "iCloud.com" และลงชื่อเข้าใช้ด้วยบัญชี Apple ID ของคุณ จากนั้นไปที่ "รูปภาพ" คลิกปุ่ม "อัปโหลด" จากนั้นไปที่ "คลังรูปภาพ"
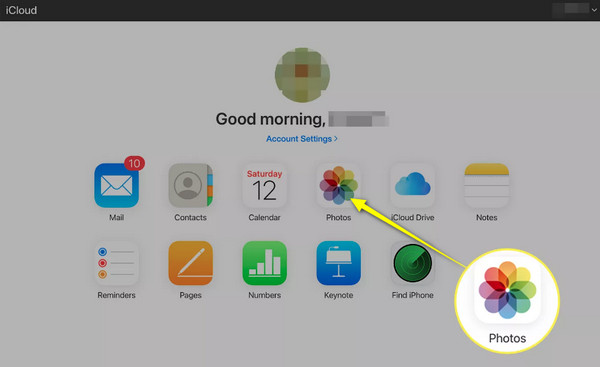
ขั้นตอนที่ 4ค้นหาตำแหน่งของรูปภาพ Android ที่คุณเลือก จากนั้นรูปภาพทั้งหมดจะถูกบันทึกลงใน iCloud ของคุณ บน iPhone ของคุณ ไปที่ "การตั้งค่า" จากนั้นเลื่อนลง แตะที่ "รูปภาพ" และเปิดใช้งาน "รูปภาพ iCloud" ด้วยวิธีนี้ คุณสามารถย้ายข้อมูลจาก Android ไปยัง iPhone ได้หลังจากการตั้งค่า คุณยังสามารถใช้ iCloud เพื่อ ถ่ายโอนรูปภาพจาก iPhone ไปยัง iPhone.
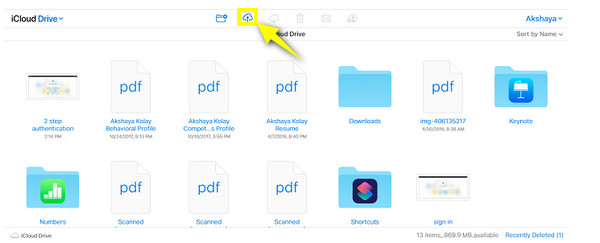
ใช้ iTunes เพื่อย้ายข้อมูลจาก Android ไปยัง iPhone หลังจากตั้งค่า
นอกจากจะมีเพลงโปรด รายการทีวี ภาพยนตร์ และอื่นๆ อีกมากมายด้วย iTunes แล้ว คุณยังสามารถใช้ iTunes เพื่อย้ายข้อมูลจาก Android ไปยัง iPhone หลังจากตั้งค่าได้ อย่างไรก็ตาม โปรดเตรียมพร้อมสำหรับข้อจำกัดในการถ่ายโอนไฟล์มีเดียเท่านั้น รวมถึงภาพถ่าย วิดีโอ เพลง และภาพยนตร์ นอกจากนี้ยังอาจส่งผลต่อข้อมูลที่มีอยู่ของ iPhone ของคุณและอาจถ่ายโอนไฟล์ขนาดใหญ่ได้ช้า
ขั้นตอนที่ 1.เตรียมสาย USB เพื่อเชื่อมต่ออุปกรณ์ Android ของคุณกับพีซี เมื่อตรวจพบแล้ว ให้ค้นหาเส้นทางไปยังอุปกรณ์ของคุณภายใต้ "พีซีเครื่องนี้" และเลือกไฟล์ที่คุณต้องการถ่ายโอนไปยังคอมพิวเตอร์ของคุณ อาจเป็นเพลง รูปภาพ วิดีโอ ฯลฯ
หรือคุณสามารถคลิก "หน้าต่างเล่นอัตโนมัติ" เมื่อปรากฏขึ้น จากนั้นคลิก "นำเข้ารูปภาพและวิดีโอ" และเลือกรูปภาพที่ต้องการถ่ายโอน
ขั้นตอนที่ 2.เชื่อมโยง iPhone ของคุณกับคอมพิวเตอร์แล้วไปที่ปุ่ม "iPhone" ทันที ไปที่ "รูปภาพ" คลิกช่อง "ซิงค์รูปภาพ" และเลือกไฟล์ที่คุณต้องการถ่ายโอนจาก Android ไปยัง iPhone หลังจากตั้งค่า คลิก "สมัคร" เพื่อเริ่มต้น
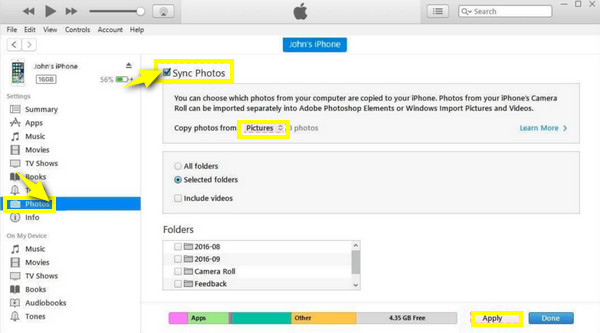
2 แอพสำหรับถ่ายโอนข้อมูลจาก Android ไปยัง iPhone หลังจากตั้งค่าอย่างง่ายดาย
นอกเหนือจากวิธีการที่กล่าวมาข้างต้นในการย้ายข้อมูลจาก Android ไปยัง iPhone หลังจากการตั้งค่าแล้ว แอพมือถือจำนวนมากยังช่วยคุณได้เช่นกัน ทำความรู้จักกับสิ่งเหล่านี้ด้านล่างและวิธีใช้แต่ละรายการเพื่อถ่ายโอนข้อมูล
1. แบ่งปัน
คุณคงเคยได้ยินเกี่ยวกับแอป SHAREit ซึ่งเป็นทางเลือกที่ยอดเยี่ยมสำหรับฟีเจอร์ AirDrop ของ iPhone เมื่อใช้แอปนี้ คุณสามารถแชร์แอป เพลง รูปภาพ วิดีโอและไฟล์อื่น ๆ อีกมากมายได้อย่างรวดเร็ว หากติดตั้งบนอุปกรณ์ iPhone และ Android ของคุณ ดูวิธีถ่ายโอนข้อมูลจาก Android ไปยัง iPhone ด้านล่างหลังจากตั้งค่าผ่าน SHAREit:
ขั้นตอนที่ 1.เปิดแอปบนอุปกรณ์ทั้งสองของคุณ แตะปุ่ม "ส่ง" บน Android จากนั้นเลือกไฟล์ที่จะย้าย
ขั้นตอนที่ 2.หากเลือกเสร็จแล้ว ให้แตะ "ส่ง" เลือก "เชื่อมต่อกับ iOS/WP" ด้านล่าง และทำตามคำแนะนำเพื่อป้อนรายละเอียดฮอตสปอต
ขั้นตอนที่ 3ตอนนี้ เชื่อมต่อ iPhone ของคุณกับฮอตสปอตแล้วแตะ "รับ" เพื่อถ่ายโอนข้อมูล Android ไปยัง iPhone ได้สำเร็จหลังจากการตั้งค่า
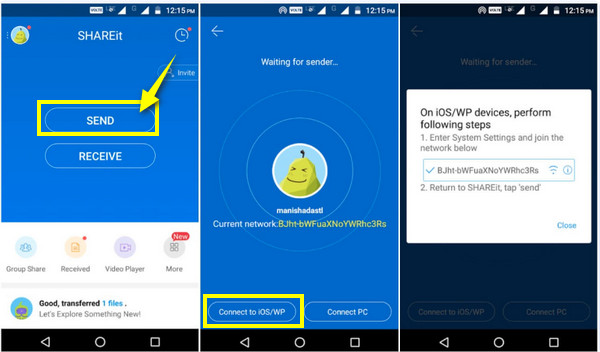
2. ส่งได้ทุกที่
นอกจากแอพแล้ว เครื่องมือออนไลน์ยังเสนอบริการเพื่อช่วยถ่ายโอนข้อมูลจาก Android ไปยัง iPhone หลังจากการตั้งค่า รวมถึงเครื่องมือ Send Anywhere เป็นซอฟต์แวร์ที่ทำงานเป็นส่วนขยายของ Chrome สำหรับ Windows Android และ iOS และสามารถถ่ายโอนวิดีโอได้รูปภาพ รายชื่อ เพลง และข้อมูลอื่นๆ ไปยัง iPhone ต่อไปนี้เป็นวิธีใช้ Send Anywhere:
ขั้นตอนที่ 1.หลังจากเปิด "ส่งทุกที่" บนอุปกรณ์ทั้งสองเครื่องแล้ว บนโทรศัพท์ Android ของคุณ ให้แตะ "ส่ง" จากนั้นเลือกไฟล์ที่คุณต้องการย้ายอย่างระมัดระวัง จากนั้นระบบจะให้รหัส 6 หลัก ลิงก์แชร์ หรือรหัส QR แก่คุณ
ขั้นตอนที่ 2.เปิด iPhone ของคุณแล้วแตะ "รับ" จากนั้น ป้อน "รหัส 6 หลัก" หรือสแกน "รหัส QR" เพื่อดูไฟล์ Android ที่ถ่ายโอนบนอุปกรณ์ iPhone ของคุณ
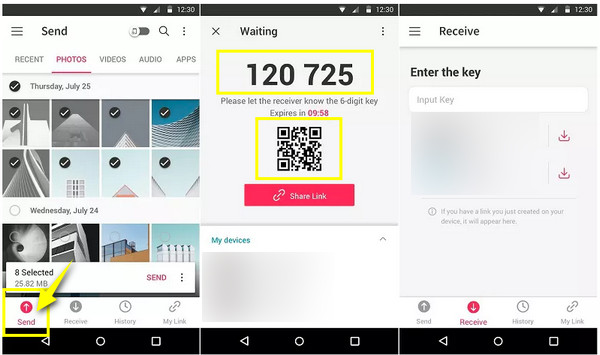
คำถามที่พบบ่อยเกี่ยวกับการถ่ายโอนข้อมูลจาก Android ไปยัง iPhone หลังจากตั้งค่า
-
ฉันสามารถใช้ Move to iOS เพื่อถ่ายโอนข้อมูลไปยัง iPhone ที่ติดตั้งได้หรือไม่
ใช่. แม้ว่าคุณจะยังคงสามารถถ่ายโอนข้อมูลไปยัง iPhone ของคุณได้หลังจากการตั้งค่า แต่การย้ายไปยัง iOS จะทำงานเฉพาะระหว่างการตั้งค่าเท่านั้น หากคุณต้องการใช้ ให้พร้อมที่จะล้างข้อมูลทุกอย่างออกจาก iPhone ของคุณแล้วเริ่มต้นใหม่อีกครั้ง
-
iCloud เสนอพื้นที่เก็บข้อมูลฟรีจำนวนเท่าใด
แม้ว่า iCloud จะจัดเก็บข้อมูลอย่างปลอดภัย แต่จะให้พื้นที่เก็บข้อมูลฟรีเพียง 5GB เท่านั้น แต่คุณสามารถอัปเกรดได้โดยซื้อหนึ่งในแผนซึ่งรวมถึง 50GB และ 200 GB
-
ฉันสามารถใช้คุณสมบัติ AirDrop เพื่อถ่ายโอนข้อมูลจาก Android ไปยัง iPhone หลังจากตั้งค่าได้หรือไม่
ไม่ AirDrop มีเฉพาะในระบบนิเวศของ Apple เท่านั้น ซึ่งหมายความว่าคุณสามารถถ่ายโอนไฟล์ระหว่างอุปกรณ์ Apple สองเครื่องเท่านั้น แต่มีหลายวิธีในการรับคุณสมบัติคล้าย AirDrop สำหรับ Android
-
มีข้อจำกัดในแอป Send Anywhere หรือไม่
ใช่. Send Anywhere ให้พื้นที่คุณเพียง 10 GB ดังนั้นหากคุณต้องการพื้นที่เพิ่มในการถ่ายโอนไฟล์ คุณจะต้องจ่าย $5.99 ต่อเดือน
-
ฉันจะถ่ายโอนข้อมูลจาก Android ไปยัง iPhone หลังจากตั้งค่าโดยใช้ Google Drive ได้อย่างไร
เปิดบัญชี Google ของคุณใน Google Drive บนอุปกรณ์ Android ของคุณ จากนั้นอัปโหลดรูปภาพหรือวิดีโอไปยังคลาวด์ จากนั้นตรวจสอบให้แน่ใจว่า iPhone ของคุณลงชื่อเข้าใช้ด้วยบัญชี Google เดียวกัน เปิด Google Drive ของ iDevice ค้นหาไฟล์ที่แชร์ แตะจุดสามจุด และบันทึก
บทสรุป
อย่างที่คุณเห็น มีหลายวิธีในการถ่ายโอนข้อมูลจาก Android ไปยัง iPhone หลังจากตั้งค่า หวังว่าหนึ่งในนั้นจะตรงกับความต้องการของคุณ อย่างไรก็ตาม บางไฟล์อาจใช้เวลานานในการถ่ายโอนไฟล์ขนาดใหญ่และมีข้อจำกัด ดังนั้นทางเลือกที่เหมาะสมที่สุดในการหลีกเลี่ยงสิ่งเหล่านี้คือ AnyRec PhoneMover. จะช่วยคุณในการย้ายข้อมูลจาก Android ไปยัง iPhone โดยไม่กระทบต่อข้อมูลที่มีอยู่อย่างปลอดภัยและรวดเร็ว นอกจากนี้ยังสามารถจัดการและสำรองไฟล์ที่จำเป็นในโทรศัพท์ของคุณไปยังคอมพิวเตอร์ของคุณ ทดลองใช้เครื่องมือ PhoneMover วันนี้!
ดาวน์โหลดอย่างปลอดภัย
