วิธีสตรีม Nintendo Switch บน Discord | คู่มือสำหรับมือใหม่
คุณเคยต้องการสตรีมการเล่นเกม Switch บน Discord ให้กับผู้ชมของคุณหรือไม่? แม้ว่า Discord จะเป็นแพลตฟอร์มการสื่อสารที่ใช้มากที่สุดซึ่งคุณสามารถสตรีมการเล่นเกมและแชร์กับทุกคนได้ แต่การสตรีม Switch to Discord จะซับซ้อนเล็กน้อย โชคดีที่โพสต์นี้จะช่วยให้คุณมีวิธีที่ดีที่สุดในการสตรีมควบคู่ไปกับอุปกรณ์ที่จำเป็นและเคล็ดลับที่เป็นประโยชน์ เลื่อนลงเพื่อดูข้อมูลเพิ่มเติมตอนนี้!
รายการแนะนำ
ส่วนที่ 1: สิ่งที่คุณต้องการในการสตรีมสลับเป็น Discord บนพีซี ส่วนที่ 2: วิธีสตรีมสลับเป็น Discord ด้วย VLC Media Player ส่วนที่ 3: คำถามที่พบบ่อยเกี่ยวกับการสตรีมเกม Switch บน Discordส่วนที่ 1: สิ่งที่คุณต้องการในการสตรีมสลับเป็น Discord บนพีซี
ก่อนที่จะเข้าสู่ส่วนที่คุณจะได้เรียนรู้วิธีสตรีม Switch to Discord คุณควรเข้าใจบางสิ่งที่คุณต้องเตรียมก่อนการสตรีม สิ่งพื้นฐานทั้งหมดที่คุณต้องมีมีอยู่ในรายการด้านล่างเพื่อให้งานสำเร็จลุล่วงได้สำเร็จ
◆ ก คอมพิวเตอร์ตั้งโต๊ะหรือแล็ปท็อป. สิ่งที่จำเป็นที่สุดสำหรับการสตรีมการเล่นเกมและกิจกรรมหน้าจอใดๆ ที่จะเชื่อมต่อกับสวิตช์
◆ ก การ์ดจับภาพวิดีโอ ถ่ายโอนหน้าจอ Switch ไปยังพีซีเพื่อการประมวลผลและใช้งานโดยนักเล่นเกม ขึ้นอยู่กับว่าพีซีของคุณมีพอร์ต HDMI หรือไม่ หากเป็นเช่นนั้น คุณสามารถเสียบสวิตช์เข้ากับพีซีของคุณได้เลย คุณไม่จำเป็นต้องมีสิ่งนี้ สำหรับการ์ดจับภาพ ตรวจสอบให้แน่ใจว่าได้เตรียมการ์ดที่รองรับการสตรีมออนไลน์แล้ว
◆ ก ซอฟต์แวร์สำหรับการสตรีมวิดีโอ. ต่อไปนี้จะแนะนำโปรแกรมที่คุณสามารถใช้เพื่อใช้ Discord บน Switch สตรีมมิ่ง เป็นโอเพ่นซอร์สและใช้งานง่ายในการบันทึกเนื่องจากมีหน้าจอหลักที่ใช้งานง่าย
◆ จำเป็นต้องใช้อื่นๆ เช่น สาย HDMI และอะแดปเตอร์
ด้วยอุปกรณ์ที่ให้มาทั้งหมดข้างต้นเพื่อสตรีม Switch on Discord ตอนนี้คุณสามารถออกและไปยังส่วนถัดไปเพื่อตั้งค่าทั้งหมด
ส่วนที่ 2: วิธีสตรีมสลับเป็น Discord ด้วย VLC Media Player
ตอนนี้คุณสามารถเริ่มเรียนรู้ขั้นตอนโดยละเอียดเกี่ยวกับวิธีการสตรีม Nintendo Switch ไปยัง Discord และแบ่งออกเป็นสามขั้นตอน ได้แก่ การตั้งค่า Discord การตั้งค่า VLC Media Player และเริ่มการสตรีม Switch บน Discord เพื่อเป็นการไม่เสียเวลา อ่านบทช่วยสอนทันที!
การเชื่อมต่อสวิตช์ไปยังพีซีหรือแล็ปท็อป
ขั้นตอนที่ 1.ใช้พอร์ต "USB-C" เพื่อเชื่อมต่ออุปกรณ์ "สลับ" กับ "Dock" อย่างเหมาะสม โปรดตรวจสอบให้แน่ใจว่าสาย USB รองรับการถ่ายโอนข้อมูล และโปรดจำไว้ว่า Docked Switch ไม่ได้เชื่อมต่อกับทีวีหรืออุปกรณ์ใดๆ
ขั้นตอนที่ 2.หลังจากนั้นให้เชื่อมต่อ การ์ดแคปเจอร์ ไปยังคอมพิวเตอร์หรือแล็ปท็อปของคุณ ติดตั้งหากมาพร้อมกับซอฟต์แวร์โดยทำตามคำแนะนำบนหน้าจอ จากนั้นตั้งค่าตามการตั้งค่าที่แนะนำ
ขั้นตอนที่ 3จากนั้นใช้ "สาย HDMI" เสียบปลายอีกด้านเข้ากับพอร์ต "IN" ของการ์ด ตรวจสอบให้แน่ใจว่าได้เชื่อมต่อแล้วก่อนที่จะดำเนินการตามขั้นตอนต่อไปนี้
ขั้นตอนที่ 4คลิกปุ่ม "Power" บนสวิตช์เพื่อเปิดเครื่อง จากนั้นคุณสามารถไปที่ "การตั้งค่าระบบ" และค้นหา "ความละเอียดของทีวี" เพื่อเลือก "1080p" และ "ช่วง RGB เต็มรูปแบบ" เพื่อให้ได้เอาต์พุตการสตรีมที่ดีที่สุดโดยเปิด Discord

การตั้งค่า VLC Media Player เพื่อสตรีมสลับไปที่ Discord
ตอนนี้ใช้ VLC เพื่อสตรีม นอกจากการเป็นเครื่องเล่นสื่อที่ยอดเยี่ยมและใช้กันอย่างแพร่หลายในปัจจุบันแล้ว VLC ยังช่วยในการสตรีม บันทึก และแก้ไขงานพื้นฐานอีกด้วย หากต้องการเรียนรู้วิธีการ ให้ทำตามขั้นตอนด้านล่าง
ขั้นตอนที่ 1.ไปที่ "Notepad" บนคอมพิวเตอร์ของคุณ จากนั้นคัดลอกและวางโค้ด
ชื่อ "Game Capture HD60 S" คือการ์ดจับภาพที่คุณมี ดังนั้นโปรดเปลี่ยนชื่อใหม่หากคุณมีการ์ดจับภาพอื่น
ขั้นตอนที่ 2.เรียกใช้ "VLC" บนเดสก์ท็อป คลิก "สื่อ" จากเมนูด้านบน แล้วคลิก "เปิดอุปกรณ์จับภาพ" เพื่อเข้าถึงหน้าต่างสื่อ
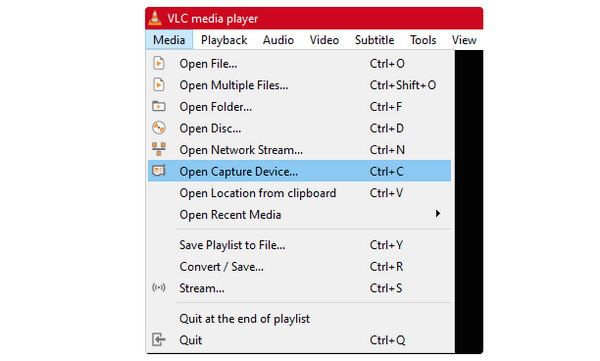
ขั้นตอนที่ 3ใต้ "สื่อ" ให้ตั้งค่า "โหมดจับภาพ" เป็น "DirectShow" จากนั้นเปลี่ยนชื่อ "อุปกรณ์วิดีโอและเสียง" เป็นชื่อการ์ดจับภาพของคุณใน "การเลือกอุปกรณ์" สิ่งสำคัญคือต้องตั้งค่าการ์ดจับภาพที่ถูกต้องสำหรับการสตรีม Switch on Discord
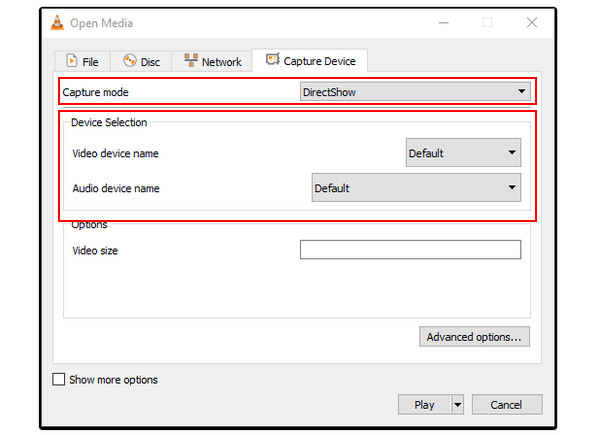
ขั้นตอนที่ 4ทำเครื่องหมายที่ช่อง "แสดงตัวเลือกเพิ่มเติม" จากนั้นคัดลอกและวาง "โค้ด" ลงในช่องเมนู "แก้ไขตัวเลือก" จากนั้นรันโปรแกรมอีกครั้ง ไปที่ช่อง "Properties to Target" และวาง "โค้ด" ลงในช่อง
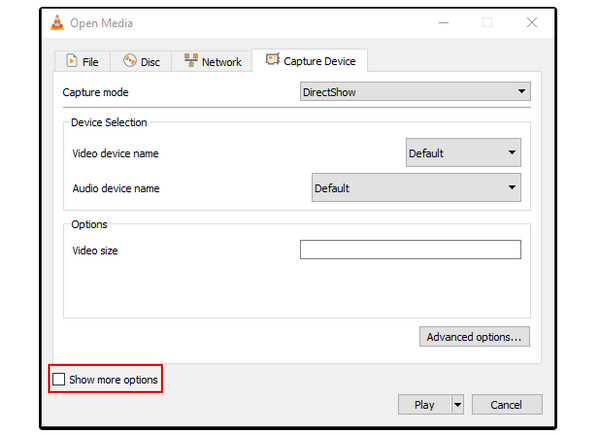
การตั้งค่า Discord บนสวิตช์สตรีมมิ่ง
ขั้นตอนที่ 1.เปิด "Discord" บนพีซีของคุณและเข้าร่วมเซิร์ฟเวอร์ แล้วจะสามารถดูได้ทุกช่อง คลิก "ลำโพง" เพื่อเชื่อมต่อกับช่องเสียง จากนั้นคลิกตัวเลือก "หน้าจอ" เพื่อแชร์หน้าจอ
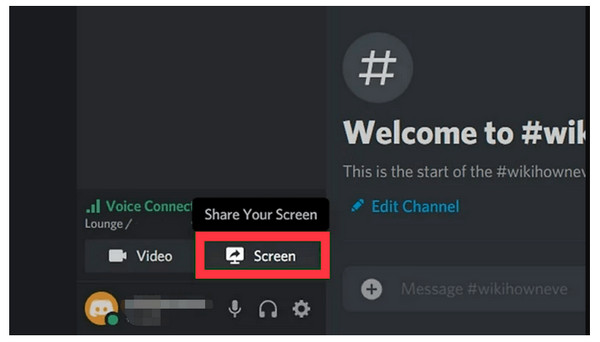
ขั้นตอนที่ 2.หลังจากนั้นคลิก "Application" จากนั้นเลือก "VLC" และสุดท้าย คลิก "ถ่ายทอดสด" เพื่อแชร์หน้าจอ Switch เมื่อเสร็จแล้ว ให้คลิกปุ่ม "ปิด" ในหน้าตัวอย่าง
แค่นั้นแหละ! นั่นคือวิธีที่คุณสามารถสตรีม Switch to Discord ได้อย่างง่ายดาย อย่างไรก็ตาม การจับภาพหรือจับภาพหน้าจอการเล่นเกมก็เป็นวิธีที่ดีในการแชร์กับผู้อื่นเช่นกัน แม้ว่า Switch จะมีความสามารถในการจับภาพหน้าจอการเล่นเกม แต่คุณสามารถจับภาพทั้งหน้าจอได้ภายใน 30 วินาทีเท่านั้น โชคดี, AnyRec Screen Recorder ทำให้ทุกคนเป็นไปได้ เครื่องมืออันทรงพลังนี้มีเครื่องบันทึกเกมให้ จับภาพการเล่นเกม Switch ในคุณภาพสูงระดับ 4K และ 60 fps

มี Game Recorder ที่ออกแบบมาเพื่อการบันทึกการเล่นเกมเป็นหลักโดยไม่มีการกระตุก
ปุ่มลัดที่กำหนดเองมีไว้เพื่อการเริ่มต้น หยุดชั่วคราว จับภาพ ฯลฯ อย่างรวดเร็ว
จับภาพหน้าจอของช่วงเวลาที่เฉพาะเจาะจงในการเล่นเกมระหว่างการบันทึก
การตัดและแก้ไขคลิปบันทึกสามารถทำได้ในหน้าต่างแสดงตัวอย่าง
ดาวน์โหลดอย่างปลอดภัย
ดาวน์โหลดอย่างปลอดภัย
ดาวน์โหลดอย่างปลอดภัย
ดาวน์โหลดอย่างปลอดภัย
ส่วนที่ 3: คำถามที่พบบ่อยเกี่ยวกับการสตรีมเกม Switch บน Discord
-
ฉันสามารถสตรีม Switch บน Discord โดยไม่ต้องใช้การ์ดจับภาพได้หรือไม่
ใช่. แม้ว่าวิธีการสตรีมจะถูกจำกัดหากไม่มีการ์ดจับภาพ คุณสามารถพิจารณาการสตรีมผ่านคอนโซล XBox One ได้ แต่ไม่ใช่สำหรับทุกคน และคุณอาจดาวน์โหลด "Stream Labs" ซึ่งเป็นแอปพลิเคชันสตรีมมิ่งที่ทำงานได้ดีบน Discord
-
จะสตรีม Switch บน Discord ด้วย OBS ได้อย่างไร
เรียกใช้ OBS จากนั้นคลิก "เพิ่ม" ใต้ฉาก ซึ่งคุณต้องเพิ่มชื่อฉาก หลังจากนั้น เลือก "แหล่งที่มา" เป็น "อุปกรณ์จับภาพวิดีโอ" หลังจากที่คุณเชื่อมต่อสวิตช์เข้ากับการ์ดจับภาพ การ์ดจับภาพเข้ากับคอมพิวเตอร์ คุณจะเห็นหน้าจอสวิตช์บน OBS นอกจากนี้คุณยังสามารถตั้งค่าอินพุตเสียงได้ตามต้องการ
-
ฉันสามารถได้ยินเสียง Switch เมื่อสตรีมมิ่งบน Discord ได้หรือไม่?
ใช่. เมื่อคุณคลิกปุ่ม "ลำโพง" เพื่อเข้าร่วมช่องเสียง คุณจะได้ยินการสลับเสียงขณะสตรีม
-
มีเคล็ดลับที่ควรสังเกตก่อนสตรีม Switch on Discord หรือไม่?
ตรวจสอบให้แน่ใจว่าได้เก็บวิดีโอคุณภาพสูงไว้ อย่าลืมปรับความละเอียดในการตั้งค่า นอกจากนี้ ตรวจสอบให้แน่ใจว่าทุกอย่างทำงานได้อย่างสมบูรณ์แบบและได้รับการตั้งค่าก่อนที่คุณจะเริ่มการสตรีม
-
การ์ดจับภาพทำหน้าที่อะไรในการสตรีม Switch on Discord?
นอกเหนือจากจอภาพ การ์ดจับภาพยังเป็นสิ่งจำเป็นสำหรับการสตรีม เนื่องจากการ์ดจับภาพวิดีโอและเสียงจากแหล่งอื่นและถ่ายโอนไปยังพีซี สามารถแปลงเป็นรูปแบบดิจิทัลได้และส่วนใหญ่จะใช้โดยผู้สร้างและนักเล่นเกม
บทสรุป
การสตรีม Switch to Discord อาจเป็นเรื่องยากในตอนแรก แต่หลังจากคำแนะนำที่ครอบคลุมนี้ คุณจะสตรีมคุณภาพสูงได้ง่ายกว่ามาก นอกจากนี้คุณยังได้เรียนรู้เกี่ยวกับวิธีคัดกรองเกม Switch ขณะสตรีม Switch บน Discord ซึ่งเป็นอีกวิธีหนึ่งในการแบ่งปันสตรีมสดของคุณ เริ่มใช้มันเพื่อจับภาพ Mario หรือ Fortnite สำหรับผู้ที่พลาดการสตรีมของคุณบน Discrod
ดาวน์โหลดอย่างปลอดภัย
ดาวน์โหลดอย่างปลอดภัย
