แปลง MPEG เป็น MP3 บน Windows/Mac/Online [Ultimate Guide]
คุณประสบปัญหาโทรศัพท์ล้าหลังและทำงานค่อนข้างช้าหรือไม่? บางทีโทรศัพท์ของคุณอาจไม่มีพื้นที่จัดเก็บและไม่สามารถทำงานได้ดีขึ้น หากเป็นกรณีนี้ คุณสามารถแปลงวิดีโอ MPEG ของคุณเป็น MP3 เพื่อลดพื้นที่แทนที่จะลบแอปที่มีคุณค่าและวิดีโออันมีค่า
อย่างที่เราทราบกันดีว่าขนาดไฟล์วิดีโอนั้นใหญ่กว่าขนาดไฟล์เสียงอย่างเหลือเชื่อ ซึ่งเป็นสาเหตุที่ทำให้หลายคนต้องการแยกเสียงของวิดีโอออก ดังนั้น โพสต์นี้จึงได้รวบรวม 6 วิธีที่ง่ายและเข้าถึงได้เกี่ยวกับวิธีการแปลง MPEG 1/2/3/4 เป็น MP3 เพื่อช่วยคุณในการแก้ปัญหา สิ่งที่คุณต้องทำคือนั่งลงและทำตามขั้นตอนง่าย ๆ ด้านล่าง
รายการแนะนำ
วิธีที่ดีที่สุดในการแปลงไฟล์ MPEG เป็น MP3 ที่มีคุณภาพสูง วิธีแปลงรูปแบบ MPEG เป็น MP3 บน Windows 11/10/8/7 วิธีแปลงไฟล์ MPEG เป็น MP3 บน Mac 3 วิธีในการแปลง MPEG เป็น MP3 ออนไลน์ คำถามที่พบบ่อยเกี่ยวกับการแปลง MPEG เป็น MP3วิธีที่ง่ายที่สุดในการแปลงไฟล์ MPEG เป็น MP3 ที่มีคุณภาพสูง
เช่นเดียวกับที่เราได้กล่าวไว้ข้างต้น การแปลง MPEG เป็น MP3 จะช่วยให้คุณมีพื้นที่จัดเก็บที่ใหญ่ขึ้น และคุณจะไม่ต้องเสียสละแอพและวิดีโออันมีค่าของคุณ และด้วยความช่วยเหลือของ AnyRec Video Converterการถ่ายโอน MPEG เป็น MP3 จะกลายเป็นเรื่องง่ายและรวดเร็วสำหรับคุณอย่างแน่นอน ยิ่งไปกว่านั้น เครื่องมือนี้เป็นตัวแปลงวิดีโอและเสียงที่มีผู้อุปถัมภ์มากที่สุด เนื่องจากมีคุณสมบัติที่น่าทึ่งและน่าทึ่ง อย่าลังเลอีกต่อไปแล้วดาวน์โหลดแอพนี้บนอุปกรณ์ของคุณตอนนี้และทึ่งกับบริการของมัน!

รองรับการแปลงไฟล์ทุกรูปแบบเป็นไฟล์อื่น เช่น MPEG เป็น MP3
ให้คุณแปลงชุดวิดีโอเป็น MP3 ได้ในคราวเดียวโดยไม่มีข้อจำกัดด้านขนาดไฟล์!
จัดเตรียมเครื่องมือแก้ไขเพิ่มเติมมากมายให้กับคลิป และเพิ่มเอฟเฟกต์ให้กับแทร็กเสียง MP3
ช่วยให้คุณรักษาคุณภาพเสียงที่ยอดเยี่ยมโดยการปรับเปลี่ยนช่องสัญญาณเสียง บิตเรต และอัตราการสุ่มตัวอย่าง
100% ปลอดภัย
100% ปลอดภัย
ขั้นตอนในการปฏิบัติตาม:
ขั้นตอนที่ 1.ก่อนอื่น ดาวน์โหลดและเรียกใช้ AnyRec Video Converter บนอุปกรณ์ของคุณ จากนั้นทันทีที่ดาวน์โหลดแอปสำเร็จ คุณสามารถเพิ่มของคุณ . ได้ MPEG ไฟล์ไปยังซอฟต์แวร์ คุณสามารถคลิกปุ่ม "เพิ่มไฟล์" หรือคุณสามารถลากหรือวางไฟล์วิดีโอ MPEG ทั้งหมดของคุณไปยังอินเทอร์เฟซของแอปได้

ขั้นตอนที่ 2.ถัดไป คุณสามารถถ่ายโอน MPEG ของคุณเป็น MP3 ได้แล้วโดยเลือกรูปแบบ คลิกปุ่ม "รูปแบบ" ที่อยู่ทางด้านขวาของอินเทอร์เฟซของแอป เมื่อคลิกแล้ว จะมีหน้าต่างอื่นปรากฏขึ้นบนหน้าจอ โดยให้คลิกปุ่ม "เสียง" หลังจากนั้น เพียงคลิกปุ่ม "MP3" จากนั้นคุณสามารถเลือกคุณภาพที่คุณต้องการได้อย่างอิสระ
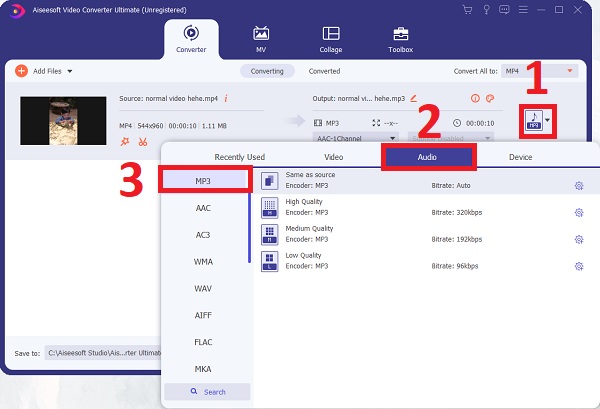
ขั้นตอนที่ 3หลังจากเลือกรูปแบบ MP3 แล้ว คุณสามารถคลิกปุ่ม "การตั้งค่า" เพื่อปรับแต่งโปรไฟล์ MPEG เป็น MP3 ได้ คุณสามารถปรับตัวเข้ารหัส อัตราตัวอย่าง ช่องสัญญาณ และบิตเรตเพื่อรักษาคุณภาพของเสียง MP3 ของคุณได้
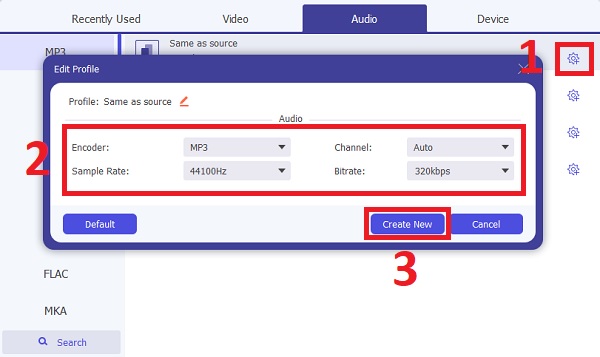
ขั้นตอนที่ 4สุดท้ายนี้ คุณก็สามารถบันทึกไฟล์ MPEG ที่แปลงเป็น MP3 ได้แล้ว แต่ก่อนหน้านั้น คุณสามารถเลือกตำแหน่งไฟล์เพื่อให้ค้นหาเสียงของคุณได้อย่างง่ายดายโดยคลิกปุ่ม "บันทึกไปที่" หลังจากนั้น คุณสามารถคลิกปุ่ม "แปลงทั้งหมด" เพื่อเริ่มกระบวนการแปลงได้แล้ว
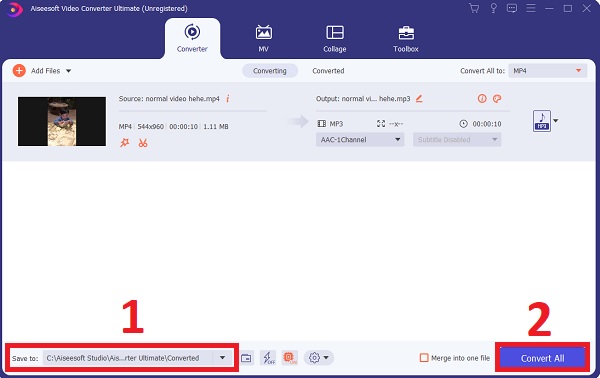
วิธีแปลงรูปแบบ MPEG เป็น MP3 ผ่าน VLC Media Player บน Windows PC
คุณยังสามารถแปลง MPEG เป็น MP3 โดยใช้ VLC Media Player นอกจากความสามารถในการเล่นวิดีโอและเสียงแล้ว ยังสามารถแปลง MPEG เป็น MP3 บน Windows ได้อีกด้วย MP4 เป็น MP3. อย่างไรก็ตาม เครื่องมือนี้ใช้งานยากเล็กน้อย โดยเฉพาะสำหรับผู้เริ่มต้น ดังนั้นคุณสามารถทำตามขั้นตอนที่ระบุด้านล่าง
ขั้นตอนในการปฏิบัติตาม:
ขั้นตอนที่ 1.เรียกใช้ VLC บนคอมพิวเตอร์ Windows ของคุณ หลังจากนั้น คุณอาจเริ่มเพิ่มไฟล์ MPEG ของคุณโดยเพียงคลิกปุ่ม "สื่อ" หลังจากนั้น คลิกปุ่ม "แปลง/บันทึก" จากนั้นหน้าต่างใหม่จะปรากฏขึ้นบนหน้าจอของคุณ ซึ่งคุณสามารถคลิกปุ่ม "เพิ่ม" เพื่อเริ่มเพิ่มไฟล์ของคุณได้ หลังจากนั้นเพียงคลิกปุ่ม "แปลง/บันทึก"
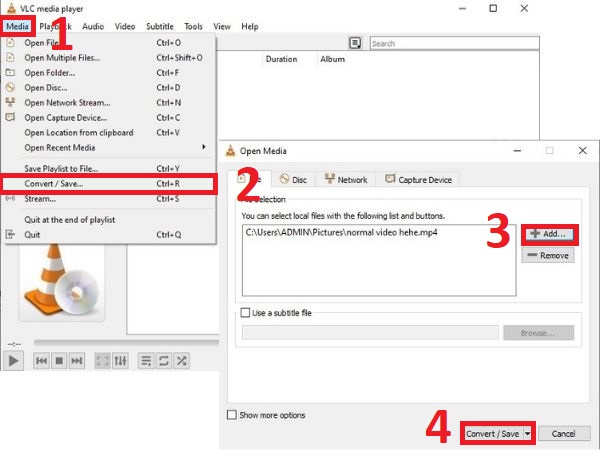
ขั้นตอนที่ 2.หลังจากคลิกปุ่ม "แปลง/บันทึก" หน้าต่างอื่นจะปรากฏขึ้นบนหน้าจอของคุณ คลิกปุ่ม "โปรไฟล์" และคลิกปุ่ม "เสียง - MP3" จากนั้นเลือกตำแหน่งไฟล์ของคุณโดยคลิกปุ่ม "เรียกดู" หลังจากตัดสินใจตำแหน่งไฟล์ของคุณแล้ว คุณสามารถคลิกปุ่ม "เริ่ม" เพื่อเริ่มแปลงไฟล์ MPEG เป็น MP3 บน Windows
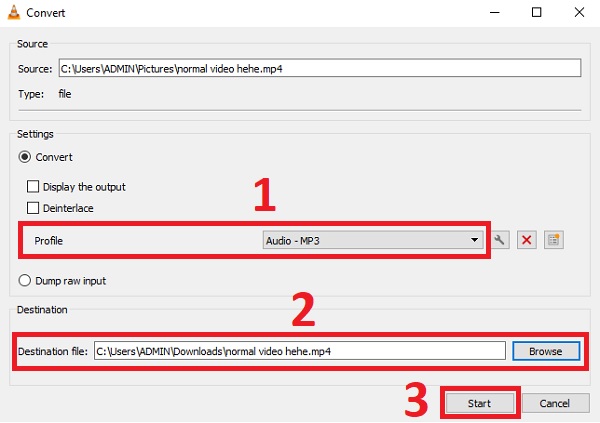
ขั้นตอนที่ 3ขั้นตอนการแปลงจะขึ้นอยู่กับความเร็วอินเทอร์เน็ตของคุณ หลังจากนั้น คุณสามารถดูไฟล์ MPEG เป็น MP3 ที่แปลงแล้วในตำแหน่งที่คุณเลือก
ขั้นตอนโดยละเอียดในการถ่ายโอนไฟล์ MPEG เป็น MP3 ด้วย HandBrake บน Mac
นอกเหนือจากเครื่องมือที่ระบุข้างต้น คุณยังสามารถใช้ HandBrake เพื่อแปลง MPEG เป็น MP3 บน Mac อย่างไรก็ตาม พึงระลึกไว้เสมอว่าเมื่อเทียบกับแอพที่กล่าวข้างต้น เบรกมือ มีรูปแบบให้เลือกน้อยลงและคุณภาพส่งออกต่ำลง โปรดปฏิบัติตามขั้นตอนด้านล่างเพื่อให้คุณทำความคุ้นเคยกับขั้นตอนต่างๆ
ขั้นตอนในการปฏิบัติตาม:
ขั้นตอนที่ 1.เพิ่มไฟล์ MPEG ของคุณลงในแอปโดยคลิกปุ่ม "โฟลเดอร์" หรือปุ่ม "ไฟล์" คุณยังสามารถวางไฟล์วิดีโอ MPEG ของคุณโดยตรงบนอินเทอร์เฟซของ VLC
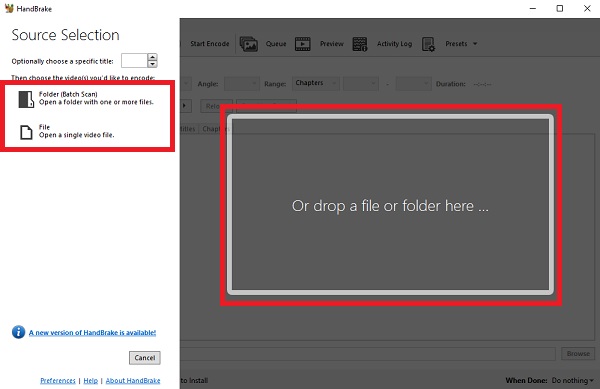
ขั้นตอนที่ 2.หลังจากที่คุณเพิ่มไฟล์แล้ว ตอนนี้คุณสามารถเปลี่ยนรูปแบบ MPEG เป็น MP3 ได้แล้ว คลิก เครื่องเสียง ปุ่ม. จากนั้นในส่วนนั้นคุณสามารถปรับเปลี่ยนได้ ตัวแปลงสัญญาณ ตัวเลือกในรูปแบบ MP3 คุณยังสามารถปรับบิตเรต อัตราสุ่ม และอื่น ๆ
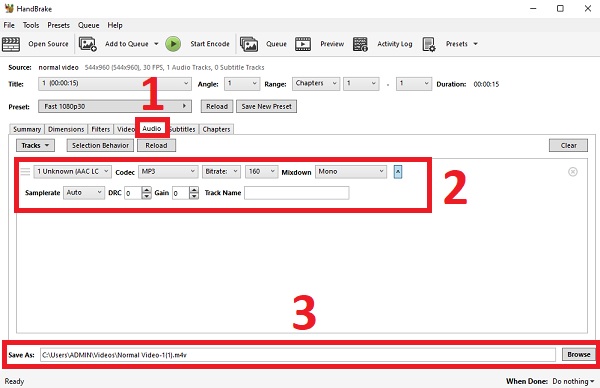
ขั้นตอนที่ 3เมื่อเสร็จแล้ว คุณสามารถเลือกสถานที่ได้โดยคลิกปุ่ม "เรียกดู" สุดท้ายนี้ คุณสามารถคลิกปุ่ม "เริ่มเข้ารหัส" เพื่อเริ่มแปลงไฟล์ MPEG เป็นรูปแบบ MP3 ผ่าน HandBrake บน Mac
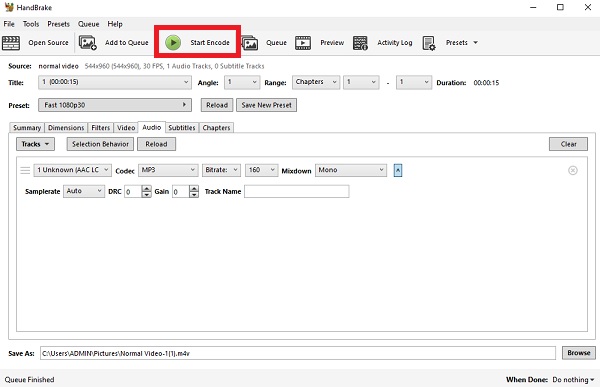
3 วิธีที่มีประสิทธิภาพในการแปลง MPEG เป็น MP3 ออนไลน์ฟรี
หากคุณไม่ต้องการดาวน์โหลดซอฟต์แวร์ใดๆ คุณสามารถใช้ตัวแปลง MPEG เป็น MP3 ออนไลน์ได้ ซึ่งรวมถึง FreeConvert, Zamzar, CloudConvert เป็นต้น ซึ่งใช้งานง่าย แต่คุณควรสังเกตการจำกัดขนาดที่ 100MB ถึง 1GB
1. แปลง MPEG เป็น MP3 ออนไลน์ผ่าน FreeConvert
FreeConvert รองรับการนำเข้าไฟล์สูงสุด 1GB สำหรับเวอร์ชันฟรี และช่วยให้คุณสามารถเพิ่มเอฟเฟกต์เสียงเมื่อแปลงรูปแบบ MPEG เป็น MP3 ออนไลน์
ขั้นตอนที่ 1.ไปที่เว็บไซต์ทางการของ FreeConvert
ขั้นตอนที่ 2.เลื่อนลงเพื่อค้นหา ตัวแปลงเพลง เมนู.
ขั้นตอนที่ 3เลือก MP3 ตัวเลือกในการแปลงไฟล์ MPEG ของคุณเป็น MP3
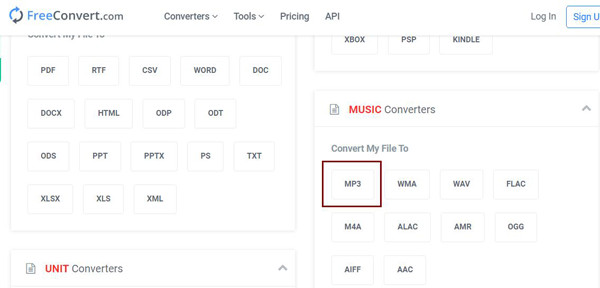
ขั้นตอนที่ 4ในหน้าต่างใหม่ ให้คลิกปุ่ม "เลือกไฟล์" เพื่อเพิ่มไฟล์ที่ต้องการจาก Dropbox, Google Drive หรือโฟลเดอร์ในเครื่อง
ขั้นตอนที่ 5เพียงคลิกปุ่ม "แปลงเป็น MP3" แล้วรอสักครู่
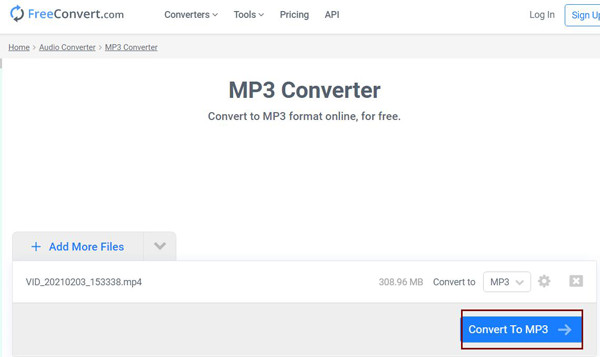
2. เปลี่ยน MPEG เป็น MP3 ออนไลน์ด้วย Zamzar
Zamzar ยังเป็นตัวแปลง MPEG เป็น MP3 ออนไลน์ที่ทรงพลังซึ่งรองรับรูปแบบวิดีโอและเสียงที่หลากหลาย แต่มีข้อ จำกัด ขนาด 150MB นี่คือขั้นตอนโดยละเอียด:
ขั้นตอนที่ 1.เปิด Zamzar บนเบราว์เซอร์ของคุณ
ขั้นตอนที่ 2.คุณสามารถเลือกปุ่ม "เพิ่มไฟล์" เพื่ออัปโหลดวิดีโอ MPEG
ขั้นตอนที่ 3คลิกปุ่ม "แปลงเป็น" และตั้งค่า MP3 เป็นรูปแบบเอาต์พุต
ขั้นตอนที่ 3คลิกปุ่ม "ลง" และคลิกปุ่ม "MP3" ใน เครื่องเสียง รายการ.
ขั้นตอนที่ 4คลิกปุ่ม "การตั้งค่า" และปรับคุณภาพการส่งออก
ขั้นตอนที่ 5เลือกปุ่ม "แปลง" เพื่อเริ่มถ่ายโอนไฟล์เสียง MPEG เป็น MP3 ออนไลน์
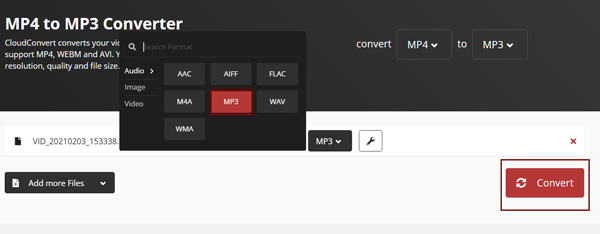
คำถามที่พบบ่อยเกี่ยวกับการแปลง MPEG เป็น MP3
-
1. วิธีการแปลง MPEG เป็น MP3 บน Android/iPhone?
ในการแปลง MPEG เป็น MP3 บน Android และ iPhone คุณจะต้องได้รับความช่วยเหลือจากแอพแปลงไฟล์ระดับมืออาชีพ รวมถึงตัวแปลง MP3, Media Converter ที่ออกแบบมา ฯลฯ คุณสามารถค้นหาได้อย่างง่ายดายบน Google Play หรือ App Store
-
2. MPEG คืออะไรและทำงานอย่างไร
MPEG เป็นรูปแบบการบีบอัดวิดีโอและเสียงที่เครื่องเล่นวิดีโอส่วนใหญ่สามารถเล่นได้ รวมถึง Windows Media Player, Apple QuickTime Player และอื่นๆ
-
3. MPEG และ MP3 มีความแตกต่างกันอย่างไร?
MP3 เป็นส่วนประกอบเสียงของ MPEG-1 หรือ MPEG-2 ในขณะที่รูปแบบ MPEG เป็นมาตรฐานสำหรับ MPEG 1/2/3/4 และ MP3 เป็นประเภทของการบีบอัดเสียง แต่สามารถใช้ตัวแปลงสัญญาณ MPEG เพื่อเข้ารหัสเสียงหรือวิดีโอได้
บทสรุป
โครงร่างเป็น 6 วิธีที่ดีที่สุดที่จะช่วยให้คุณแปลง MPEG เป็น MP3 ได้อย่างง่ายดาย โดยเฉพาะอย่างยิ่งหลังจากที่คุณทราบเกี่ยวกับรูปแบบ MPEG และ MP3 แต่ในบรรดาตัวแปลง 6 MPEG เป็น MP3 AnyRec Video Converter ยังคงเป็นตัวแปลงวิดีโอที่แนะนำมากที่สุดด้วยเครื่องมือแปลงที่ทรงพลังเช่นนั้น นอกจากนี้ คุณสมบัติเพิ่มเติมของมันนั้นน่าทึ่งมาก คุณสามารถแปลงไฟล์ MPEG เป็น MP3 ที่ความเร็วออฟไลน์เร็วขึ้น 50 เท่าโดยไม่สูญเสียคุณภาพ ดังนั้นสิ่งที่คุณรอ? ดาวน์โหลดแอปและต้องทึ่ง หากคุณมีปัญหาหรือข้อสงสัย โปรดติดต่อเรา และเราจะพยายามอย่างดีที่สุดเพื่อช่วยเหลือคุณ
100% ปลอดภัย
100% ปลอดภัย
