วิธีผสานวิดีโอบน Windows 10 ด้วย 5 เครื่องมือที่มีประสิทธิภาพ
สิ่งที่ดีที่สุดที่จะทำกับคลิปวิดีโอขนาดเล็กคือการรวมเป็นไฟล์เดียว แต่จะทำอย่างไร รวมวิดีโอบน Windows 10? หากคุณใช้ windows 10 มีวิธีการง่ายๆ มากมายในการรวมวิดีโอ และโพสต์นี้จะให้คำแนะนำที่ชัดเจนเกี่ยวกับวิธีการรวมวิดีโอ นอกจากนี้ คุณสามารถดูทางเลือกอื่นๆ สำหรับการตัดต่อวิดีโอบน Windows 8 และ 11 เพื่อไม่ให้เป็นการเสียเวลา เรามาดูวิธีที่แนะนำในการรวมวิดีโอบน Windows 10 กันเถอะ!
รายการแนะนำ
ส่วนที่ 1: ใช้ Windows Photo เพื่อผสานวิดีโอบน Windows 10/11 ตอนที่ 2: ใช้ AnyRec เพื่อต่อวิดีโอเข้าด้วยกันบน Windows Online ทั้งหมด ส่วนที่ 3: Windows Media Player เพื่อขยายวิดีโอบน Windows 8/10/11 ตอนที่ 4: รวมวิดีโอเป็นหนึ่งเดียวด้วย Adobe Premiere บน Windows ทั้งหมด ตอนที่ 5: รวมวิดีโอเข้าด้วยกันด้วย Movie Maker บน Windows 8/10/11 ตอนที่ 6: คำถามที่พบบ่อยเกี่ยวกับการรวมวิดีโอบน Windows 10ส่วนที่ 1: ใช้ Windows Photo เพื่อผสานวิดีโอบน Windows 10/11
Windows เวอร์ชันใหม่ล่าสุดเต็มไปด้วยคุณสมบัติในตัวที่ดีที่สุด หนึ่งในฟังก์ชั่นที่ได้รับการคาดหวังมากที่สุดสำหรับ 10 และ 11 คือแอพ Photos ที่อัปเดตพร้อมโปรแกรมตัดต่อวิดีโอ เมื่อมองเข้าไปข้างใน มันมีอินเทอร์เฟซที่ปรับแต่งได้ซึ่งคุณสามารถอัปโหลดเนื้อหาสื่อเพิ่มเติมได้ โปรแกรมตัดต่อวิดีโอมีรายการสำหรับแก้ไข เช่น การตัดแต่ง การแยก การรวม และอื่นๆ นอกจากนี้ยังมีองค์ประกอบต่างๆ เพื่อปรับปรุงวิดีโอคลิป เช่น ฟิลเตอร์ เอฟเฟ็กต์ 3 มิติ และข้อความ รวมวิดีโอบน Windows 10 โดยทำตามการสาธิตด้านล่าง:
ขั้นตอนที่ 1.กดปุ่ม "Windows" เพื่อเปิดหน้าต่าง "Start" พิมพ์แอพ Photos จากแถบค้นหา แล้วเปิดแอพ คลิกปุ่ม "โปรแกรมตัดต่อวิดีโอ" จากด้านบนของหน้าต่าง
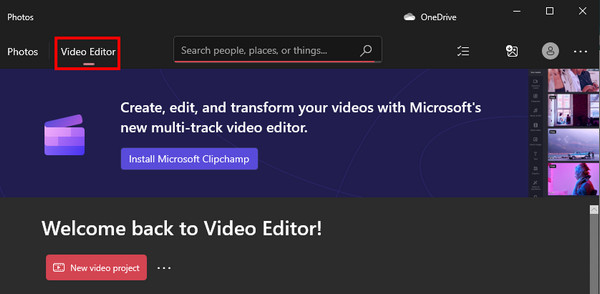
ขั้นตอนที่ 2.คลิกปุ่ม "โปรเจ็กต์วิดีโอใหม่" และตั้งชื่อโปรเจ็กต์ใหม่ คุณยังสามารถคลิกปุ่ม "ข้าม" เพื่อตั้งชื่อวิดีโอในภายหลังได้ จากนั้น เพิ่มคลิปวิดีโอจากคอมพิวเตอร์ของคุณ
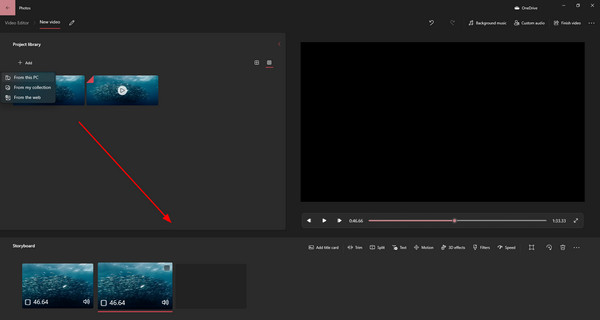
ขั้นตอนที่ 3ลากไฟล์ที่อัปโหลดไปยังไทม์ไลน์จากด้านล่างและตัดคลิป ดูตัวอย่างผลลัพธ์แล้วคลิกปุ่ม "เสร็จสิ้นวิดีโอ" จบไฟล์ที่ผสานโดยคลิกปุ่ม "ส่งออก"
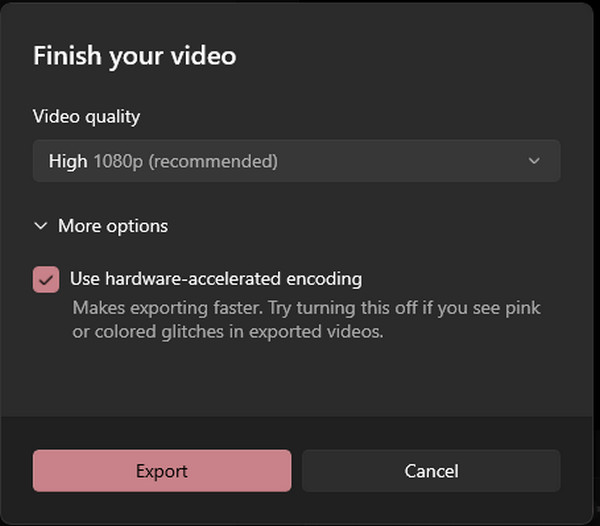
ตอนที่ 2: ใช้ AnyRec เพื่อต่อวิดีโอเข้าด้วยกันบน Windows Online ทั้งหมด
แม้ว่า Windows จะมีโปรแกรมตัดต่อวิดีโอฟรี แต่ก็ไม่มีการตั้งค่าเอาต์พุตเพื่อกำหนดค่าวิดีโอให้มีคุณภาพสูงขึ้น ดังนั้นสำหรับทางเลือกอื่นให้ใช้ AnyRec การรวมวิดีโอออนไลน์ฟรี เพื่อรวมวิดีโอบน Windows 8/10/11 และ Mac ช่วยให้คุณสามารถอัปโหลดวิดีโอได้อย่างรวดเร็วและเพิ่มคลิปวิดีโอได้สูงสุด 5 คลิปด้วยรูปแบบอินพุตที่แตกต่างกัน นอกเหนือจากการตั้งค่าวิดีโอที่กำหนดค่าได้ Video Merger ยังให้คุณกำหนดค่าเสียงสำหรับรูปแบบเอาต์พุต ตัวเข้ารหัส ช่องสัญญาณ อัตราตัวอย่าง และบิตเรต
คุณสมบัติ:
- รองรับรูปแบบวิดีโอที่หลากหลายสำหรับการรวมวิดีโอ
- ไม่มีการจำกัดขนาดไฟล์สำหรับการอัปโหลดวิดีโอคลิป
- ให้ทริมเมอร์เพื่อตัดแต่งคลิปก่อนรวม
- กำหนดการตั้งค่าวิดีโอ เช่น คุณภาพ รหัส และอื่นๆ
ขั้นตอนที่ 1.ไปที่ AnyRec Free Video Merger Online แล้วคลิกปุ่ม "อัปโหลดไฟล์" คุณยังสามารถอัปโหลดวิดีโอไปยังอินเทอร์เฟซของไซต์ได้โดยตรงจากโฟลเดอร์ของคุณ รอจนกระทั่งการอัพโหลดเสร็จสิ้น
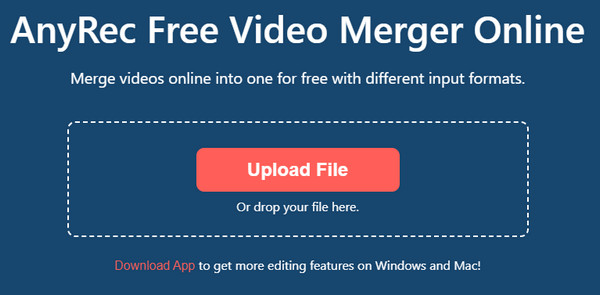
ขั้นตอนที่ 2.หลังจากอัปโหลดคลิปแรกแล้ว ให้เพิ่มคลิปที่สองโดยคลิกปุ่ม "เพิ่มวิดีโอ" จากนั้นตัดวิดีโอหรือจัดเรียงคลิปใหม่โดยใช้ตัวควบคุม "ขึ้น" และ "ลง"
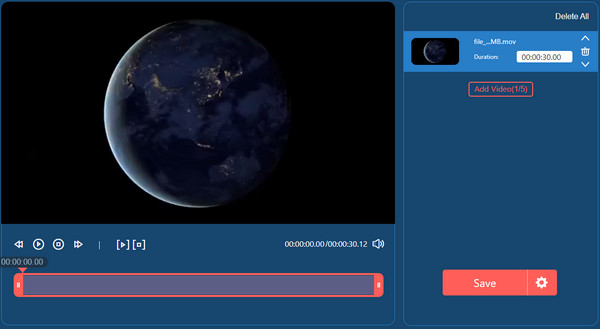
ขั้นตอนที่ 3สำหรับการตั้งค่า "เอาท์พุต" ให้คลิกปุ่ม "เกียร์" เพื่อเปลี่ยนการตั้งค่าวิดีโอ ไปที่แท็บ "เสียง" เพื่อกำหนดการตั้งค่าเสียง คลิกปุ่ม "ยืนยัน" เพื่อบันทึกการเปลี่ยนแปลง
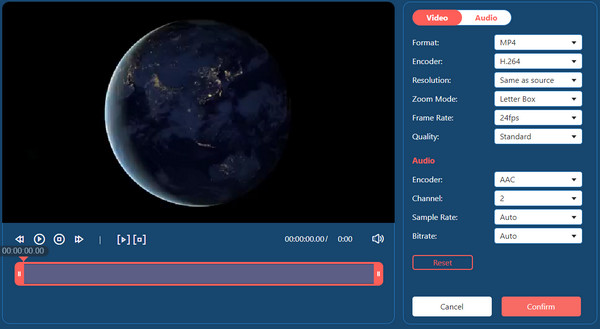
ขั้นตอนที่ 4สุดท้าย คลิกปุ่มบันทึกเพื่อดาวน์โหลดผลลัพธ์ โปรดทราบว่าวิดีโอจะบันทึกที่ 720p เท่านั้น แต่คุณสามารถรับความละเอียดสูงกว่าได้โดยดาวน์โหลดเวอร์ชันเดสก์ท็อป
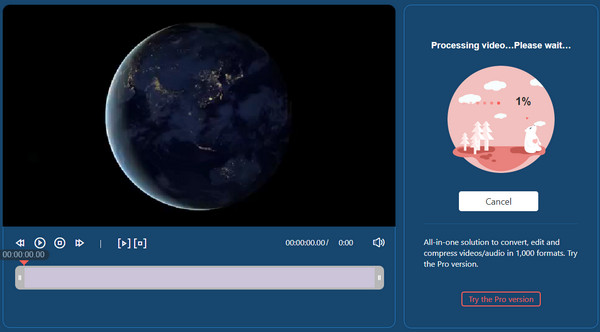
ส่วนที่ 3: Windows Media Player เพื่อขยายวิดีโอบน Windows 8/10/11
อีกวิธีเริ่มต้นในการรวมวิดีโอบน Windows 10 คือการใช้ Windows Media Player เครื่องเล่นวิดีโอช่วยให้สามารถเล่นวิดีโอที่ดาวน์โหลดมาได้อย่างราบรื่น พร้อมคุณสมบัติการแก้ไขพื้นฐานบางอย่าง ขออภัย คุณต้องติดตั้งซอฟต์แวร์เพิ่มเติมเพื่อต่อวิดีโอเข้าด้วยกัน แต่เป็นแอปพลิเคชั่นฟรีสำหรับ Media Player ซึ่งแก้ไขรูปแบบวิดีโอยอดนิยมเช่น MP4, AVI และ MOV ต่อไปนี้เป็นขั้นตอนโดยละเอียดและง่ายๆ ในการใช้ Windows Media Joiner
ขั้นตอนที่ 1.ดาวน์โหลดและติดตั้ง Media Joiner จากนั้นเปิดซอฟต์แวร์เพื่อเริ่มรวมวิดีโอ ไปที่เมนู "ไฟล์" แล้วคลิกปุ่ม "เพิ่มไฟล์" เพื่ออัปโหลดคลิปวิดีโอ
ขั้นตอนที่ 2.ป้อนชื่อที่ต้องการสำหรับเอาต์พุตจากแท็บ "ชื่อ" คลิกปุ่ม "รวมไฟล์" เพื่อรวมคลิปเป็นไฟล์เดียว จากนั้น เปิดเอาต์พุตบน Windows Media Player เพื่อดูผลลัพธ์
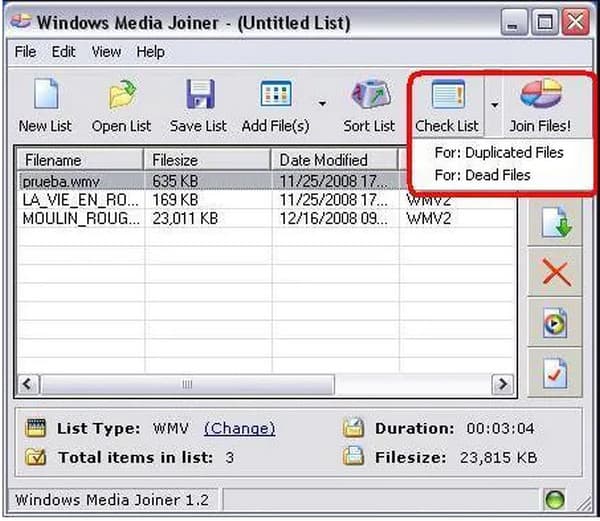
ตอนที่ 4: รวมวิดีโอเป็นหนึ่งเดียวด้วย Adobe Premiere บน Windows ทั้งหมด
ขอแนะนำให้ใช้ Adobe PR เป็นวิธีการรวมวิดีโอแบบมืออาชีพบน Windows 10 เครื่องมือเดสก์ท็อปมีคุณสมบัติทั้งหมดที่คุณต้องการสำหรับการตัดต่อวิดีโอ รวมถึงภาพเคลื่อนไหว เอฟเฟ็กต์ และเอฟเฟ็กต์เสียง นอกจากนี้ยังยืดหยุ่นสำหรับรูปแบบวิดีโอต่างๆ เช่น WMV, MP4, HEVC, MOV เป็นต้น แต่นอกเหนือจากข้อเท็จจริงที่ว่า Adobe PR เป็นเครื่องมือแบบเสียเงินสำหรับมืออาชีพ ผู้ใช้จำนวนมากยังพบว่าใช้งานยาก หากคุณยังใหม่กับซอฟต์แวร์นี้ นี่คือการสาธิตที่จะปฏิบัติตาม:
ขั้นตอนที่ 1.เปิดแอปพลิเคชันบนอุปกรณ์ของคุณและอัปโหลดวิดีโอจากโฟลเดอร์ในเครื่องของคุณ ทำซ้ำขั้นตอนจนกว่าคุณจะมีวิดีโอคลิปทั้งหมดบนอินเทอร์เฟซของซอฟต์แวร์ ลากคลิปบนไทม์ไลน์ด้านล่าง
ขั้นตอนที่ 2.จากนั้น คุณสามารถเลือกคลิปที่คุณต้องการรวมได้โดยการกดปุ่ม "Shift" ค้างไว้ คลิกขวาที่เมาส์แล้วคลิกปุ่ม "Nest" จากเมนูแบบเลื่อนลง หน้าต่างจะปรากฏขึ้นเพื่อให้คุณเปลี่ยนชื่อเอาต์พุตได้ คลิกปุ่ม "ตกลง" เพื่อบันทึก
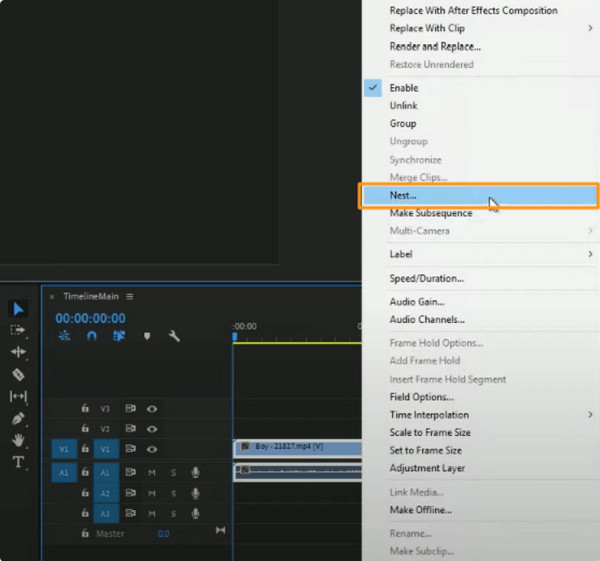
ตอนที่ 5: รวมวิดีโอเข้าด้วยกันด้วย Movie Maker บน Windows 8/10/11
แอปพลิเคชั่นอันทรงพลังที่ออกแบบมาสำหรับการตัดต่อและสร้างวิดีโอ แม้จะเป็นแอปของบุคคลที่สาม Movie Maker ก็ยังเป็นที่รู้จักในฐานะโปรแกรมตัดต่อวิดีโอเริ่มต้นสำหรับเวอร์ชัน Windows เช่น Vista และ XP ขอบคุณสำหรับการอัพเดทล่าสุด คุณยังสามารถติดตั้งแอปบน Windows 10 และ 11 ได้ โดยอัปเกรดฟังก์ชันทั้งหมด รวมทั้งการเปลี่ยนภาพ เอฟเฟ็กต์ ฟิลเตอร์ และเครื่องมือพื้นฐาน Movie Maker เป็นแพลตฟอร์มฟรีที่คุณสามารถรวมวิดีโอบน Windows 10 เข้ากับ ทำให้วิดีโอยาวขึ้นและสามารถดาวน์โหลดได้จากแหล่งที่เชื่อถือได้
ขั้นตอนที่ 1.หลังจากที่คุณดาวน์โหลดแอปแล้ว ให้เปิด Movie Maker แล้วคลิกปุ่ม "เพิ่มวิดีโอและรูปภาพ" จากเมนูด้านบน
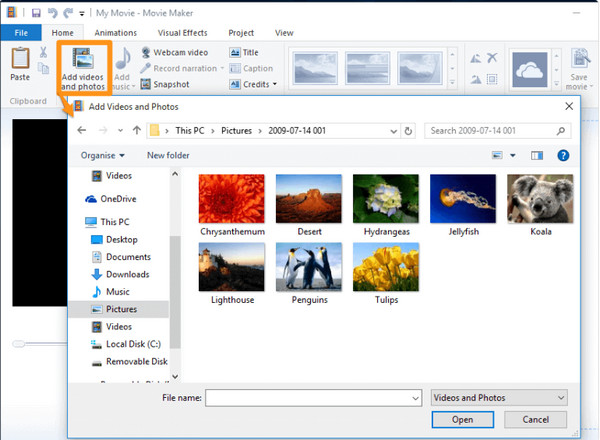
ขั้นตอนที่ 2.เมื่อคลิปวิดีโอทั้งหมดอยู่ในเมนูของแอป คุณจะมีตัวเลือกในการจัดเรียงตำแหน่งใหม่หรือแก้ไขทั้งหมด คลิกปุ่ม "บันทึกภาพยนตร์" หลังจากรวมคลิปเข้าด้วยกัน
ตอนที่ 6: คำถามที่พบบ่อยเกี่ยวกับการรวมวิดีโอบน Windows 10
-
จะรวมวิดีโอบน Android และ iOS ได้อย่างไร
ใช้ VivaVideo – Video Editor&Maker บน Android หรือ iOS เป็นแอปฟรีที่มีเครื่องมือระดับมืออาชีพในการรวมคลิปต่างๆ ติดตั้งแอพและไปที่ ภาพปะติด เมนู. แตะ พลัส เพื่อนำเข้าวิดีโอ ดำเนินการตัดแต่งคลิปและจัดเรียงใหม่ แตะ ตรวจสอบ เพื่อบันทึกผลลัพธ์
-
ฉันสามารถรวมวิดีโอบน TikTok จากแกลเลอรีของฉันได้ไหม
ใช่. หากต้องการรวมวิดีโอหลายรายการจากแกลเลอรีของคุณเข้ากับ TikTok ให้เปิดแอปแล้วแตะ พลัส. แตะ ที่อัพโหลด เพื่อเลือกวิดีโอแรก เมื่ออัปโหลดแล้ว ให้แตะแก้ไขจากเครื่องมือแก้ไขที่ด้านขวาบน แตะ พลัส เพื่ออัปโหลดวิดีโอคลิปที่สอง โพสต์ผลลัพธ์ไปที่ฟีดข่าวของคุณหรือบันทึกวิดีโอ
-
ฉันควรพิจารณาอะไรเมื่อรวมวิดีโอ
มีหลายสิ่งที่ต้องจัดการเมื่อรวมวิดีโอคลิป คุณภาพและการแก้ไขสีควรเหมือนกันสำหรับคลิปทั้งหมดและจัดระเบียบไฟล์ก่อนที่จะรวบรวม สำหรับวิธีที่ง่ายกว่าในการทำงานให้เสร็จ ให้ดาวน์โหลด AnyRec Video Converter ซอฟต์แวร์นี้มีเครื่องมือทั้งหมดที่คุณต้องการในการรวมและแก้ไขคลิป
100% ปลอดภัย
100% ปลอดภัย
บทสรุป
โดยสรุป มีโปรแกรมตัดต่อวิดีโอในตัวให้ใช้งาน รวมวิดีโอบน Windows 10 และ 11. มันจะช่วยให้คุณรวมคลิปวิดีโอบนแอพ Photos และแม้แต่กับ Windows Media Player ได้อย่างง่ายดาย แต่เนื่องจากเครื่องมือเริ่มต้นเหล่านี้มีคุณสมบัติระดับปานกลางเท่านั้น เช่น การตัดและ การตัดแต่งวิดีโอบน Windows 10, AnyRec Free Video Merger Online เป็นทางเลือกที่แนะนำสำหรับโปรแกรมตัดต่อวิดีโอฟรีและมืออาชีพในการรวมวิดีโอบน Windows 8/10/11 เยี่ยมชมหน้าเว็บอย่างเป็นทางการสำหรับเครื่องมือออนไลน์ฟรีสุดพิเศษ
