3 วิธีในการทำให้รูปภาพ Google Slides โปร่งใสได้อย่างง่ายดาย
ในโลกของการนำเสนอที่มีการเปลี่ยนแปลงตลอดเวลา การผสมผสานรูปภาพและข้อความได้อย่างราบรื่นถือเป็นสิ่งสำคัญสำหรับการนำเสนอเนื้อหาที่มีผลกระทบ Google Slides มีเครื่องมือในการทำให้รูปภาพโปร่งใส ซึ่งเป็นคุณลักษณะที่เรียบง่ายแต่ทรงพลัง ความสามารถนี้ช่วยให้คุณสามารถผสานภาพเข้ากับข้อความของคุณ เพื่อสร้างสไลด์ที่สะดุดตาและน่าดึงดูด ไม่ว่าคุณจะเป็นนักการศึกษา นักธุรกิจมืออาชีพ หรือนักเล่าเรื่องเชิงสร้างสรรค์ การเรียนรู้วิธีการสร้างความโปร่งใสของรูปภาพใน Google สไลด์สามารถยกระดับการนำเสนอของคุณไปสู่อีกระดับหนึ่งได้ โพสต์นี้จะสำรวจเทคนิคในการแปลงภาพนิ่งของคุณให้เป็นผลงานชิ้นเอกที่โปร่งใสซึ่งดึงดูดผู้ชมของคุณ
รายการแนะนำ
วิธีทำให้พื้นหลังรูปภาพโปร่งใสเพื่อให้ได้เอฟเฟกต์ที่ดีที่สุด ผสมผสานรูปภาพและข้อความด้วยการทำให้รูปภาพ Google Slides โปร่งใส วิธีโดยตรงในการทำให้รูปร่างโปร่งใสเพื่อเพิ่มลงใน Google สไลด์ คำถามที่พบบ่อยเกี่ยวกับวิธีทำให้รูปภาพโปร่งใสใน Google Slidesวิธีทำให้พื้นหลังรูปภาพโปร่งใสเพื่อให้ได้เอฟเฟกต์ที่ดีที่สุด
มีหลายวิธีในการปรับปรุงการนำเสนอของคุณ เช่น การสร้างการนำเสนอวิดีโอเพิ่มเอฟเฟกต์ และทำให้พื้นหลังรูปภาพโปร่งใสใน Google สไลด์ เครื่องมือที่สะดวกที่สุดสำหรับมันคือ โปรแกรมล้างพื้นหลัง AnyRec ฟรีออนไลน์ซึ่งสามารถสร้างภาพที่มีพื้นหลังโปร่งใสและช่วยให้คุณผสมผสานภาพและข้อความได้อย่างลงตัว เครื่องมือนี้ต่างจาก Google Slides ตรงที่ทำให้ทั้งรูปภาพและข้อความของคุณชัดเจน คำแนะนำทีละขั้นตอนในการใช้เครื่องมือนี้:
- ปรับแต่งว่าส่วนใดของรูปภาพมีความโปร่งใสใน Google Slides
- เพิ่มพื้นหลังของคุณเองหลังจากลบพื้นหลังดั้งเดิมออกแล้ว
- เครื่องมือออนไลน์ฟรีที่ใช้งานได้โดยไม่ต้องดาวน์โหลดแอพใดๆ
- รองรับรูปแบบภาพที่หลากหลาย เช่น JPG และ PNG แบบโปร่งใส
ขั้นตอนที่ 1.เปิดเว็บเบราว์เซอร์ของคุณและเข้าสู่เว็บไซต์อย่างเป็นทางการของ โปรแกรมล้างพื้นหลัง AnyRec ฟรีออนไลน์. คลิกปุ่ม "อัปโหลดภาพ" และเลือกภาพที่คุณต้องการแก้ไข
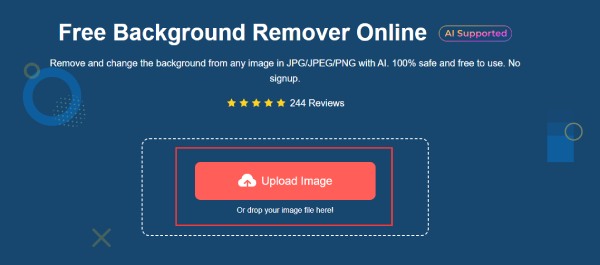
ขั้นตอนที่ 2.นั่งลงในขณะที่ AI ของ AnyRec ประมวลผลภาพของคุณ ภายในไม่กี่วินาที เครื่องมือจะลบพื้นหลังของรูปภาพโดยอัตโนมัติและทำให้โปร่งใสสำหรับการใช้ Google สไลด์ โดยปล่อยให้วัตถุของคุณอยู่ในโฟกัส คุณสามารถคลิกปุ่ม "เก็บ" และปุ่ม "ลบ" เพื่อปรับขอบเขต
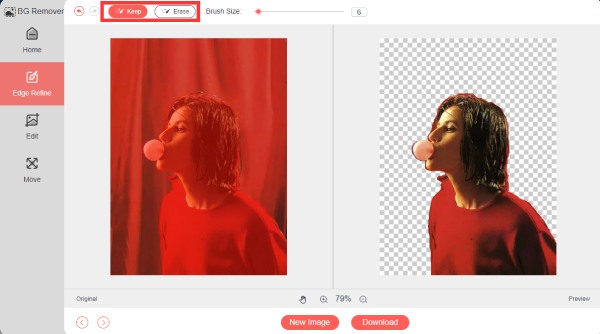
ขั้นตอนที่ 3เมื่อคุณพอใจกับผลลัพธ์แล้ว ให้คลิกปุ่ม "ดาวน์โหลด" เพื่อบันทึกรูปภาพของคุณโดยมีพื้นหลังโปร่งใสสำหรับ Google Slides ด้วยวิธีนี้ส่วนหลักของภาพจึงยังคงชัดเจนและมีคุณภาพสูง
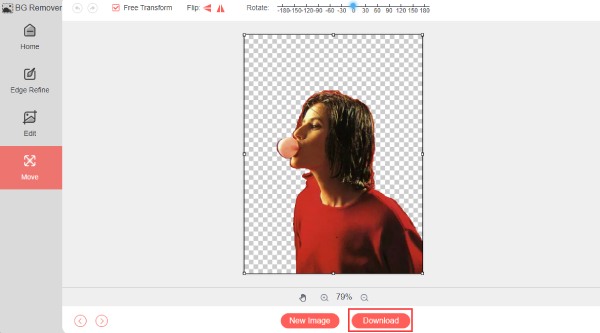
ด้วยวิธีนี้ เพื่อทำให้พื้นหลังของรูปภาพของคุณโปร่งใสใน Google สไลด์ คุณสามารถมั่นใจได้ว่าเนื้อหาสำคัญของรูปภาพนั้นจะไม่ถูกมองข้าม ในขณะที่แทรกข้อความลงในรูปภาพโดยไม่ทิ้งร่องรอยเพื่อให้ตรงกัน
ผสมผสานรูปภาพและข้อความด้วยการทำให้รูปภาพ Google Slides โปร่งใส
Google Slides นำเสนอวิธีการที่ตรงไปตรงมาในการปรับความโปร่งใสของรูปภาพ ช่วยให้คุณสามารถผสมผสานรูปภาพและข้อความได้อย่างราบรื่น แต่โปรดจำไว้ว่า Google Slides รองรับเฉพาะรูปภาพที่มีขนาดน้อยกว่า 50MB เท่านั้น ดังนั้นอย่าลืม ลดขนาดภาพ ของคนใหญ่เหล่านั้น ต่อไปนี้เป็นขั้นตอนพื้นฐานที่ต้องปฏิบัติตาม:
ขั้นตอนที่ 1.หากภาพไม่ได้อยู่ในสไลด์ ให้แทรกโดยคลิกปุ่ม "แทรก" จากนั้นคลิกปุ่ม "รูปภาพ" และเลือกตำแหน่งของรูปภาพ
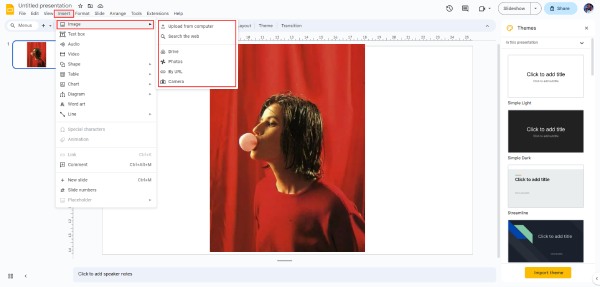
ขั้นตอนที่ 2.คลิกขวาที่รูปภาพที่เลือก ในเมนูบริบทที่ปรากฏขึ้นให้คลิกปุ่ม "ตัวเลือกรูปแบบ" จากนั้นการตั้งค่าทั้งหมดจะปรากฏทางด้านขวามือ
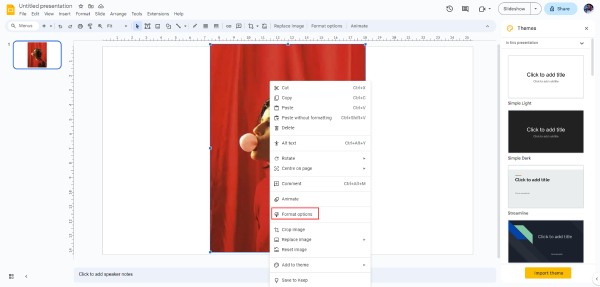
ขั้นตอนที่ 3คลิกปุ่ม "การปรับปรุง" ที่นี่คุณจะพบตัวเลือก "ความโปร่งใส" ลากแถบเลื่อนเพื่อปรับความโปร่งใสของรูปภาพ เลื่อนไปทางซ้ายเพื่อทำให้รูปภาพโปร่งใสมากขึ้นใน Google Slides คุณสามารถปรับระดับความโปร่งใสได้อย่างละเอียดตามความต้องการของคุณ
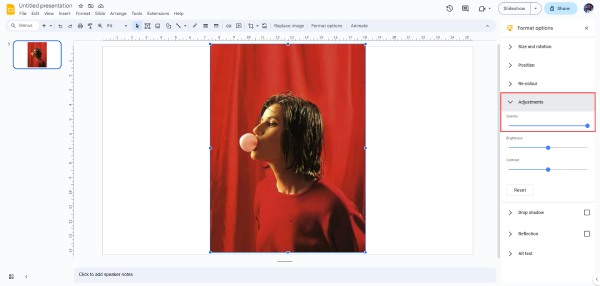
ขั้นตอนที่ 4ตอนนี้คุณสามารถเพิ่มข้อความเหนือรูปภาพโปร่งใสใน Google Slides ได้โดยคลิกปุ่ม "กล่องข้อความ" และสร้างกล่องข้อความ
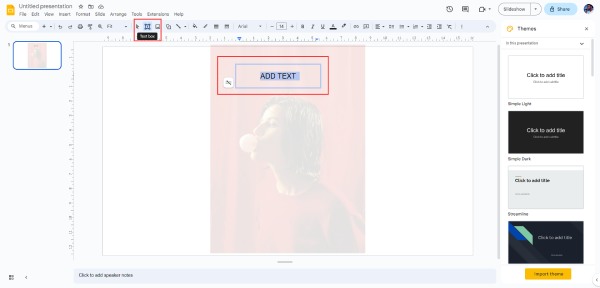
การปรับความโปร่งใสจะทำให้สไลด์ของคุณดูเป็นมืออาชีพ เพิ่มความน่าดึงดูดทางสายตาและผลกระทบโดยรวมของเนื้อหาของคุณ อย่างไรก็ตาม มีความเสี่ยงที่จะทำให้ภาพของคุณชัดเจนน้อยลง ส่งผลให้เอฟเฟ็กต์ภาพโดยรวมลดลง
วิธีโดยตรงในการทำให้รูปร่างโปร่งใสเพื่อเพิ่มลงใน Google สไลด์
แม้ว่าการเปลี่ยนความโปร่งใสของรูปภาพใน Google สไลด์จะเป็นวิธีที่ดี แต่ก็เป็นกระบวนการที่ไม่ซับซ้อนในการเพิ่มข้อความเหนือรูปภาพใน Google สไลด์เพื่อให้รูปร่างโปร่งใส แต่จะทำให้ข้อความของคุณชัดเจนน้อยลง ซึ่งจะลดเอฟเฟ็กต์ภาพโดยรวม คุณยังสามารถใช้วิธีนี้เพื่อ ลบลายน้ำของรูปภาพ. หากต้องการทำให้งานนำเสนอของคุณมีรูปร่างโปร่งใส ให้ทำตามขั้นตอนง่ายๆ เหล่านี้:
ขั้นตอนที่ 1.หากคุณไม่ได้แทรกรูปร่างที่คุณต้องการทำให้โปร่งใส ให้คลิกปุ่ม "แทรก" เพื่อเพิ่ม จากนั้นเลือกรูปร่างที่คุณต้องการแก้ไขโดยคลิกปุ่ม "รูปร่าง" และเลือกรูปร่างที่คุณต้องการใช้เพื่อทำให้รูปร่างโปร่งใสเหนือรูปภาพ
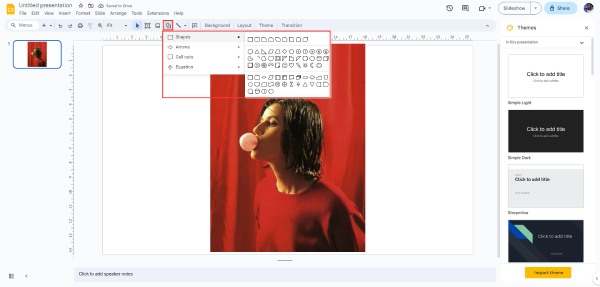
ขั้นตอนที่ 2.คลิกที่รูปร่าง จากนั้นในแถบเครื่องมือ ค้นหาและคลิกปุ่ม "เติมสี" ซึ่งจะมีลักษณะคล้ายหม้อสีที่เติมไว้บางส่วนและปลายอยู่ทางด้านขวา คลิกปุ่ม "โปร่งใส" เพื่อทำให้รูปร่างโปร่งใส เพื่อเพิ่มข้อความเหนือรูปภาพใน Google Slides และตอนนี้คุณสามารถเพิ่มข้อความได้แล้ว
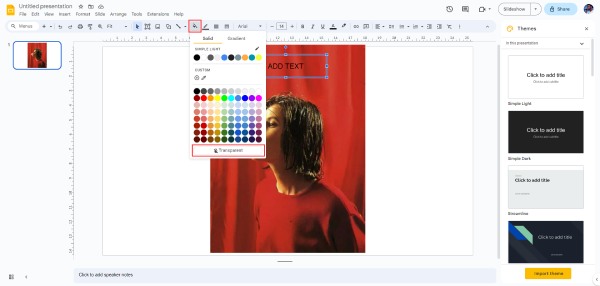
คำถามที่พบบ่อยเกี่ยวกับวิธีทำให้รูปภาพโปร่งใสใน Google Slides
-
ฉันสามารถเพิ่มรูปภาพลงใน Google Slides นอกเหนือจากไฟล์ในเครื่องได้หรือไม่
ใช่. คุณสามารถเพิ่มรูปภาพจากอินเทอร์เน็ตผ่านคุณลักษณะ "รูปภาพ" ของ Google สไลด์ได้ แม้ว่าจะไม่ได้มาจากไฟล์ในเครื่องก็ตาม
-
ความโปร่งใสสูงสุดที่ฉันสามารถทำได้สำหรับรูปภาพคือเท่าใด
คุณทำให้รูปภาพโปร่งใสโดยสมบูรณ์ใน Google Slides ได้โดยใช้แถบเลื่อนความโปร่งใส ซึ่งช่วยให้คุณปรับความโปร่งใสของรูปภาพได้ตั้งแต่ 1% ถึง 100%
-
ฉันสามารถใช้ความโปร่งใสกับบางส่วนของรูปภาพใน Google Slides ได้หรือไม่
ไม่ Google สไลด์ใช้ความโปร่งใสกับทั้งรูปภาพอย่างเท่าเทียมกัน แม้ว่าคุณจะแก้ไขบางส่วนของรูปภาพใน Google Slides ไม่ได้ แต่คุณสามารถใช้เครื่องมือระดับมืออาชีพ เช่น AnyRec Free Online Background Remover เพื่อเลือกภูมิภาคที่ต้องการได้
-
ฉันสามารถกลับเอฟเฟกต์ความโปร่งใสของรูปภาพใน Google Slides ในภายหลังได้หรือไม่
ใช่. ด้วยการปรับแถบเลื่อนความโปร่งใส คุณสามารถทำให้ภาพที่โปร่งใสมีความทึบหรือทึบมากขึ้นได้ตามต้องการ
-
ภาพที่โปร่งใสจะรักษาคุณภาพไว้หรือไม่ แม้ว่าจะทำให้โปร่งใสเต็มที่แล้วก็ตาม
ใช่. Google สไลด์จะรักษาคุณภาพของภาพเมื่อใช้ความโปร่งใส โดยไม่คำนึงถึงระดับความโปร่งใส อย่างไรก็ตาม ภาพที่โปร่งใสอาจไม่ชัดเจนเท่าที่ควร
บทสรุป
โดยสรุป การเรียนรู้วิธีการทำให้รูปภาพโปร่งใสใน Google สไลด์สามารถปรับปรุงการนำเสนอของคุณได้อย่างมาก ไม่ว่าคุณจะต้องการผสมผสานรูปภาพเข้ากับข้อความอย่างแนบเนียนหรือสร้างประสบการณ์การมองเห็นที่น่าดึงดูด Google Slides ก็มีเครื่องมือที่คุณต้องการ อย่างไรก็ตาม การปรับความโปร่งใสของรูปภาพและการทำให้รูปร่างโปร่งใสอาจส่งผลต่อลักษณะที่ปรากฏของภาพ ดังนั้น หากคุณต้องการผสมผสานรูปภาพและข้อความเพื่อให้ได้เอฟเฟกต์ที่ดีที่สุด ลองถามดู โปรแกรมล้างพื้นหลัง AnyRec ฟรีออนไลน์ เพื่อช่วยในการทำให้ภาพของคุณโปร่งใสใน Google Slides
