เนื้อหา
วิธีแก้ไขวิดีโอด้วย AnyRec Video Converter
สำรวจเครื่องมือตัดต่อวิดีโอที่มีประโยชน์ทั้งหมดภายใน AnyRec Video Converter คุณสามารถเข้าถึงโปรแกรมตัดต่อวิดีโอ โปรแกรมตัดต่อวิดีโอ และเครื่องมือเพิ่มประสิทธิภาพวิดีโอได้โดยตรงใต้วิดีโอ

หมุนและครอบตัดวิดีโอ
ใน หมุนและครอบตัด ส่วน คุณสามารถตั้งค่าพื้นที่การครอบตัดวิดีโอแบบกำหนดเองตามโหมดซูม อัตราส่วนกว้างยาว และพื้นที่ครอบตัด นอกจากนี้ คุณสามารถหมุนวิดีโอไปในทิศทางต่างๆ ได้

เพิ่มเอฟเฟ็กต์และตัวกรอง
ไปที่ เอฟเฟกต์ & ฟิลเตอร์ เพื่อปรับเอฟเฟกต์พื้นฐาน ที่นี่ คุณสามารถปรับคอนทราสต์ ความอิ่มตัว ความสว่าง และเฉดสีได้อย่างอิสระ นอกจากนี้ คุณสามารถเลือกตัวกรองใดก็ได้ใน ตัวกรอง ส่วนต่างๆ เช่น ไอซ์บลู ตาข่าย หลากสี เป็นต้น
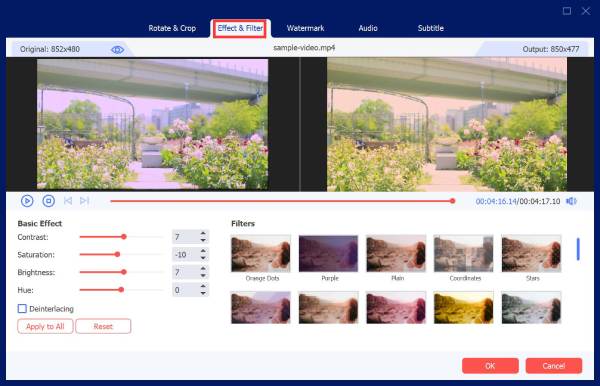
ใส่ลายน้ำ
ต้องการอยู่ใน ลายน้ำ คุณสามารถเพิ่มลายน้ำข้อความหรือรูปภาพลงในวิดีโอของคุณได้ เพียงเปิดใช้งานตัวเลือกก่อน ข้อความ หรือ ภาพ. ต่อมา ให้เพิ่มลายน้ำข้อความหรือรูปภาพของคุณแล้วทำการเปลี่ยนแปลง
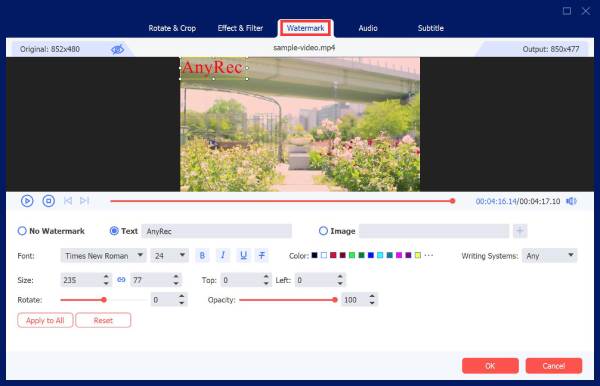
ปรับเสียง
หากไม่มีแทร็กเสียงในวิดีโอนี้ หรือคุณต้องการปิด/เพิ่มแทร็กเสียง คุณสามารถไปที่ เครื่องเสียง ส่วน. คุณสามารถปรับระดับเสียงและเปิดใช้งานเอฟเฟกต์เสียงดีเลย์ได้ที่นี่

ปรับคำบรรยาย
ไปที่ คำบรรยาย ส่วนและคลิก เพิ่มคำบรรยาย ปุ่มเพื่ออัปโหลดไฟล์คำบรรยายของคุณจากโฟลเดอร์ในเครื่อง คุณยังสามารถค้นหาคำบรรยายออนไลน์ได้ด้วย ค้นหาออนไลน์ เครื่องมือ. จากนั้น คุณสามารถปรับตำแหน่ง แบบอักษร ความทึบ สี โครงร่าง และเอฟเฟกต์การหน่วงเวลาได้ที่นี่

ตัดวิดีโอ
คุณสามารถลบคลิปที่ไม่ต้องการด้วยตัวตัดวิดีโอเป็นกลุ่มหรือทีละรายการ รองรับการตั้งเวลาเริ่มต้นและหยุดด้วยตนเอง หรือจะลากด้วยแถบเลื่อนแทนก็ได้ หน้าต่างแสดงตัวอย่างสามารถแสดงรายละเอียดทั้งหมดได้

ปรับปรุงคุณภาพวิดีโอ
หลังจากคลิก ปรับปรุงวิดีโอ คุณสามารถเลือกเพิ่มความละเอียด ปรับความสว่างและคอนทราสต์ให้เหมาะสม ลบสัญญาณรบกวนวิดีโอ และลดการสั่นไหวของวิดีโอได้ เพียงทำเครื่องหมายในช่องแล้วคลิก บันทึก ปุ่มเพื่อเสร็จสิ้นกระบวนการด้วยการคลิกเพียงครั้งเดียว
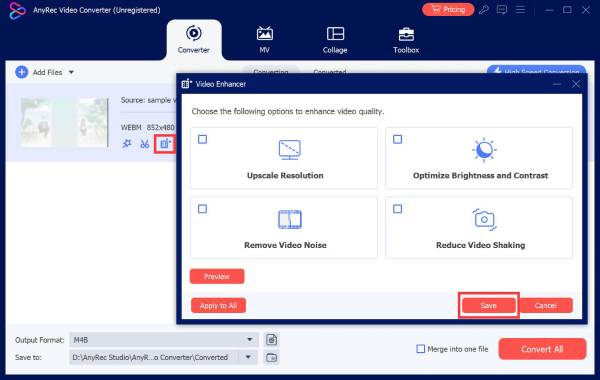
ต้องการความช่วยเหลือเพิ่มเติมหรือไม่
โปรดติดต่อเราหากคุณมีคำถามใดๆ เกี่ยวกับ Video Converter
ติดต่อเรา