อัปสเกลภาพด้วย GIMP (เพิ่มภาพความละเอียดต่ำ)
หลายๆ คนใช้ GIMP เพื่ออัปสเกลภาพบน Windows, Mac และ Linux แม้ว่า GIMP จะมีอินเทอร์เฟซที่ล้าสมัย แต่ก็เป็นตัวเลือกที่ดีสำหรับการแก้ไขภาพ คุณสามารถค้นหารีวิว 1,446 รายการที่ G2 และสมาชิก 235,000 รายในฟอรัม GIMP Reddit เมื่อไม่นานมานี้ GIMP 3.0 RC3 ได้รับการเปิดตัวในเดือนกุมภาพันธ์ 2025 ซึ่งใช้เวลากว่าสองทศวรรษจาก GIMP2.x อย่างไรก็ตาม หากคุณเป็นแฟนตัวยงของโปรแกรมอัปสเกลภาพ GIMP คุณมาถูกที่แล้ว
รายการแนะนำ
4 วิธีในการอัปสเกลภาพด้วย GIMP รับทางเลือก GIMP เพื่ออัปเกรดรูปภาพออนไลน์ เคล็ดลับขั้นสูงในการอัปสเกลและปรับความคมชัดของภาพด้วย GIMP FAQs4 วิธีในการอัปสเกลภาพด้วย GIMP
การใช้ GIMP ช่วยให้คุณสามารถขยายภาพความละเอียดต่ำเพื่อการพิมพ์ อัปสเกลภาพสำหรับใช้งานบนเว็บ และแม้แต่ปรับปรุงภาพแบบพิกเซล นอกจากนี้ คุณสามารถปรับตัวเลือกอินเทอร์โพเลชั่นใน GIMP เพื่อให้ได้ผลลัพธ์ที่ดีขึ้นด้วย "LoHalo & NoHalo" "Cubic" "Linear" และ "None" หากคุณต้องการให้รูปภาพที่อัปเดตมีคุณภาพสูง เพียงเลือก "LoHalo & NoHalo" หากต้องการอัปสเกลภาพใน GIMP ให้สำเร็จ ให้ทำตาม 4 วิธีแก้ปัญหาด้านล่าง
1. ขยายขนาดรูปภาพทั้งหมด (เปลี่ยนอัตราส่วนภาพ)
ขั้นตอนที่ 1.เปิดแอปและอัปโหลดรูปภาพที่คุณต้องการแก้ไข จากเมนู "รูปภาพ" คลิกตัวเลือก "ปรับขนาดรูปภาพ" ไปที่การควบคุม "การแทรกภาพ" และเลือกวิธีการแทรกภาพที่ต้องการ

ขั้นตอนที่ 2.ใส่พิกเซลสำหรับการควบคุม "ความกว้าง" และ "ความสูง" จากนั้นดำเนินการป้อนความละเอียด ซึ่งอาจใช้ 72 พิกเซลได้หากคุณทำงานกับรูปภาพบนเว็บ คลิกปุ่ม "ปรับขนาด" เพื่อปรับขนาดรูปภาพตามสัดส่วนและรักษาอัตราส่วนภาพ
2. ขยายเลเยอร์ (คงอัตราส่วนภาพเดิมไว้)
ขั้นตอนที่ 1.หลังจากอัปโหลดไฟล์บน GIMP แล้ว ให้คลิกปุ่ม "กล่องเครื่องมือ" ที่มีสี่เหลี่ยมเล็กๆ ซ้อนกันอยู่บนสี่เหลี่ยมขนาดยักษ์ จากนั้นเลือกตัวเลือกเลเยอร์การปรับขนาดจากกล่องเครื่องมือ
ขั้นตอนที่ 2.เลือกจุดจับมุมรอบเลเยอร์ จากนั้นลากออกไปเพื่อปรับขนาด จากนั้นกดปุ่ม "Ctrl" ค้างไว้เพื่อให้อัตราส่วนความกว้างและความสูงคงที่

3. ใช้ตัวเลือกการเลือก
ขั้นตอนที่ 1.นำรูปถ่ายเข้าสู่ GIMP เลือกตัวเลือก "Rectangle" จากเมนู "Toolbox" ลากผืนผ้าใบไปยังพื้นที่ที่ต้องการแล้วกดปุ่ม "Enter" เพื่อยืนยันการเลือก
ขั้นตอนที่ 2.จากเมนู "กล่องเครื่องมือ" คลิกปุ่ม "มาตราส่วน" และเลือกไอคอนสี่เหลี่ยมสีแดงเพื่อระบุตัวเลือกมาตราส่วนการเลือก ด้วยขอบเขตการเลือก คุณสามารถขยายขอบเขตด้วยขอบเขตที่เพิ่มขึ้นได้ คลิกปุ่ม "มาตราส่วน" เพื่อเริ่มการลดขนาด
4. การลดขนาดเส้นทาง
ขั้นตอนที่ 1.วิธีนี้แตกต่างจากวิธีอื่น ขั้นแรก คุณต้องสร้างเอกสารใหม่ในขนาดใดก็ได้ เปิดเมนูกล่องเครื่องมือและเลือกเครื่องมือเส้นทางที่มีไอคอนปากกาปลายปากกา สร้างจุดเวกเตอร์ด้วยเมาส์แล้วลากจนกว่าคุณจะวาดจุดเวกเตอร์อื่น
ขั้นตอนที่ 2.จากนั้นเปิดแผง "เส้นทาง" และเลือกกล่องโต้ตอบ "โรคหลอดเลือดสมอง" ที่มีไอคอนพู่กัน กด "Enter" เพื่อใช้พารามิเตอร์เริ่มต้น ดำเนินการขยายขนาดภาพด้วยเครื่องมือมาตราส่วนจากเมนู "กล่องเครื่องมือ" อย่าลืมคลิกปุ่ม "มาตราส่วน" เพื่อทำงานให้เสร็จสิ้น

อัปสเกลภาพออนไลน์ด้วยทางเลือก GIMP - AnyRec AI Image Upscaler
เนื่องจากคุณสามารถขยายภาพด้วย GIMP ได้ จึงจำเป็นต้องใช้ AnyRec AI Image Upscaler เป็นทางเลือกอื่นหรือไม่? คำตอบคือใช่ โดยอาศัยเทคโนโลยี AI คุณสามารถอัปสเกลภาพได้ถึง 800% โดยไม่มีขอบนุ่มหรือภาพเบลอ โปรแกรมอัปสเกลภาพออนไลน์นี้สามารถทำให้ภาพคมชัดขึ้นได้โดยอัตโนมัติในระหว่างการอัปสเกล นอกจากนี้ AnyRec AI Image Upscaler ยังอัปเดตเวอร์ชันใหม่ด้วยเครื่องมือแปลงภาพถ่ายเป็นการ์ตูน ดังนั้นคุณจึงอัปสเกลและแปลงภาพเป็นการ์ตูนออนไลน์ได้ที่นี่ นั่นเป็นเหตุผลที่คุณควรเลือก AnyRec AI Image Upscaler แทน GIMP
- ขยายและปรับปรุงคุณภาพของภาพไปสู่อีกระดับหนึ่ง
- ขยายรูปภาพด้วยตัวเลือก 200%, 400%, 600% และ 800%
- เพิ่มความละเอียดของภาพของคุณได้สูงสุดถึง 4096×4096
- อัปสเกลและปรับปรุงภาพของคุณได้สูงสุดถึง 50MB
ขั้นตอนที่ 1.เปิดโปรแกรมอัปสเกลภาพ 8X คลิกปุ่ม "อัปโหลดรูปภาพ" นำเข้ารูปภาพจากโฟลเดอร์ของคุณและคลิกปุ่ม "เปิด" เพื่อยืนยัน
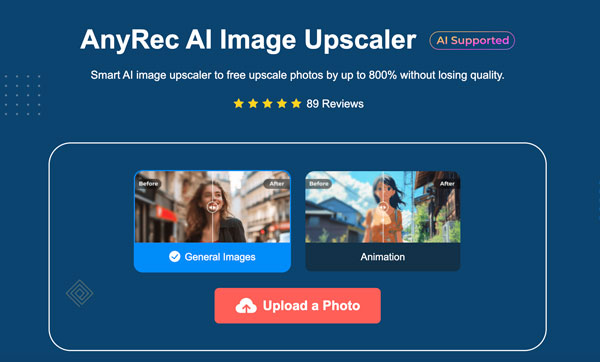
ขั้นตอนที่ 2.เลือกระดับการขยายภาพจาก 2x, 4x, 6x ถึง 8x เลื่อนเมาส์ไปเหนือผลลัพธ์จริงและดูเอฟเฟกต์การอัปสเกลก่อน/หลัง
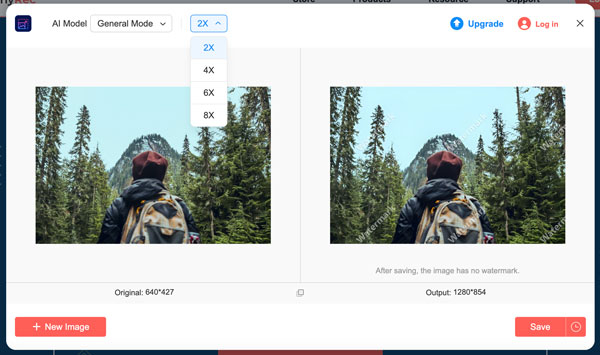
ขั้นตอนที่ 3เมื่อพอใจกับผลลัพธ์แล้ว ให้คลิกปุ่ม "บันทึก" เพื่อขยายขนาดรูปภาพ ดาวน์โหลดผลลัพธ์สุดท้ายลงในคอมพิวเตอร์ของคุณ
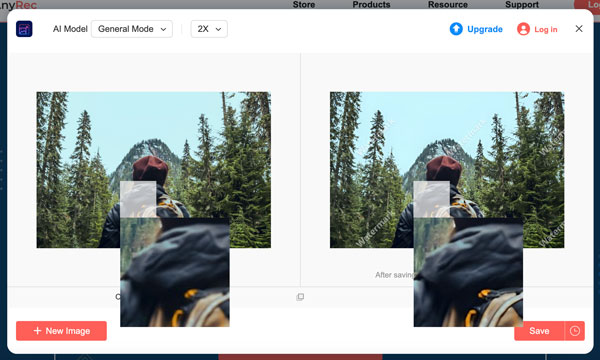
เคล็ดลับขั้นสูงในการอัปสเกลและปรับความคมชัดของภาพด้วย GIMP
คุณอาจพบว่าภาพที่ได้รับการอัปสเกลแล้วไม่ชัดเจนเท่ากับภาพต้นฉบับหลังจากอัปสเกลด้วย GIMP ไม่ต้องกังวล เรามีเคล็ดลับดีๆ ที่จะทำให้ภาพไม่แตกเป็นพิกเซล
1. เพิ่มความคมชัดของภาพ
เปิด GIMP คลิก "Enhance" จาก "Filters" จากนั้นคลิก "Sharpen" และปรับความคมชัดของภาพ คุณจะสามารถเรียกคืนรายละเอียดภาพระหว่างการอัปสเกลของ GIMP ได้
2. เพิ่มรายละเอียดด้วยฟิลเตอร์ High-Pass
ทำซ้ำเลเยอร์ภาพที่ปรับขนาดแล้วก่อน จาก "ตัวกรอง" คลิก "เพิ่มประสิทธิภาพ" ค้นหาและคลิก "High-Pass" ตั้งค่าโหมดเบลนด์เป็น "Overlay"
3. ติดตั้งปลั๊กอิน GIMP สำหรับการอัปสเกลโดยใช้ AI
GIMP ไม่รองรับการอัปสเกล AI แต่คุณสามารถใช้ปลั๊กอินของบริษัทอื่น เช่น Stable Boy, Picsart, NCNN Upscale, gimc เป็นต้น เพื่อให้บรรลุผลดังกล่าว
4. ใช้ Nenotriple gimp-upscale สำหรับการอัปสเกล AI ของ GIMP
ไปที่ GitHub แล้วค้นหา "gimp_upscale" ซึ่งเผยแพร่โดย Nerotriple ติดตั้งลงใน GIMP (เนื่องจากคุณเลือกโซลูชันนี้ คุณจึงน่าจะคุ้นเคยกับ GitHub อยู่แล้ว ดังนั้นไม่มีขั้นตอนเพิ่มเติมใดๆ) ที่นี่ คุณสามารถอัปสเกลภาพเป็น 800% โดยใช้โมเดล AI 6 ตัว เพื่อให้เจาะจงมากขึ้น คุณสามารถอัปสเกลภาพทั้งหมดหรือเฉพาะส่วนที่เลือก (พยายามอย่างดี) พร้อมกับอัปสเกลการทำความสะอาดช่องอัลฟาโปร่งใสและฟังก์ชันอื่นๆ อีกมากมาย
คำถามที่พบบ่อยเกี่ยวกับการอัปสเกลภาพใน GIMP
-
1. GIMP ใช้เพื่อเพิ่มความละเอียดได้ฟรีหรือไม่
ใช่. แอปนี้เป็นแอป 100% ที่ให้ดาวน์โหลดฟรีและใช้สำหรับการแก้ไขรูปภาพ นอกจากนี้ยังเป็นโปรแกรมโอเพ่นซอร์สที่เปิดให้นักพัฒนาสร้างซอฟต์แวร์ที่สอดคล้องกับโค้ดของมัน อย่างไรก็ตาม คุณสามารถบริจาคให้กับนักพัฒนา GIMP บน Patreon เพื่อรับฟังก์ชันและการอัปเดตที่เป็นประโยชน์มากขึ้นได้
-
2. เหตุใดจึงดีกว่าถ้าใช้ GIMP เพื่อขยายขนาดรูปภาพ
นอกเหนือจากข้อเท็จจริงที่ว่ามันฟรีแล้ว GIMP ยังเป็นทางเลือกที่ยอดเยี่ยมเนื่องจากให้ผลลัพธ์ที่น่าอัศจรรย์เมื่อขยายขนาดรูปภาพ รองรับรูปแบบภาพยอดนิยมเกือบทุกรูปแบบ และขยายขนาดตามขนาดที่กำหนดเองได้ ทำให้เหมาะสำหรับการพิมพ์ขนาดใหญ่
-
3. จะลดขนาดโดยใช้ GIMP ได้อย่างไร
นอกเหนือจากการเพิ่มความละเอียดแล้ว GIMP ยังสามารถลดขนาดไฟล์ได้อีกด้วย ซึ่งสามารถทำได้ด้วยเครื่องมือมาตราส่วน สิ่งที่คุณต้องทำเมื่ออยู่ในกล่องโต้ตอบ Scale Image คือการเปลี่ยนความละเอียดให้เล็กกว่าผลลัพธ์จริง
-
4. รูปภาพระดับสูงของ GIMP ปรับปรุงคุณภาพหรือไม่
ใช่. การขยายขนาดมีปัจจัยต่อคุณภาพของภาพ ซึ่งอาจดีหรือไม่ดี ขึ้นอยู่กับเครื่องมือของคุณ ในกรณีของ GIMP มันจะเพิ่มความละเอียดและช่วยให้ผู้ใช้รักษาคุณภาพดั้งเดิมไว้ได้
-
5. ทางเลือกออนไลน์ที่ดีที่สุดสำหรับ GIMP คืออะไร
หากคุณไม่ต้องการใช้ GIMP บนคอมพิวเตอร์ วิธีที่ดีที่สุดคือใช้ทางเลือกอื่น ปรับขนาดรูปภาพ ออนไลน์ คุณสามารถลองใช้ Upscale.media, Upscalepics, Fotor, Pixelcut, Zyro AI IMage Upscaler Online และ Image Upscaler แต่เพื่อรับประกันผลลัพธ์ระดับมืออาชีพ ลองใช้ AnyRec AI Image Upscaler ฟรี
บทสรุป
เช่นเดียวกับที่กล่าวข้างต้น คุณสามารถใช้ GIMP เพื่ออัปสเกลภาพได้หลายวิธี หากคุณต้องการอัปสเกลภาพและเพิ่มความละเอียด (จากความละเอียดต่ำเป็นความละเอียดสูง) ให้ใช้ AnyRec AI Image Upscaler เป็นทางเลือกที่ดีกว่า ไม่ว่าคุณจะใช้เครื่องมือใด คุณก็สามารถอัปสเกลภาพได้โดยไม่สูญเสียข้อมูล

