วิธีแก้ไข Discord Stream Lagging ด้วย 8 วิธี [ปลอดภัยและง่ายดาย]
ไม่ว่าคุณจะเป็นสตรีมเมอร์ตัวยงหรือผู้ชม Discord การมีปัญหาความล่าช้าในการสตรีม Discord เป็นเรื่องที่น่าหงุดหงิดจริงๆ มันทำลายกระแสการเล่นเกมหรือสตรีมกิจกรรมออนไลน์ของคุณ ซึ่งสร้างความยุ่งยากให้กับทั้งคุณและผู้ชม อย่างไรก็ตาม คุณไม่จำเป็นต้องกังวลมากนัก เนื่องจากมีปัญหาความล่าช้าในการสตรีม Discord อยู่ โพสต์ทั้งหมดจะแนะนำวิธีปฏิบัติ 8 วิธีในการแก้ไขปัญหาความรำคาญใน Discord เอาล่ะ มาเริ่มสตรีมการเล่นเกมของคุณได้อย่างราบรื่น!
รายการแนะนำ
เหตุใด Discord Stream ของคุณจึงล่าช้าหรือติดอยู่? 8 วิธีที่ใช้การได้ในการแก้ไข Discord Stream Lagging คำถามที่พบบ่อยเกี่ยวกับวิธีแก้ปัญหา Discord Stream Laggingเหตุใด Discord Stream ของคุณจึงล่าช้าหรือติดอยู่?
ก่อนที่จะดำเนินการแก้ไขเพื่อแก้ไขปัญหาความล่าช้าในการสตรีม Discord คุณจะไม่สามารถแก้ไขปัญหาที่น่าหงุดหงิดนี้ได้อย่างรวดเร็วหากคุณไม่ทราบสาเหตุที่ทำให้เกิดปัญหา การทราบเหตุที่เป็นไปได้เหล่านี้จะช่วยคุณแก้ไขปัญหาความล่าช้า รายการด้านล่างนี้คือบางส่วน:
◆ ข้อจำกัดด้านฮาร์ดแวร์และซอฟต์แวร์ทำให้เกิดความล่าช้าในการสตรีม
◆ เซิร์ฟเวอร์ยังมีผลกระทบต่อประสิทธิภาพของสตรีมด้วย
◆ ความเร็วอินเทอร์เน็ตที่ไม่เสถียรยังส่งผลให้สตรีม Discord ล่าช้า
◆ การสูญเสียแพ็กเก็ตอาจทำให้เกิดการหยุดชะงักซึ่งทำให้สตรีมของคุณบัฟเฟอร์
◆ พลังงานไม่เพียงพอหรือการ์ดกราฟิกที่ล้าสมัยอาจสะดุดเพื่อรองรับความต้องการในการสตรีม
8 วิธีที่ใช้การได้ในการแก้ไข Discord Stream Lagging
ตอนนี้ถึงเวลาที่จะข้ามไปยัง 8 วิธีที่จะช่วยคุณแก้ปัญหาการสตรีม Discord ที่ล้าหลัง สำหรับแต่ละโซลูชัน มีขั้นตอนที่ครอบคลุมให้ปฏิบัติตามเพื่อแก้ไขปัญหาความล่าช้าที่น่ารำคาญ มาเริ่มกันเลย!
แก้ไข 1. รับแอปพลิเคชัน Discord
แทนที่จะใช้ Discord ในเว็บเบราว์เซอร์ของคุณ แนะนำให้ติดตั้งแอปเพื่อแก้ไขปัญหาความล่าช้าในการสตรีม Discord อย่างเชี่ยวชาญ เวอร์ชันเว็บ Discord ต้องการมากกว่านี้เพื่อให้ทันกับแอป
แก้ไข 2: เรียกใช้ Discord ในฐานะผู้ดูแลระบบ
คุณภาพการสตรีมจะไม่ดีอย่างแน่นอนหากคุณมีเกมที่เน้นกราฟิกซึ่งเหลือพื้นที่สำหรับ Discord เพียงเล็กน้อย ดังนั้น การใช้ Discord ในฐานะผู้ดูแลระบบจะจัดลำดับความสำคัญเหนือเกม และใช้ทรัพยากรที่จำเป็นเพื่อหลีกเลี่ยงการสตรีม Discord ที่ล่าช้า
ขั้นตอนที่ 1.ออกจาก "Discord" หากทำงานในพื้นหลัง จากนั้นไปที่แถบ "ค้นหา" และพิมพ์ "Discord"
ขั้นตอนที่ 2.คลิกขวาที่แอป Discord แล้วคลิก "Run as administrator" ลองเปิดแอปพลิเคชันทันที และตรวจสอบว่าคุณสามารถสตรีมโดยไม่กระตุกได้หรือไม่
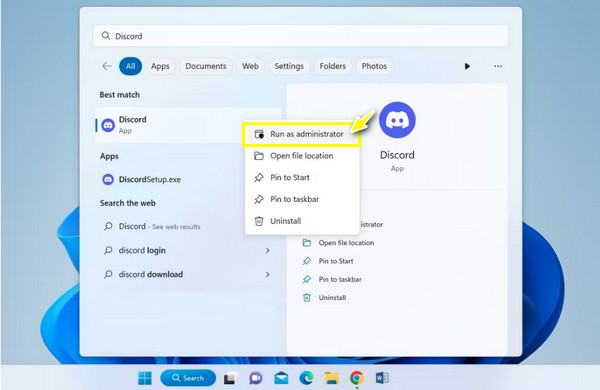
แก้ไข 3. ใช้ CPU สำหรับการประมวลผล Discord
หากทั้งสองที่กล่าวถึงไม่ได้สร้างความแตกต่างใดๆ คุณควรลองบังคับให้แอป Discord ใช้ CPU ในการประมวลผล ในขณะที่เกมใช้ GPU นั้น Discord จะใช้ CPU ที่เกมไม่ได้ใช้งานมากนัก ปฏิบัติตามขั้นตอนด้านล่างเพื่อแก้ปัญหาการสตรีม Discord ที่ล่าช้าผ่านการปิดใช้งาน GPU
ขั้นตอนที่ 1.เรียกใช้ "Discord" และไปที่ปุ่ม "การตั้งค่า" จากนั้น เข้าสู่ส่วน "เสียงและวิดีโอ" จากด้านซ้ายใต้ "การตั้งค่าแอป"
ขั้นตอนที่ 2.ในการตั้งค่า "ขั้นสูง" ให้ปิดปุ่มสลับ "เปิด H264 Video Codec…" จากนั้นคลิกปุ่ม "ขั้นสูง" ทางด้านซ้ายและปิดใช้งาน "การเร่งความเร็วฮาร์ดแวร์"
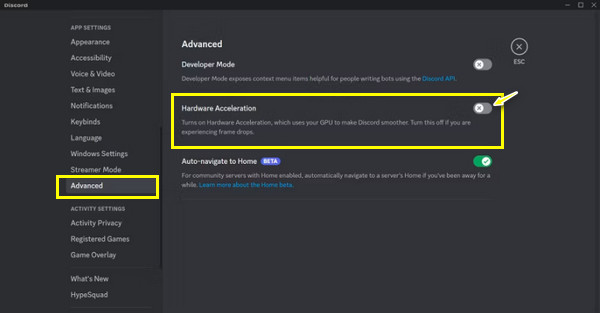
แก้ไข 4. แก้ไขการตั้งค่าวิดีโอใน Discord
การเปลี่ยนคุณภาพการสตรีมวิดีโอยังช่วยให้การสตรีม Discord ราบรื่นขึ้น และช่วยให้คุณไม่ต้องถามว่า 'เหตุใดการสตรีม Discord ของฉันจึงล่าช้า' โปรดทราบว่าการตั้งค่าการแชร์หน้าจอวิดีโอจะปรากฏขึ้นก่อนที่คุณจะเริ่มสตรีม ต่อไปนี้เป็นวิธีปรับการตั้งค่า
ขั้นตอนที่ 1.ไปที่ช่องของคุณที่คุณต้องการแชร์หน้าจอ จากนั้นคลิกปุ่ม "แชร์หน้าจอของคุณ" ซึ่งอยู่ทางด้านซ้ายของ "ไมโครโฟน"
ขั้นตอนที่ 2.เลือกหน้าจอที่คุณต้องการสตรีม ไปที่ "คุณภาพการสตรีม" และเลือก "วิดีโอที่นุ่มนวลขึ้น" คุณยังสามารถปรับอัตราเฟรมและความละเอียดด้านล่างได้
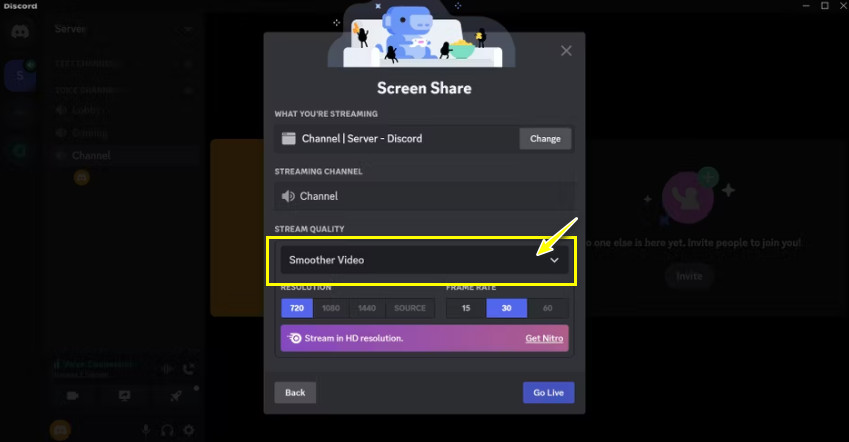
แก้ไข 5. ปิดการซ้อนทับใน Discord
เมื่อเล่นเกมบนคอมพิวเตอร์ของคุณ คุณอาจเห็นโลโก้ Discord ปรากฏขึ้นซึ่งเป็นโอเวอร์เลย์ องค์ประกอบเหล่านี้ยังอาจส่งผลให้กระแสข้อมูล Discord ล่าช้า ดังนั้นการปิดคุณลักษณะนี้จึงสามารถช่วยคุณปรับปรุงประสิทธิภาพของแอปได้
ขั้นตอนที่เปิดโปรแกรม "Discord" จากนั้นไปที่ "การตั้งค่า" ใต้ส่วน "โอเวอร์เลย์เกม" ทางด้านซ้าย ให้ปิดตัวเลือก "เปิดใช้งานโอเวอร์เลย์ในเกม"
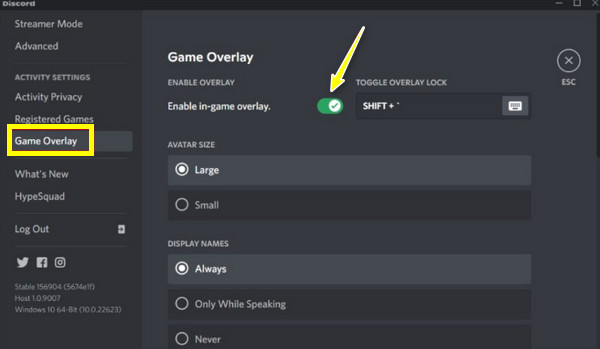
แก้ไข 6. ล้างแคช Discord
ไฟล์ชั่วคราวอาจถูกเก็บไว้เมื่อเวลาผ่านไป ซึ่งนำไปสู่ปัญหาความล่าช้าในการสตรีม Discord ดังนั้นการล้างข้อมูลแคชและไฟล์อื่น ๆ จึงสามารถช่วยให้คุณเอาชนะปัญหาและปรับปรุงประสิทธิภาพโดยรวมของแอปได้อย่างรวดเร็ว ทำตามขั้นตอนอย่างละเอียดเพื่อทำเช่นนั้น
ขั้นตอนที่ 1.กดปุ่ม "Windows + R" และพิมพ์ "%appdata%" จากนั้นกด "Enter" เพื่อดำเนินการต่อ จากนั้นค้นหาโฟลเดอร์ Discord ในโฟลเดอร์ที่เปิดอยู่โดยใช้คำสั่ง
ขั้นตอนที่ 2.หลังจากนั้นกดปุ่ม "Ctrl + A" เพื่อเลือกไฟล์แคชและกด "Del" เพื่อล้างข้อมูล ตอนนี้ไปและเริ่มสตรีมของคุณและตรวจสอบว่ายังคงล้าหลังอยู่หรือไม่
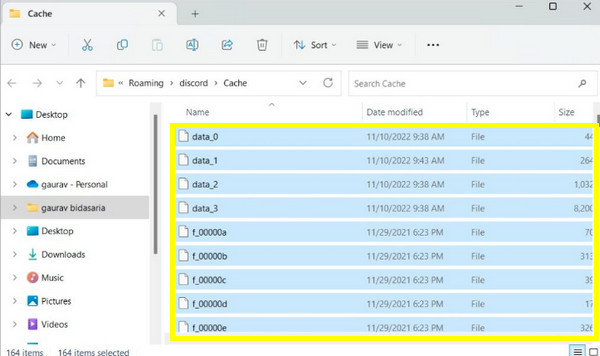
แก้ไข 7. อัปเดตไดรเวอร์การ์ดแสดงผล
Discord อาจประสบปัญหาความล่าช้าเนื่องจากการ์ดกราฟิกของคุณล้าสมัย ดังที่คุณทราบ การสตรีม Discord ใช้กราฟิกการ์ดในการแสดงรูปภาพและวิดีโอ ดังนั้นมันจะช่วยคุณในการตอบคำถาม 'เหตุใดการสตรีม Discord ของฉันจึงล่าช้า' และปรับปรุงคุณภาพ
ขั้นตอนที่ 1.กดปุ่ม "Windows" จากนั้นป้อน "Device Manager" ในแถบ "Windows Search" ด้านล่าง คลิกผลลัพธ์ในการแข่งขันที่ดีที่สุด
ขั้นตอนที่ 2.หลังจากนั้นคลิก "Display Adapters" เพื่อขยายตัวเลือกเพิ่มเติมในหน้าต่าง "Device Manager" "คลิกขวา" ที่การ์ดกราฟิกที่คุณใช้แล้วคลิก "อัปเดตไดรเวอร์"
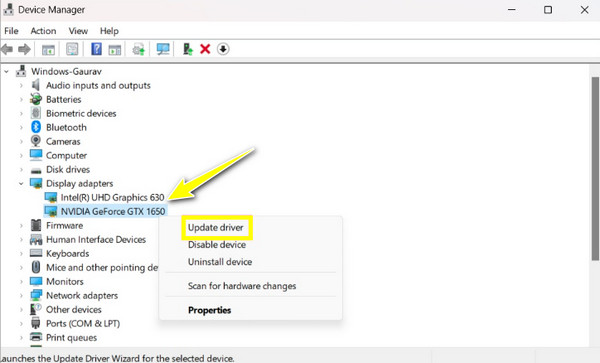
แก้ไข 8. ติดตั้งแอป Discord อีกครั้ง
บางทีการแก้ไขข้างต้นอาจไม่สามารถแก้ไขความล่าช้าของกระแส Discord ได้ ดังนั้นวิธีแก้ปัญหาที่เป็นไปได้ที่ดีที่สุดคือการติดตั้งแอปพลิเคชันใหม่ อย่าลืมดาวน์โหลด Discord เวอร์ชันล่าสุดจากเว็บไซต์อย่างเป็นทางการ มันอาจจะแก้ได้เช่นกัน Discord สตรีมมิ่งไม่มีปัญหาเรื่องเสียง- ต่อไปนี้คือวิธีการทำให้สำเร็จ
ขั้นตอนที่เปิด "แผงควบคุม" โดยขุดในแถบ "Windows Search" ไปที่ "ถอนการติดตั้งโปรแกรม" และค้นหาแอป "Discord" เพื่อถอนการติดตั้ง หลังจากนั้นให้ติดตั้ง Discord ใหม่ด้วยไฟล์ที่ติดตั้งใหม่
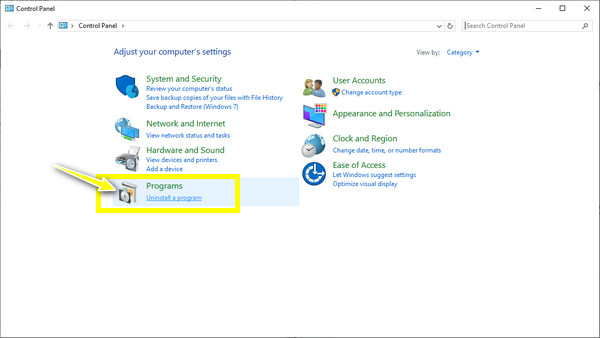
เคล็ดลับโบนัสในการบันทึก Discord Stream โดยไม่กระตุก
สมมติว่าคุณต้องการเก็บและเล่นสตรีม Discord ซ้ำ เป็นไปได้ไหมที่จะได้โดยไม่ล้าหลัง? ใช่! หลังจากแก้ไขปัญหาความล่าช้าในการสตรีม Discord แล้ว การบันทึกด้วยเครื่องบันทึกหน้าจอที่เชื่อถือได้จะช่วยให้การสตรีมราบรื่น ทำสิ่งนี้ด้วย AnyRec Screen Recorder- โปรแกรมนี้เป็นโปรแกรมบันทึกน้ำหนักเบาแต่ทรงพลังสำหรับทุกคน! ด้วยการเร่งความเร็วด้วยฮาร์ดแวร์ คุณสามารถบันทึกหน้าจอได้โดยไม่กระตุกและคุณภาพลดลง แม้ในขณะนั้นก็ตาม บันทึกเสียง Discord ด้วยกล้องหรือเสียงของคุณ ด้วยเครื่องมือที่ยอดเยี่ยมนี้ คุณสามารถบันทึกการเล่นเกม การประชุม การโทร และอื่นๆ ได้อย่างง่ายดาย

บันทึกหน้าจอพร้อมเสียงบน Discord โดยไม่ล่าช้าและมีคุณภาพสูง
ปรับแต่งคุณภาพการบันทึกวิดีโอและเสียง รูปแบบเอาต์พุต และอื่นๆ
บันทึกเสียงจากระบบและไมโครโฟนพร้อมระบบตัดเสียงรบกวน
ดูตัวอย่างการบันทึก Discord และตัดแต่งวิดีโอที่บันทึกไว้ก่อนส่งออก
100% ปลอดภัย
100% ปลอดภัย
คำถามที่พบบ่อยเกี่ยวกับวิธีแก้ปัญหา Discord Stream Lagging
-
จะทำให้ Discord สตรีมมิ่งไม่กระตุกได้อย่างไร?
นอกเหนือจากวิธีแก้ปัญหาดังกล่าวแล้ว คุณสามารถตรวจสอบการเชื่อมต่อเครือข่ายของคุณก่อนได้ คุณอาจเชื่อมต่อกับการเชื่อมต่อเครือข่ายที่ไม่ดี ซึ่งเป็นสาเหตุที่ทำให้การสตรีมของคุณล่าช้าไม่ว่าคุณจะทำอะไรก็ตาม
-
การติดตั้งแอป Discord ใหม่สามารถปรับปรุงคุณภาพการสตรีมได้หรือไม่
ใช่. การติดตั้งแอปพลิเคชันใหม่สามารถแก้ไขปัญหาที่อาจเกิดขึ้นจากไฟล์ที่เสียหายและการตั้งค่าอื่นๆ ที่ไม่เหมาะสม นอกจากนี้ยังสามารถแก้ไขปัญหาการแชร์หน้าจอล่าช้าได้
-
การเร่งด้วยฮาร์ดแวร์ไม่ได้ผลดีใดๆ ในการแก้ไขการสตรีม Discord ที่ล้าหลังหรือไม่
ในบางกรณี การปิดการเร่งด้วยฮาร์ดแวร์จะให้ผลลัพธ์ที่เป็นบวก ซึ่งเป็นสาเหตุว่าทำไมจึงรวมไว้ในการแก้ไขด้วย หากเปิดใช้งานอยู่ ให้ลองปิด อย่างไรก็ตาม บางคนมีแนวโน้มที่จะเปิดใช้งานตัวเลือกนี้ต่อไปหากมี GPU ระดับไฮเอนด์
-
คุณภาพการแชร์หน้าจอเริ่มต้นของ Discord คืออะไร?
คุณภาพเริ่มต้นคือ 720 p ที่ 30 เฟรมต่อวินาที คุณยังสามารถเปลี่ยนความละเอียดและอัตราเฟรมเพื่อปรับปรุงคุณภาพคุณภาพการสตรีมของคุณได้ อย่างไรก็ตาม สามารถทำได้เฉพาะเมื่อคุณซื้อการสมัครสมาชิก Discord แบบพรีเมียมเท่านั้น
-
สามารถสตรีม 4K บน Discord ได้หรือไม่ และจะไม่ทำให้เกิดปัญหาความล่าช้าในการสตรีม Discord หรือไม่
ใช่. แต่ในการสตรีม 4K คุณจะต้องมีการเชื่อมต่อที่แข็งแกร่งและการ์ดแสดงผลที่รองรับการเข้ารหัส AV1 ซึ่งเป็นการอัพเกรดตัวแปลงสัญญาณเริ่มต้นของ Discord นอกจากนี้ยังจำเป็นต้องอัปเดตแอป Discord ให้เป็นเวอร์ชันล่าสุดอีกด้วย
บทสรุป
นี่เป็นวิธีแก้ปัญหาที่ดีที่สุดสำหรับการแก้ไขปัญหาการสตรีม Discord! ไม่น่าแปลกใจเลยที่คุณอาจประสบปัญหาความล่าช้าขณะสตรีมบน Discord แต่ด้วยวิธีแก้ปัญหาทั้ง 8 ประการในโพสต์นี้ควบคู่ไปกับขั้นตอนโดยละเอียด คุณสามารถแก้ไขได้ทันที! นอกจากนี้คุณยังสามารถใช้เครื่องบันทึกที่ยอดเยี่ยมเพื่อบันทึกการสตรีม Discord ที่ราบรื่นและก็ด้วย AnyRec Screen Recorder- โปรแกรมมีเหตุผลทั้งหมดที่ทำให้เป็นตัวเลือกที่ดีที่สุดสำหรับการบันทึกกิจกรรมบนหน้าจอของคุณด้วยคุณภาพสูงและไม่ล้าหลัง อย่าลืมลองดูสิ!
100% ปลอดภัย
100% ปลอดภัย
