คำแนะนำทีละขั้นตอนสำหรับการแปลง MP4 เป็น M4A
การแปลง MP4 เป็น M4A เป็นวิธีแก้ปัญหาที่ใช้งานได้จริงเมื่อคุณต้องการแยกเสียงจากไฟล์วิดีโอเพื่อเล่นบนอุปกรณ์ต่างๆ ไฟล์ M4A ถูกใช้กันอย่างแพร่หลายสำหรับเพลง พ็อดคาสต์ หรือหนังสือเสียง ไม่ว่าคุณจะใช้ Windows, Mac หรือแพลตฟอร์มออนไลน์ ก็มีหลายวิธีในการจัดการการแปลงนี้อย่างมีประสิทธิภาพ คู่มือนี้จะแนะนำเครื่องมือที่ดีที่สุดและคำแนะนำทีละขั้นตอนเพื่อแปลง MP4 เป็น M4A ได้อย่างราบรื่นบนแพลตฟอร์มใดๆ ก็ตาม
รายการแนะนำ
เหตุใดจึงแปลง MP4 เป็นรูปแบบ M4A? วิธีการที่เหมาะสมที่สุดในการแปลง MP4 เป็น M4A [สำหรับ Windows] วิธีการแปลง MP4 เป็น M4A ผ่าน Handbrake [สำหรับ Mac] วิธีแปลง MP4 เป็น M4A โดยใช้ iTunes [ออนไลน์] วิธีแปลง MP4 เป็น M4A โดย FreeConvertเหตุใดจึงแปลง MP4 เป็นรูปแบบ M4A?
การแปลง MP4 เป็น M4A ถือเป็นแนวทางปฏิบัติทั่วไปสำหรับผู้ที่ต้องการแยกเสียงจากไฟล์วิดีโอ แม้ว่า MP4 จะเป็นรูปแบบไฟล์อเนกประสงค์ที่มีความเข้ากันได้สูง แต่เนื่องจากเป็นรูปแบบไฟล์ที่เน้นเฉพาะเสียง M4A จึงมีข้อได้เปรียบเฉพาะตัวสำหรับบางคนที่สนใจเฉพาะด้านเสียง ตัวอย่างเช่น หลายคนเลือกใช้รูปแบบ M4A เพื่อสร้างไลบรารีเพลง พ็อดคาสต์ และหนังสือเสียง เพื่อให้แน่ใจว่าสามารถเล่นไฟล์ได้อย่างราบรื่นในทุกแพลตฟอร์ม
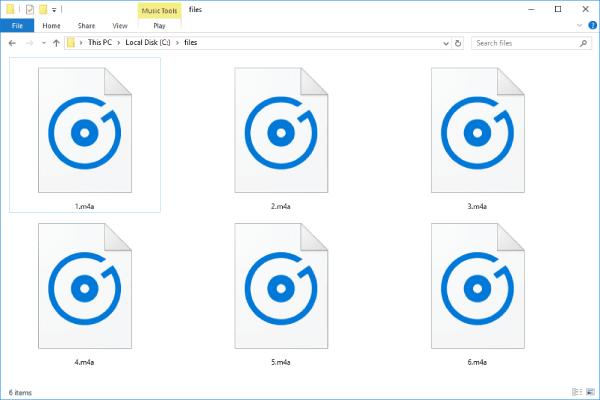
เหตุผลหลักประการหนึ่งในการแปลงไฟล์ MP4 เป็น M4A คือการปรับขนาดไฟล์ให้เหมาะสม เนื่องจากไฟล์ M4A มีเฉพาะเสียง จึงมีขนาดเล็กกว่า MP4 มาก ซึ่งทำให้ไฟล์เหล่านี้เหมาะอย่างยิ่งสำหรับการประหยัดพื้นที่จัดเก็บบนอุปกรณ์ของคุณในขณะที่ยังคงคุณภาพเสียงที่ดีไว้ หากคุณเป็นผู้ใช้ Apple คุณจะพบว่าแอปพลิเคชันสื่อต่างๆ ที่ใช้ในอุปกรณ์ของคุณ เช่น iTunes, QuickTime เป็นต้น ให้การสนับสนุน M4A ได้เป็นอย่างดี
วิธีการที่เหมาะสมที่สุดในการแปลง MP4 เป็น M4A
หากมีเครื่องมือที่มีประสิทธิภาพพร้อมความเข้ากันได้มากที่สุดเพื่อช่วยคุณแปลง MP4 เป็น M4A แล้วล่ะก็ AnyRec Video Converter ถือเป็นตัวเลือกที่เชื่อถือได้มากที่สุด เนื่องจากใช้งานได้กับทั้ง Windows และ Mac ทำให้เป็นตัวเลือกที่สะดวกสำหรับผู้ใช้หลายแพลตฟอร์ม ไม่ว่าคุณจะจัดการกับไฟล์เดียวหรือวิดีโอหลายชุด AnyRec Video Converter ก็สามารถรับประกันผลลัพธ์ที่รวดเร็วและมีประสิทธิภาพโดยไม่กระทบต่อคุณภาพเสียง
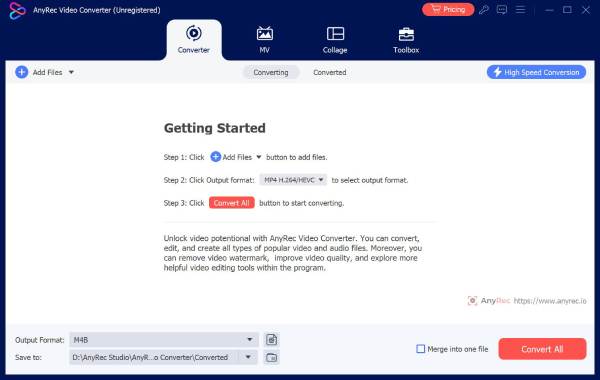
หากคุณไม่พอใจกับเอฟเฟกต์เสียงของไฟล์ MP4 ต้นฉบับ คุณยังสามารถปรับแต่งเอฟเฟกต์เสียงได้หลายวิธี เช่น ฟังก์ชันการลบเสียงรบกวนพื้นหลังช่วยให้คุณปรับเสียงให้ชัดเจนขึ้น และสำหรับผู้ใช้ขั้นสูง AnyRec Video Converter มีการตั้งค่าที่ปรับแต่งได้เพื่อปรับแต่งพารามิเตอร์เสียง เช่น อัตราบิต อัตราตัวอย่าง และการกำหนดค่าช่องสัญญาณ

ฮาร์ดแวร์ Ultra ช่วยให้คุณแปลง MP4 เป็น M4A ได้ในเวลาไม่ถึงวินาที
ลบเสียงรบกวนในพื้นหลังเพื่อเพลิดเพลินกับเอฟเฟกต์เสียง M4A ที่ชัดเจน
ช่วยให้คุณแก้ไขเอฟเฟกต์เสียงเพื่อให้ได้ประสบการณ์เสียงที่ดียิ่งขึ้น
มอบไฟล์ M4A คุณภาพสูงและขนาดเล็กที่แปลงแล้วเพื่อการแบ่งปันที่ง่ายดาย
ดาวน์โหลดอย่างปลอดภัย
ดาวน์โหลดอย่างปลอดภัย
ขั้นตอนที่ 1.เปิด AnyRec Video Converter และคลิกปุ่ม "เพิ่มไฟล์" เพื่อนำเข้าไฟล์ MP4 สำหรับการแปลงเป็น M4A นอกจากนี้ คุณยังสามารถลากไฟล์หลายไฟล์พร้อมกันได้

ขั้นตอนที่ 2.คลิกปุ่ม "แปลงทั้งหมดเป็น" ภายใต้แท็บ "เสียง" ให้คลิกปุ่ม "M4A" เพื่อเลือก M4A เป็นรูปแบบเอาต์พุต คุณยังสามารถปรับคุณภาพ อัตราการสุ่มตัวอย่าง ช่องสัญญาณ และอื่นๆ ได้อีกด้วย
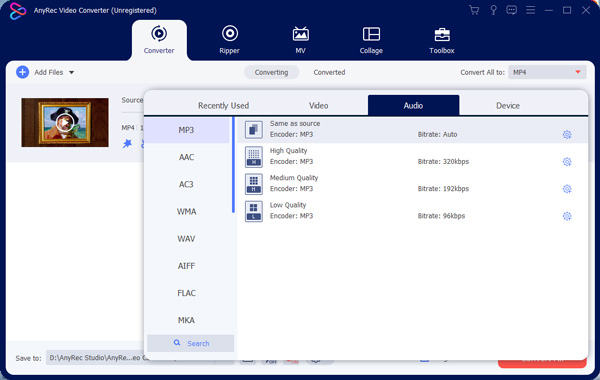
ขั้นตอนที่ 3สุดท้าย ให้คลิกปุ่ม "แปลงทั้งหมด" เพื่อแปลงไฟล์ MP4 ต้นฉบับของคุณเป็นรูปแบบ M4A และส่งออกไฟล์ M4A

[สำหรับ Windows] วิธีการแปลง MP4 เป็น M4A ผ่าน Handbrake
สำหรับผู้ใช้ Windows HandBrake ก็เป็นตัวเลือกที่ดีมากเช่นกัน เนื่องจากเป็นเครื่องมือโอเพ่นซอร์สยอดนิยมสำหรับการแปลงวิดีโอและเสียง Handbrake จึงมีความยืดหยุ่นสูงในการแปลงรูปแบบไฟล์ เช่น การแปลง MP4 เป็น M4A หรือ แปลง M4A เป็น MP3แม้ว่า HandBrake จะเป็นโปรแกรมแปลงไฟล์วิดีโอโดยเฉพาะ แต่สามารถแปลง MP4 เป็น M4A ได้อย่างมีประสิทธิภาพด้วยการแยกแทร็กเสียงจากไฟล์วิดีโอ
ขั้นตอนที่ 1.เปิด Handbrake และคลิกปุ่ม "แหล่งที่มา" เพื่อนำเข้าไฟล์ MP4 ของคุณเพื่อแปลงเป็น M4A
ขั้นตอนที่ 2.คลิกปุ่ม "การตั้งค่าเอาต์พุต" และคลิกปุ่ม "M4A" เพื่อเลือกเป็นรูปแบบเอาต์พุต
ขั้นตอนที่ 3คลิกปุ่ม "เรียกดู" เพื่อเริ่มกระบวนการแปลงจาก MP4 เป็น M4A และส่งออกไฟล์ M4A
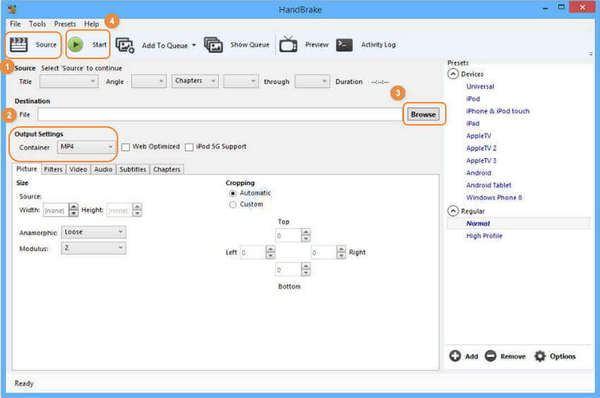
[สำหรับ Mac] วิธีแปลง MP4 เป็น M4A โดยใช้ iTunes
สำหรับผู้ใช้ Mac iTunes ในตัวยังช่วยให้คุณจัดการการแปลงไฟล์เสียงและวิดีโอพื้นฐานได้ รวมถึงการแปลง MP4 เป็น M4A แม้ว่าเดิมที iTunes จะออกแบบมาเพื่อเป็นไลบรารีสื่อและเครื่องมือเล่น แต่ iTunes ก็มีวิธีแยกเสียงจากไฟล์ MP4 โดยตรงและบันทึกเป็นรูปแบบ M4A
ขั้นตอนที่ 1.เปิด iTunes บน Mac ของคุณแล้วคลิกปุ่ม "แก้ไข" เพื่อคลิกปุ่ม "การตั้งค่า..."
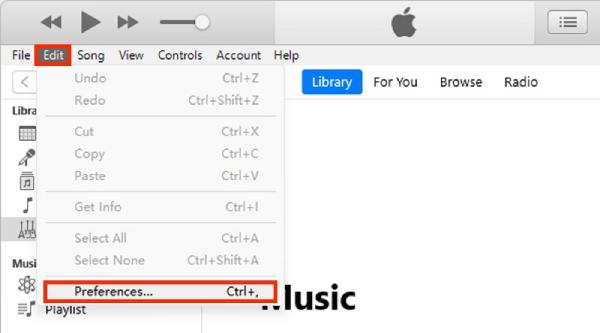
ขั้นตอนที่ 2.คลิกปุ่ม "นำเข้าการตั้งค่า..." และคลิกปุ่ม "Apple Lossless Encoder"
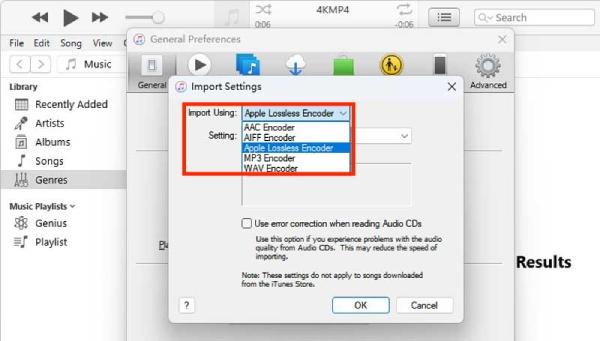
ขั้นตอนที่ 3ตอนนี้บนอินเทอร์เฟซหลักของ iTunes ให้คลิกปุ่ม "File" จากนั้นคลิกปุ่ม "Convert" สุดท้ายให้คลิกปุ่ม "Convert to Apple Lossless..."
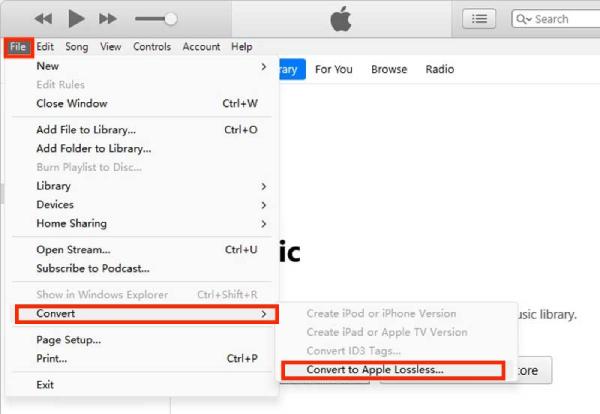
[ออนไลน์] วิธีแปลง MP4 เป็น M4A โดย FreeConvert
สำหรับผู้ที่กำลังมองหาวิธีแปลงไฟล์ MP4 เป็น M4A บนเว็บ FreeConvert ถือเป็นตัวเลือกที่ดี คุณสามารถแปลงไฟล์ MP4 เป็น M4A ได้โดยตรงโดยไปที่เว็บไซต์อย่างเป็นทางการโดยไม่ต้องผ่านซอฟต์แวร์แอปพลิเคชันใดๆ แม้ว่าความสามารถในการแปลงไฟล์จะค่อนข้างจำกัดก็ตาม อย่างไรก็ตาม FreeConvert ยังคงเป็นตัวแปลงไฟล์ MP4 ที่ดีในฐานะเครื่องมือออนไลน์
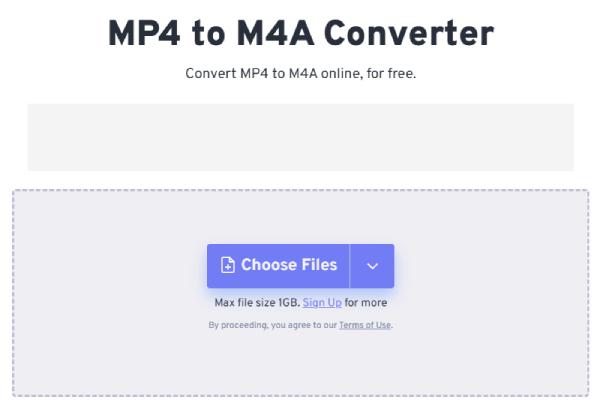
บทสรุป
โดยสรุป การแปลง MP4 เป็น M4A เป็นกระบวนการง่ายๆ และจำเป็นสำหรับผู้ที่ต้องการแยกเสียงคุณภาพสูงสำหรับวัตถุประสงค์ต่างๆ การเลือกเครื่องมือต่างๆ ขึ้นอยู่กับความต้องการเฉพาะของคุณเป็นหลัก แน่นอนว่า หากคุณต้องการเลือกวิธีการแปลง MP4 เป็น M4A ที่เข้ากันได้และทรงพลังที่สุดโดยไม่ต้องกังวลใดๆ ตอนนี้ คุณสามารถดาวน์โหลดและลองใช้ได้อย่างปลอดภัย AnyRec Video Converter ฟรีเป็นทางออกที่เหมาะสมที่สุด
ดาวน์โหลดอย่างปลอดภัย
ดาวน์โหลดอย่างปลอดภัย
