[คู่มือฉบับสมบูรณ์] วิธีรวมภาพถ่ายบน iPhone 16 ของคุณ
ฉันจะรวมรูปภาพสองรูปขึ้นไปเข้าด้วยกันบน iPhone ได้อย่างไร คำถามจาก Quora การใช้ทางลัดสามารถช่วยให้คุณรวมรูปภาพบน iPhone ของคุณได้โดยตรง แน่นอนว่าแอปพลิเคชันจำนวนมากก็สามารถทำภารกิจนี้ได้เช่นกัน โพสต์นี้จะแนะนำสามวิธีง่ายๆ ในการรวมรูปภาพบน iPhone 16 ของคุณทีละขั้นตอน หากคุณต้องการใช้คุณสมบัติเพิ่มเติมและรวมรูปภาพบน Mac/PC โปรดอ่านต่อไปเพื่อค้นหาวิธีการ
รายการแนะนำ
ส่วนที่ 1: วิธีรวมรูปภาพบน iPhone ผ่านทางลัด ส่วนที่ 2: 2 แอปพลิเคชั่นเพิ่มเติมเพื่อรวมรูปภาพบน iPhone ส่วนที่ 3: โบนัส: วิธีรวมรูปภาพจาก iPhone บน Mac/PC ด้วยคุณสมบัติเพิ่มเติม ส่วนที่ 4: คำถามที่พบบ่อยเกี่ยวกับการรวมรูปภาพบน iPhoneส่วนที่ 1: วิธีรวมรูปภาพบน iPhone ผ่านทางลัด
ทางลัด แอพมอบวิธีที่รวดเร็วในการทำสิ่งต่างๆ ด้วยแอพพลิเคชั่นของคุณโดยการแตะหรือถาม Siri และคุณสามารถใช้แอพนี้เพื่อรวมรูปภาพบน iPhone ของคุณได้อย่างง่ายดาย แอพอันทรงพลังนี้ยังสามารถสร้าง GIF และ PDF แบบเคลื่อนไหวได้อีกด้วย ยิ่งไปกว่านั้น แอพนี้รองรับการทำงานในตัวมากกว่า 300 รายการ และทำงานร่วมกับแอพมากมายบน iPhone ของคุณ นี่คือขั้นตอนเฉพาะในการรวมรูปภาพบน iPhone
ขั้นตอนที่ 1.ก่อนที่จะรวมรูปภาพ คุณต้องอนุญาตทางลัดที่แชร์ ไปที่ "การตั้งค่า" และแตะปุ่ม "ทางลัด" เพื่อเปิด "อนุญาตทางลัดที่ไม่น่าเชื่อถือ" หน้าต่างจะปรากฏขึ้นมา และคุณควรแตะปุ่ม "อนุญาต" และป้อนรหัสผ่านของคุณ
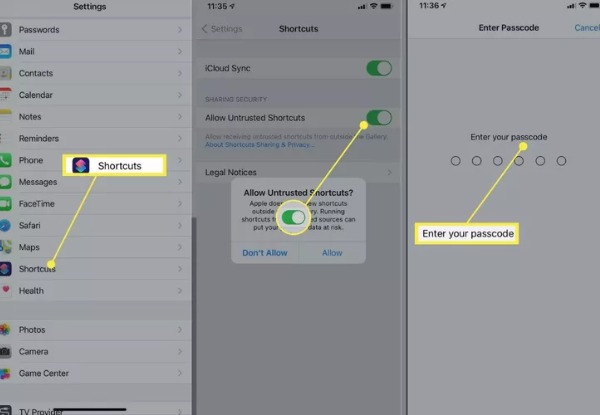
ขั้นตอนที่ 2.เปิดทางลัดจาก "วิดเจ็ตวันนี้" หรือถาม Siri จากนั้นคุณควรไปที่หน้าเว็บทางลัด "รวมรูปภาพ" บนแอปทางลัด แตะปุ่ม "เพิ่มทางลัดที่ไม่น่าเชื่อถือ" เพื่อเพิ่มทางลัดรวมรูปภาพ
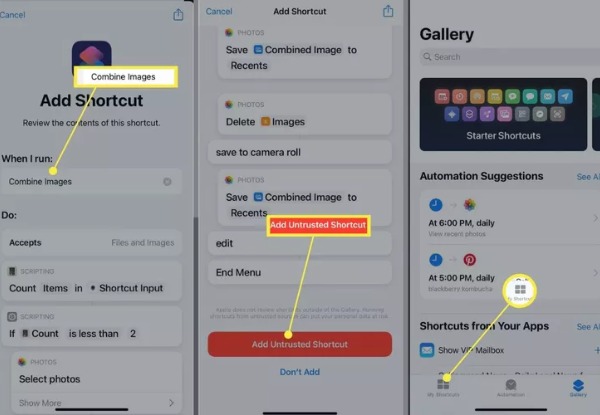
ขั้นตอนที่ 3จากนั้น คุณสามารถแตะปุ่ม "ทางลัดของฉัน" ที่ด้านล่างเพื่อเปิดทางลัด "รวมรูปภาพ" แล้วแตะปุ่ม "ตกลง" เลือกรูปภาพที่คุณต้องการรวมแล้วแตะปุ่ม "เพิ่ม"
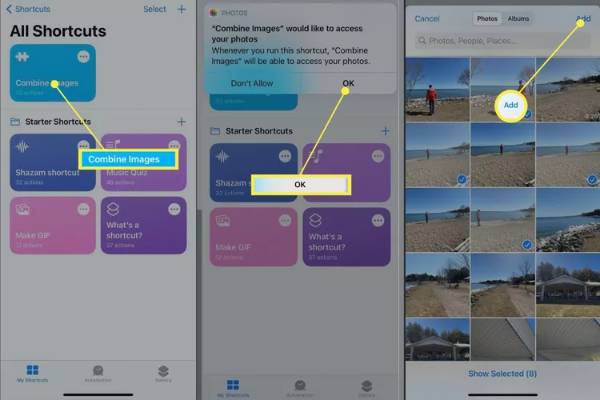
ขั้นตอนที่ 4คุณสามารถแตะ "ตามลำดับเวลา" หรือ "ย้อนกลับตามลำดับเวลา" เพื่อเลือกลำดับการแสดงรูปภาพ จากนั้นป้อนตัวเลขเพื่อปรับแต่งระยะห่างของรูปภาพ ขั้นตอนสุดท้ายคือเลือกวิธีแสดงภาพ รวมถึงการรวมรูปภาพในแนวนอน แนวตั้ง และแบบตาราง เมื่อคุณตั้งค่าเสร็จแล้ว ให้แตะปุ่มเสร็จสิ้นเพื่อรวมรูปภาพบน iPhone 16 ของคุณ
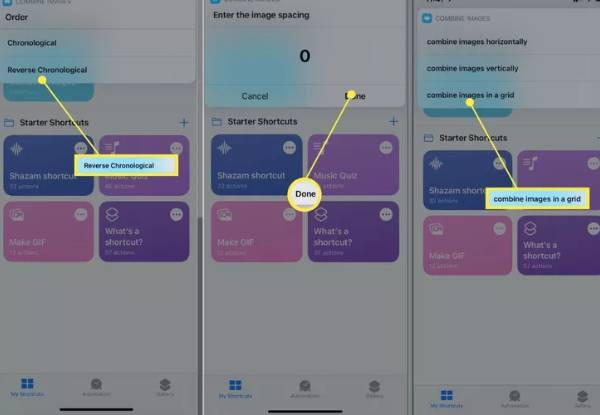
ส่วนที่ 2: 2 แอปพลิเคชั่นเพิ่มเติมเพื่อรวมรูปภาพบน iPhone
1. เค้าโครง
NS เค้าโครง เป็นแอพฟรีสำหรับรวมรูปภาพบน iPhone คุณสามารถรวมภาพถ่ายได้สูงสุด 9 ภาพต่อครั้งเพื่อสร้างเลย์เอาต์ส่วนตัวที่น่าสนใจ นอกจากนี้ยังมีโหมด Photo Booth ซึ่งคุณสามารถจับภาพช่วงเวลานั้นได้อย่างรวดเร็ว เมื่อคุณรวมรูปภาพบน iPhone ของคุณแล้ว คุณสามารถแบ่งปันโดยตรงบน Instagram หรือเครือข่ายอื่นๆ
ขั้นตอนที่ 1.ดาวน์โหลดแอป Layout จาก App Store บน iPhone ของคุณและเปิดใช้งาน คุณสามารถเลือกรูปภาพที่คุณต้องการรวมไว้บนอินเทอร์เฟซหลัก เมื่อคุณเริ่มแตะที่รูปภาพ แอป Layout จะแสดงองค์ประกอบต่างๆ ที่ด้านบน ซึ่งคุณสามารถเลือกได้ตามต้องการ
ขั้นตอนที่ 2.คุณสามารถแทนที่รูปภาพได้โดยแตะปุ่มแทนที่ที่ด้านล่าง คุณยังสามารถพลิกและสะท้อนภาพถ่ายของคุณได้ หลังจากรวมรูปภาพบน iPhone แล้ว คุณสามารถแตะปุ่ม "บันทึก" เพื่อดาวน์โหลดได้
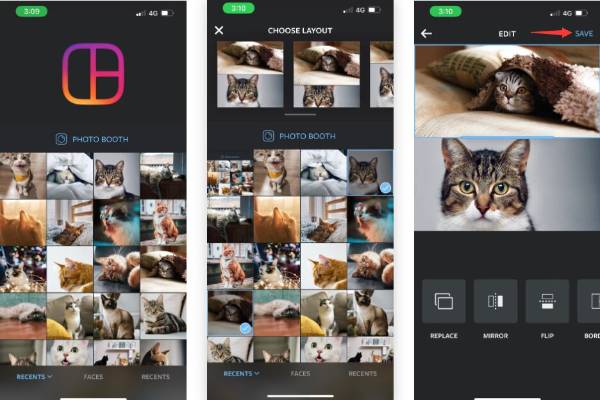
2. ตะเข็บรูป
หากคุณไม่ต้องการใช้วิธีการที่กล่าวถึงข้างต้น Pic Stitch เป็นทางเลือกที่ดี นี่เป็นแอพฟรีสำหรับรวมรูปภาพบน iPhone ของคุณ นอกจากนี้ยังมีเค้าโครงที่แตกต่างกันมากกว่า 300 แบบและอัตราส่วนภาพที่แตกต่างกัน 15 แบบสำหรับแพลตฟอร์มโซเชียลอื่นๆ
ขั้นตอนที่ 1.ขั้นแรกคุณควรดาวน์โหลด Pic Stitch จาก App Store แล้วเปิดใช้งาน เลือกสไตล์การจัดวางรูปภาพจากสามตัวเลือก ได้แก่ "คลาสสิก แฟนซี" และ "กำลังมาแรง" จากนั้นเลือกรูปภาพที่คุณต้องการรวมแล้วแตะปุ่ม "เสร็จสิ้น"
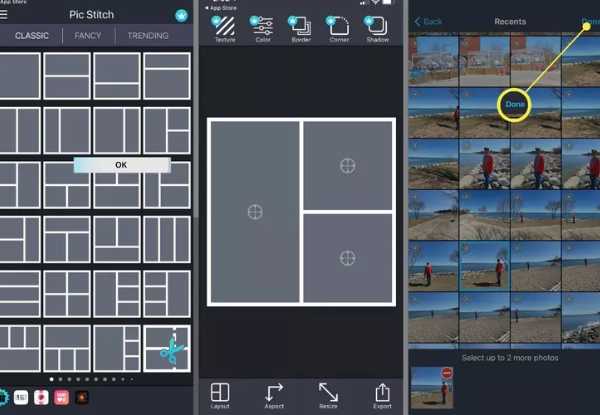
ขั้นตอนที่ 2.ขั้นตอนต่อไปคือการลากรูปภาพลงในเฟรม คุณสามารถปรับตำแหน่งได้อย่างอิสระ จากนั้นแตะปุ่ม "บันทึก" เพื่อบันทึกลงในม้วนฟิล์มของคุณหรือแชร์ไปยังโซเชียลมีเดียโดยตรง
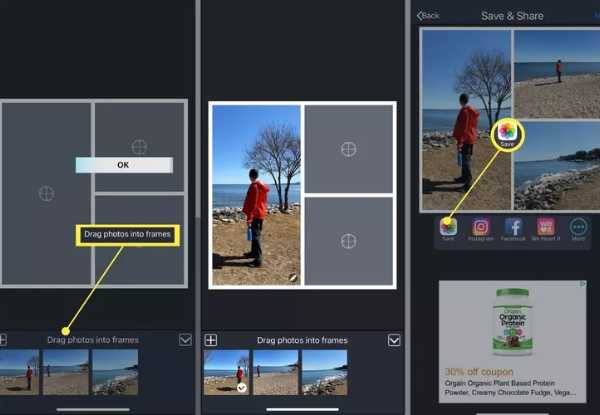
ส่วนที่ 3: โบนัส: วิธีรวมรูปภาพจาก iPhone บน Mac/PC ด้วยคุณสมบัติเพิ่มเติม
หากคุณต้องการรวมรูปภาพบน Mac/PC AnyRec Video Converter จะต้องเป็นตัวเลือกเริ่มต้นของคุณ คุณสามารถใช้เครื่องมือออล-อิน-วันนี้เพื่อรวมรูปภาพกับขั้นตอนธรรมดาๆ และสนับสนุนให้คุณรวมรูปภาพได้สูงสุด 13 รูป เครื่องมือนี้มีคุณสมบัติมากมายในการแก้ไขรูปภาพ เช่น การเพิ่มฟิลเตอร์ การหมุน การครอบตัด และลายน้ำ นอกจากนี้ คุณสามารถใช้เพื่อสร้างวิดีโอแยกหน้าจอ

ขั้นตอนที่ตรงไปตรงมาในการรวมวิดีโอ/ภาพถ่ายหลายรายการเข้าด้วยกัน
จัดเตรียมเทมเพลตมากมายเพื่อรวมรูปภาพของคุณตามต้องการ
รองรับการรวมวิดีโอ/ภาพถ่ายสูงสุด 13 รายการบน Mac/PC ของคุณ
ฟังก์ชันการแก้ไขอันทรงพลังเพื่อปรับแต่งรูปภาพ เช่น การเพิ่มเส้นขอบและฟิลเตอร์
ดาวน์โหลดอย่างปลอดภัย
ดาวน์โหลดอย่างปลอดภัย
ขั้นตอนที่ 1.เมื่อคุณดาวน์โหลด AnyRec Video Converter แล้ว คุณควรเปิดใช้งาน จากนั้นคลิกปุ่ม "ภาพต่อกัน" ที่ด้านบน จะแสดงคำแนะนำการสอน จากนั้นเลือกค่าที่ตั้งไว้ล่วงหน้าแยกหน้าจอที่ต้องการในส่วน "เทมเพลต" เริ่มต้น
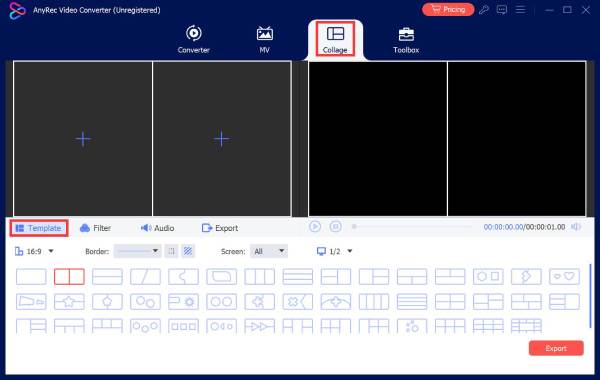
ขั้นตอนที่ 2.อัปโหลดรูปภาพของคุณโดยคลิกปุ่ม "บวก" หน้าต่างก่อนและหลัง "ดูตัวอย่าง" สามารถแสดงรายละเอียดทั้งหมดให้คุณได้ หากคุณต้องการแก้ไขรูปภาพใดรูปภาพหนึ่ง คุณสามารถคลิกที่รูปภาพแล้วคลิกปุ่ม "แก้ไข" คลิกปุ่ม "ตัวกรอง" เพื่อเพิ่มตัวกรองที่ยอดเยี่ยมให้กับรูปภาพ คุณยังสามารถปรับขอบของรูปภาพได้
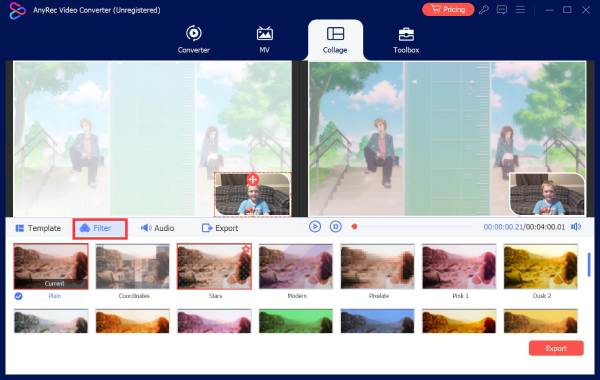
ขั้นตอนที่ 3ขั้นตอนสุดท้ายคือการคลิกปุ่ม "ส่งออก" เพื่อรวมรูปภาพ คุณสามารถกำหนดคุณภาพของภาพถ่ายและคลิกปุ่ม "เบราว์เซอร์" เพื่อเลือกโฟลเดอร์เอาต์พุต จากนั้นคลิกปุ่ม "เริ่มการส่งออก"
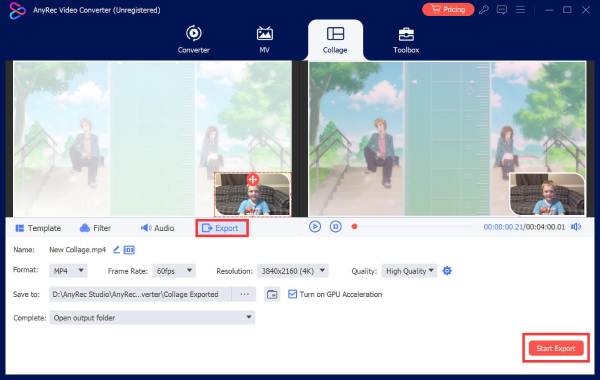
ส่วนที่ 4: คำถามที่พบบ่อยเกี่ยวกับการรวมรูปภาพบน iPhone
-
การรวมรูปภาพจะลดคุณภาพหรือไม่
ไม่ มันจะไม่ รูปภาพที่รวมกันจะไม่สูญเสียคุณภาพดั้งเดิมเว้นแต่คุณจะบีบอัดรูปภาพ
-
มีวิธีใดบ้างในการรวมรูปภาพ
วิธีทั่วไปสามวิธีในการรวมรูปภาพ ได้แก่ การแก้ไขเลเยอร์ การเย็บภาพพาโนรามา และการสร้างภาพตัดปะ
-
จะรวมรูปภาพบน iPhone กับ PicMerger ได้อย่างไร
คุณควรดาวน์โหลด PicMerger บน App Store บน iPhone ของคุณและเปิดใช้งาน แตะปุ่ม Stitch Images เพื่ออัปโหลดรูปภาพที่คุณต้องการรวม คุณสามารถเลือกรูปแบบแนวนอนหรือแนวตั้ง จากนั้นแตะปุ่มบันทึกเพื่อรวมรูปภาพบน iPhone ของคุณ
บทสรุป
แม้ว่าการรวมรูปภาพบน iPhone จะไม่ใช่เรื่องยาก แต่คุณต้องได้รับเครื่องมือที่ยอดเยี่ยม ตอนนี้คุณได้รับสามวิธีที่ดีที่สุดและเรียนรู้วิธีใช้วิธีเหล่านี้เพื่อรวมรูปภาพบน iPhone ของคุณ หากคุณต้องการรวมรูปภาพบน Mac/PC ของคุณ AnyRec Video Converter จะต้องเป็นเครื่องมือแบบครบวงจรที่คุณไม่ควรพลาด
ดาวน์โหลดอย่างปลอดภัย
ดาวน์โหลดอย่างปลอดภัย
