Adobe Screen Recorder: วิธีใช้และทางเลือกที่ง่ายดาย
Adobe นำเสนอวิธีที่มีประสิทธิภาพในการบันทึกหน้าจอสำหรับเนื้อหาแบบโต้ตอบ อย่างไรก็ตาม ซอฟต์แวร์ของ Adobe อาจมีความซับซ้อนมากเกินไป ใช้ทรัพยากรมากเกินไป และไม่เป็นมิตรกับงบประมาณ สำหรับสิ่งนี้ ทางเลือกที่ยอดเยี่ยมสำหรับการบันทึกหน้าจอของ Adobe จึงเกิดขึ้น ช่วยให้คุณมีหน้าจอที่ใช้งานง่าย การบันทึกคุณภาพสูง และการตัดต่อวิดีโอในต้นทุนที่ต่ำลง ต้องการสร้างบทช่วยสอน บันทึกการประชุม หรือบันทึกการเล่นเกมหรือไม่ อ่านต่อไปเพื่อค้นหาทางเลือกสำหรับการบันทึกหน้าจอของ Adobe ที่ตรงตามความต้องการของคุณ
รายการแนะนำ
Adobe มีโปรแกรมบันทึกหน้าจอหรือไม่? วิธีบันทึกหน้าจอด้วย Adobe Captivate 5 ทางเลือกสำหรับ Adobe Screen Recorder ที่ดีที่สุดAdobe มีโปรแกรมบันทึกหน้าจอหรือไม่?
ก่อนเข้าสู่กิจกรรมหลัก คุณอาจคาดหวังเครื่องมือแบบสแตนด์อโลนเมื่อค้นหาโปรแกรมบันทึกหน้าจอของ Adobe อย่างไรก็ตาม Adobe ไม่มีแอปพลิเคชันบันทึกหน้าจอโดยเฉพาะ แต่มีฟังก์ชันการบันทึกหน้าจอในเครื่องมือเฉพาะ เช่น Adobe Captivate, Adobe Audition และ Adobe Premiere Pro
กับ อะโดบี แคปติเวตคุณสามารถบันทึกกิจกรรมบนหน้าจอ สร้างการจำลองซอฟต์แวร์ เพิ่มแบบทดสอบ และการโต้ตอบของผู้ใช้ได้ คุณสามารถเลือกพื้นที่ได้ ช่วยให้คุณบันทึกกิจกรรมบนหน้าจอได้ในโหมดเต็มหน้าจอ ภูมิภาค หรือหน้าจอที่กำหนดเอง นอกจากนี้ยังมีคุณสมบัติขั้นสูง เช่น คำบรรยายและฟังก์ชันแปลงข้อความเป็นเสียง ซึ่งช่วยให้วิดีโอของคุณเข้าถึงผู้ชมได้มากขึ้น แม้ว่าจะเป็นเครื่องมือที่มีประสิทธิภาพ แต่ก็เหมาะสำหรับนักการศึกษาและนักออกแบบการเรียนรู้ ไม่เหมาะสำหรับการบันทึกหน้าจออย่างรวดเร็ว
ในทางกลับกัน, Adobe Audition เชี่ยวชาญในการผลิตเสียง โดยสามารถบันทึกเสียงคุณภาพสูงได้ แต่ไม่รองรับการบันทึกหน้าจอ สุดท้าย Adobe Premiere Pro เป็นเครื่องมือแก้ไขระดับมืออาชีพ ไม่มีคุณสมบัติบันทึกหน้าจอ แต่สามารถใช้แก้ไขการบันทึกหน้าจอได้ทันทีหลังทำการแก้ไข
ตอนนี้ เมื่อคุณรู้จัก Adobe Captivate แล้ว คุณอาจอยากรู้ว่าโปรแกรมบันทึกหน้าจอ Adobe ทำงานอย่างไร โปรดอ่านส่วนถัดไปเพื่อเรียนรู้วิธีบันทึกหน้าจอด้วย Adobe Captivate
วิธีบันทึกหน้าจอด้วย Adobe Captivate
ดังที่ได้กล่าวไว้ Adobe Captivate เป็นเครื่องมือบันทึกหน้าจออันทรงพลังที่ใช้ในการสร้างบทช่วยสอนแบบโต้ตอบ เนื้อหาการเรียนรู้ทางอิเล็กทรอนิกส์ และการจำลองซอฟต์แวร์เป็นหลัก แม้ว่าจะไม่ใช่โปรแกรมบันทึกหน้าจอที่มีน้ำหนักเบา แต่ก็เพียงพอสำหรับผู้ที่ต้องการบันทึกเนื้อหาคำแนะนำโดยละเอียด นี่คือวิธีบันทึกหน้าจอด้วยซอฟต์แวร์จับภาพหน้าจอของ Adobe:
ขั้นตอนที่ 1.เปิด Adobe Captivate บนคอมพิวเตอร์ของคุณ เลือกว่าจะใช้ Captivate ใหม่หรือ Captivate Classic จากนั้นคลิก "การจำลองซอฟต์แวร์" เพื่อเริ่มบันทึกหน้าจอ
ขั้นตอนที่ 2.ที่นี่ คุณจะเห็นโหมดหลักสามโหมดของ Adobe เลือกโหมดที่คุณต้องการ เช่น โหมดสาธิต โหมดฝึกอบรม และโหมดประเมินผล เมื่อเลือกแล้ว ให้กำหนดหน้าจอหรือหน้าต่างที่คุณต้องการบันทึก ปรับเฟรมให้พอดีกับพื้นที่ที่ต้องการ
ขั้นตอนที่ 3หลังจากนั้น ให้เลือกว่าจะรวมไมโครโฟน เสียงระบบ หรือทั้งสองอย่างเพื่อบันทึก อย่าลืมทดสอบระดับเสียงเพื่อให้แน่ใจว่าคุณจะได้ยินเสียงบรรยายที่ชัดเจน
ขั้นตอนที่ 4หากพร้อมแล้ว ให้คลิกปุ่ม "บันทึก" เพื่อเริ่มต้น คุณสามารถใช้เมาส์และแป้นพิมพ์ได้ตามต้องการ เนื่องจาก Captivate จะติดตามการดำเนินการเหล่านี้ตามโหมดที่คุณเลือก คลิกปุ่ม "หยุด" เพื่อสิ้นสุด
ขั้นตอนที่ 5หลังจากบันทึกแล้ว โปรแกรมบันทึกหน้าจอ Adobe Captivate จะเปิดโปรเจ็กต์ในโหมดแก้ไขโดยอัตโนมัติ จากนั้น คุณสามารถเพิ่มคำบรรยาย ไฮไลต์ เสียงพากย์ และอื่นๆ ตามต้องการ ดูตัวอย่างการบันทึกของคุณก่อนส่งออกเป็น MP4 หรือรูปแบบที่รองรับอื่นๆ
5 ทางเลือกสำหรับ Adobe Screen Recorder ที่ดีที่สุด
แม้ว่าการบันทึกหน้าจอด้วย Adobe Captivate จะมีประสิทธิภาพ แต่ก็อาจมีความซับซ้อนและมีค่าใช้จ่ายสูงสำหรับหลายๆ คน ดังนั้นจึงมีโปรแกรมบันทึกหน้าจอ Adobe คุณภาพสูงให้เลือกใช้หลายตัว
เครื่องมือต่อไปนี้ถือเป็นเครื่องมือทดแทนที่ดีสำหรับทั้งการสอน การเล่นเกม หรือการนำเสนอทางธุรกิจ ดูตารางเปรียบเทียบด้านล่าง:
| ทางเลือกการบันทึกหน้าจอของ Adobe | แพลตฟอร์ม | คุณสมบัติที่สำคัญ | ดีที่สุดสำหรับ | ราคา |
| AnyRec Screen Recorder | Windows, Mac | หน้าจอ เว็บแคม เกม การบันทึกเสียงระบบ/ไมโครโฟน งานที่กำหนดเวลาไว้ ผลลัพธ์การบันทึกที่ปรับแต่งได้ | บันทึกหน้าจอและเว็บแคมคุณภาพสูงรวดเร็วสำหรับการใช้งานทุกวันพร้อมการควบคุมแบบครบครัน | เวอร์ชันฟรี เวอร์ชันชำระเงินเริ่มต้นที่ $14.50 |
| แชร์X | Windows | ฟรีและโอเพนซอร์ส เวิร์กโฟลว์ที่ปรับแต่งได้ ไม่มีลายน้ำให้ฟรี | การจับภาพหน้าจอพร้อมตัวเลือกการปรับแต่งมากมาย | ฟรี |
| OBS Studio | Windows, Mac, Linux | การบันทึกหลายแหล่ง การสตรีมสด และรองรับปลั๊กอิน | การบันทึกและถ่ายทอดสดระดับมืออาชีพ | ฟรี |
| Camtasia | Windows, Mac | การแก้ไขไทม์ไลน์ การเปลี่ยนแปลงและเอฟเฟกต์ต่างๆ และแบบทดสอบ | วิดีโอการสอนแบบโต้ตอบที่ได้รับการปรับแต่งพร้อมการตัดต่อวิดีโอ | ทดลองใช้งานฟรี เวอร์ชันชำระเงินเริ่มต้นที่ $179.88 ดอลลาร์/ปี |
| Bandicam | Windows | การวาดภาพแบบเรียลไทม์ โหมดเกม ซ้อนทับเว็บแคม | การบันทึกประสิทธิภาพสูงสำหรับกิจกรรมหน้าจอ การเล่นเกม และการนำเสนอ | ฟรีพร้อมลายน้ำ เวอร์ชันชำระเงินเริ่มต้นที่ $36.95/ปี |
1. Adobe Captivate เทียบกับ AnyRec Screen Recorder

แม้ว่า Adobe Captivate จะมีชุดเครื่องมืออันแข็งแกร่งสำหรับเนื้อหาเชิงโต้ตอบ AnyRec Screen Recorder เน้นการบันทึกโดยตรงพร้อมตัวเลือกการแก้ไขและปรับแต่ง นอกเหนือจากการบันทึกหน้าจอแล้ว AnyRec Screen Recorder ยังครอบคลุมการบันทึกเสียงและเว็บแคม รวมถึงการบันทึกเกม หน้าต่าง และโหมดการบันทึกอื่นๆ โดยไม่ทำให้คุณภาพลดลง ทางเลือกของ Adobe Screen Recorder นี้ดีกว่าอย่างไม่ต้องสงสัยสำหรับใครก็ตามที่กำลังมองหาการบันทึกแบบน้ำหนักเบาและไม่ยุ่งยากสำหรับงานใดๆ

บันทึกหน้าจอความละเอียดสูงถึง 4K จับภาพทุกพื้นที่บนหน้าจอ
มอบเครื่องมือวาดภาพแบบเรียลไทม์ ช่วยให้คุณสามารถใส่คำอธิบายประกอบในระหว่างเซสชันได้
ตัดแต่ง ครอบตัด เพิ่มข้อความ และดำเนินการอื่นๆ ในการแสดงตัวอย่างก่อนการส่งออก
ไม่มีข้อเสนอจำกัดเวลาและมีลายน้ำ ทำให้คุณได้รับผลลัพธ์การบันทึกที่สะอาด
100% ปลอดภัย
100% ปลอดภัย
2. Adobe Captivate เทียบกับ ShareX
Adobe Captivate โดดเด่นในด้านการสร้างหลักสูตรด้วยการผสานรวม LMS ในขณะเดียวกัน ShareX เป็นเครื่องมือฟรีสำหรับการบันทึกและจับภาพหน้าจออย่างรวดเร็ว แต่ไม่มีการโต้ตอบในตัว หากคุณสนใจเนื้อหาการเรียนรู้ที่มีโครงสร้าง คุณสามารถใช้เครื่องบันทึกหน้าจอของ Adobe แต่ให้เลือก ShareX หากคุณมีงบประมาณจำกัดและการจับภาพพื้นฐานก็เพียงพอ
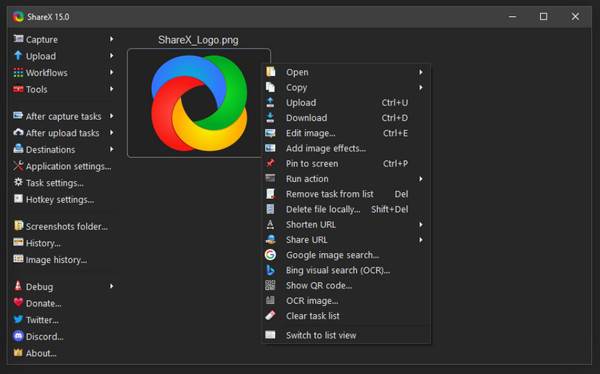
3. Adobe Captivate เทียบกับ OBS Studio
ดังที่ได้กล่าวไว้ Adobe Captivate ถูกสร้างขึ้นมาโดยเฉพาะสำหรับ eLearning โดยมีแบบทดสอบ การซิงค์คำบรรยาย และคุณลักษณะการเข้าถึงอื่นๆ OBS Studioในทางกลับกัน ได้รับการออกแบบมาสำหรับการสตรีมและการบันทึกแบบสด ดังนั้นจึงเห็นได้ชัดว่า Captivate นั้นเหมาะสำหรับผู้สอนและผู้ฝึกสอนมากกว่า ในขณะที่ OBS นั้นเหมาะสำหรับผู้สตรีมและผู้สร้างเนื้อหา
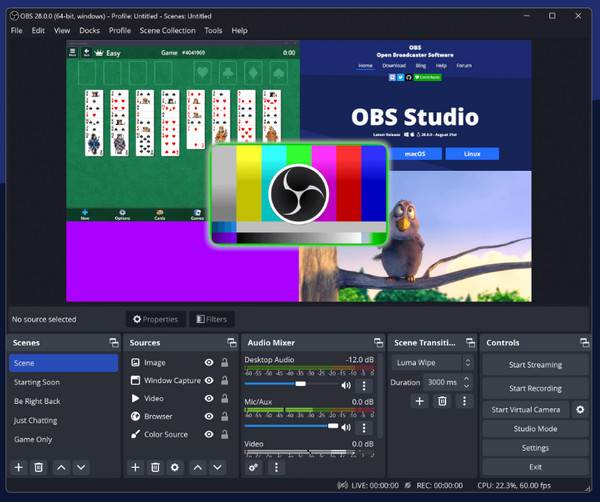
4. Adobe Captivate เทียบกับ Camtasia
Adobe Captivate มอบเครื่องมือขั้นสูงสำหรับการสร้างเนื้อหาแบบโต้ตอบที่สมบูรณ์แบบให้กับคุณ ใน Camtasia คุณสามารถบันทึกหน้าจอด้วยเครื่องมือแก้ไขอันทรงพลัง ซึ่งเหมาะอย่างยิ่งสำหรับบทช่วยสอนและการแนะนำการใช้งาน หากคุณต้องการชนะในด้านความสามารถในการโต้ตอบ ให้เลือก Adobe screen recorder แต่หากต้องการวิดีโอคำแนะนำที่ดูดี Camtasia จะดีกว่า
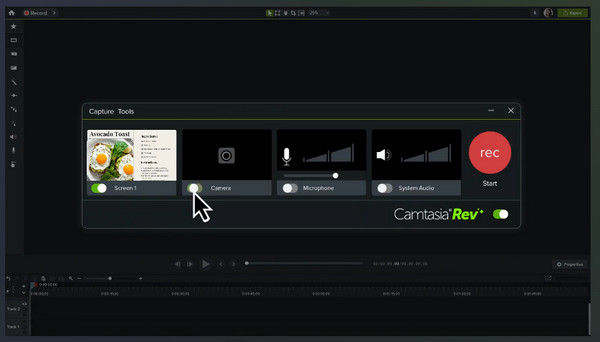
5. Adobe Captivate เทียบกับ Bandicam
Captivate ครอบคลุมการเขียน แต่ขาดคุณสมบัติการบันทึกประสิทธิภาพการทำงาน ในทางกลับกัน Bandicam ได้รับการปรับให้เหมาะสมสำหรับการเล่นเกมและสภาพแวดล้อมที่มีประสิทธิภาพสูง เช่นเดียวกับที่กล่าวไว้ข้างต้น สำหรับการเรียนรู้แบบ eLearning ที่มีโครงสร้าง ให้ใช้ Captivate แต่สำหรับการเล่นเกมและการบันทึกหน้าจอ Bandicam เหมาะกับคุณที่สุด
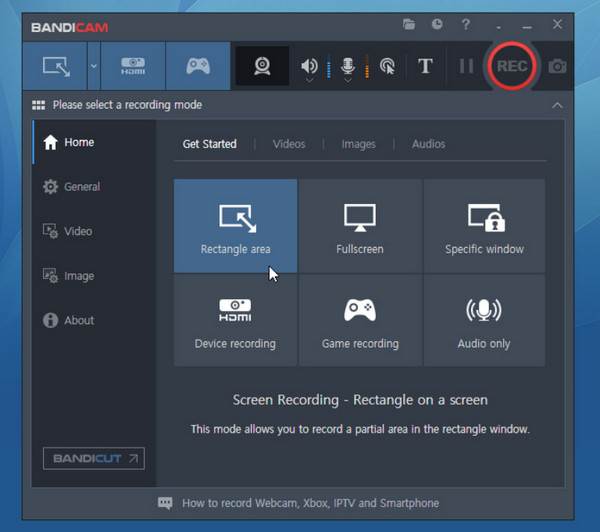
บทสรุป
แม้ว่า Adobe Captivate จะมีเครื่องมือขั้นสูงสำหรับการสร้างเนื้อหาแบบโต้ตอบ แต่ก็ไม่ใช่ตัวเลือกการบันทึกหน้าจอ Adobe ที่สมบูรณ์แบบสำหรับผู้ใช้ใหม่ โดยเฉพาะอย่างยิ่งหากคุณต้องการเครื่องมือที่มีน้ำหนักเบาและใช้งานง่าย ด้วยโพสต์นี้ คุณจะได้ทางเลือกที่ดีที่สุด 5 ทางเลือก ซึ่งแต่ละทางเลือกมีจุดแข็งเฉพาะตัวที่เหมาะกับความต้องการและงบประมาณของคุณ ในจำนวนนี้ AnyRec Screen Recorder เป็นตัวเลือกที่ยืดหยุ่นและเป็นมิตรที่สุดสำหรับผู้ที่ต้องการบันทึกภาพที่จับภาพคุณภาพสูงโดยไม่ต้องเรียนรู้จาก Adobe ไม่ว่าคุณต้องการสร้างวิดีโอสาธิตวิธีการใช้งานหรือบันทึกกิจกรรมบนหน้าจอ AnyRec Screen Recorder เป็นสถานที่ที่ยอดเยี่ยมในการบรรลุสิ่งเหล่านี้ทั้งหมดด้วยประสิทธิภาพ ความชัดเจน และการควบคุม
100% ปลอดภัย
100% ปลอดภัย
