บทวิจารณ์ปี 2025: OBS Screen Recorder และทางเลือกอื่นสำหรับ Windows/Mac
หลายคน ซึ่งส่วนใหญ่เป็นเกมเมอร์ มักใช้ OBS Screen Recorder เป็นเครื่องบันทึกการเล่นเกม ช่วยให้คุณบันทึกประเภทเกมต่างๆ เพื่อแชร์บนโซเชียลเน็ตเวิร์ก เช่น YouTube, Facebook, Twitch และไซต์อื่นๆ แม้ว่าคุณจะไม่ใช่เกมเมอร์ คุณยังสามารถใช้ OBS Screen Recorder เพื่อบันทึกวิดีโอ เช่น บทช่วยสอน การประชุมทางธุรกิจ หรือเนื้อหาบนอินเทอร์เน็ต อย่างไรก็ตาม OBS Screen Recorder เหมาะสำหรับผู้เริ่มต้นหรือไม่? หรือมันทำให้ซอฟต์แวร์ขั้นสูงว่างโดยสิ้นเชิง? และมันช่วยให้คุณบันทึกวิดีโอคุณภาพสูงที่คุณสามารถแบ่งปันกับเครือข่ายโซเชียลใด ๆ ได้หรือไม่? บทความนี้มีคำตอบเกี่ยวกับ OBS Screen Recorder และอื่นๆ ดังนั้นคุณจะทราบข้อมูลเพิ่มเติมเกี่ยวกับคุณลักษณะของโปรแกรมอันทรงพลังนี้
รายการแนะนำ
คุณสมบัติหลักสามประการของ OBS Studio Screen Recorder บทวิจารณ์โดยรวมของโปรแกรมบันทึกหน้าจอ OBS: ข้อดีและข้อเสีย เครื่องบันทึกหน้าจอทางเลือกที่ดีที่สุดสำหรับรีวิว OBS คำถามที่พบบ่อยเกี่ยวกับรีวิว OBS Screen Recorderคุณสมบัติหลักสามประการของ OBS Studio Screen Recorder
1. การปรับแต่งคุณภาพวิดีโอและ FPS
เมื่อพูดถึงการบันทึกหน้าจอ คุณต้องพิจารณาถึงคุณภาพวิดีโอที่โปรแกรมสามารถให้ได้ อย่างไรก็ตาม OBS Screen Recorder ให้คุณปรับแต่งคุณภาพการจับภาพสำหรับการบันทึกเกมที่ทำให้วิดีโอดูราบรื่น นอกจากนี้ คุณสามารถเลือกความละเอียดของจอภาพและใช้การลดระดับความละเอียดที่จำเป็น
ข้อดีอีกอย่างของ OBS Screen Recorder ก็คือ แม้กระทั่งเมื่อคุณอัปโหลดเนื้อหาที่บันทึกไว้ คุณภาพยังคงเหมือนเดิม คุณลักษณะนี้เป็นอัญมณีเพราะไม่ใช่ทุกโปรแกรมบันทึกที่จะให้ฟรีและเพื่อให้แย่ลงพวกเขาจะตั้งราคาสูง
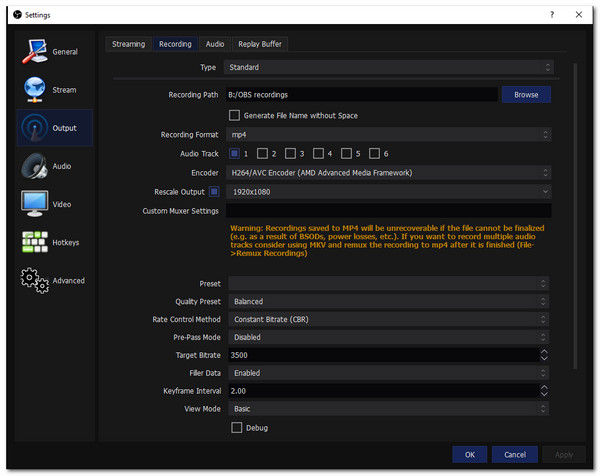
2. รองรับหลายแพลตฟอร์มสำหรับการสตรีมสด
OBS Screen Recorder เป็นซอฟต์แวร์ที่ยอดเยี่ยมที่สุดสำหรับการเป็นโปรแกรมโอเพ่นซอร์สอย่างไม่ต้องสงสัย ช่วยให้คุณสามารถสตรีมสดบน Facebook, VK, Huya, Twitch และเครือข่ายโซเชียลอื่น ๆ การตั้งค่าพารามิเตอร์การจับภาพวิดีโอเป็นการเคลื่อนไหวที่ยอดเยี่ยมในการมีวิดีโอที่มีคุณภาพดีกว่าเมื่อคุณแชร์บนบัญชีโซเชียลมีเดีย การเพิ่มองค์ประกอบอื่นๆ ให้กับวิดีโอของคุณ เช่น ลายน้ำส่วนบุคคล อินพุตเสียงที่จำเป็น และอื่นๆ
3. บันทึกแหล่งที่มาหลายแหล่ง
ฟังก์ชันที่ทรงพลังอีกอย่างหนึ่งของ OBS Screen Recorder ก็คือมันเป็นมากกว่าเครื่องบันทึกเกม และให้คุณเพิ่ม Global Source, Video Capture Device, Monitor Capture, Image Slide Show และอื่นๆ อีกมากมาย นอกเหนือจากนี้ OBS ยังให้คุณจับภาพเคอร์เซอร์ของเมาส์ได้ หากคุณกำลังบันทึกวิดีโอแนะนำ ขยายภาพบนหน้าจอ และอื่นๆ คุณไม่ต้องกังวลกับการบันทึกวิดีโอด้วยโอเวอร์เลย์ในเกมเพราะ OBS Screen Recorder จะทำงานในพื้นหลัง
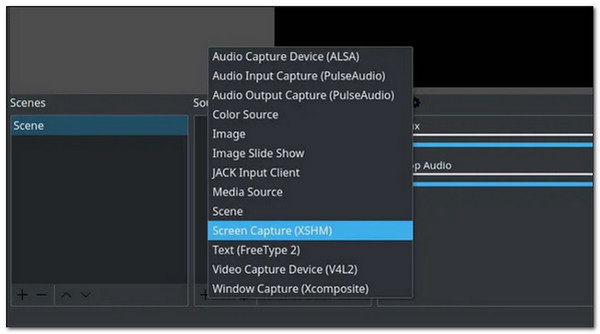
บทวิจารณ์โดยรวมของโปรแกรมบันทึกหน้าจอ OBS Studio
คะแนนทั้งหมด: 4.64/5 ดาว
ระบบปฏิบัติการที่รองรับ: Windows, Mac, Linux
- ข้อดี
- ใช้ภาพซ้อนทับและองค์ประกอบบนหน้าจอ
- เข้าถึงเครื่องมือขั้นสูงได้ฟรี
- สามารถบันทึกในตัวแปลงสัญญาณ H.264 ที่มีคุณภาพสูง
- ปลั๊กอิน 20+ ช่วยเพิ่มฟังก์ชันการทำงาน
- ทำงานร่วมกับการสตรีมสดของ Facebook และอีกมากมาย
- ข้อเสีย
- ไม่สามารถเชื่อมโยงกับไฟล์เสียงเป็นแหล่งที่มาได้
- โปรแกรมที่ซับซ้อนเกินไปสำหรับผู้เริ่มต้นใช้งาน
- ยากที่จะปรับภาพเว็บแคม
- เส้นโค้งการเรียนรู้สูง
สรุป: โดยรวมแล้ว OBS Screen Recorder เป็นโปรแกรมบันทึกหน้าจอที่ฟรีและทรงพลัง โดยเฉพาะอย่างยิ่งสำหรับเกมและสตรีมมิงแบบสด แต่มันซับซ้อนเกินไปสำหรับผู้เริ่มต้นในการบันทึกการประชุม บทช่วยสอน และวิดีโออื่นๆ ในกรณีนี้ คุณสามารถเลือกทางเลือกที่ดีที่สุดสำหรับ OBS Screen Recorder
เครื่องบันทึกหน้าจอทางเลือกที่ดีที่สุดสำหรับรีวิว OBS
ดังที่ได้กล่าวไว้ก่อนหน้านี้ OBS Screen Recorder อาจต้องใช้เวลามากในการทำความเข้าใจโปรแกรมและใช้งานตามที่คุณต้องการ การมีทางเลือกอื่นที่เกี่ยวข้องกับ OBS Screen Recorder ถือเป็นการตัดสินใจที่ดี โดยเฉพาะอย่างยิ่งหากคุณกำลังเร่งทำโปรเจกต์ให้เสร็จ AnyRec Screen Recorder ได้หลังของคุณ! โปรแกรมนี้บันทึกกิจกรรมคอมพิวเตอร์ทั้งหมดของคุณพร้อมตัวเลือกในการปรับแต่งการตั้งค่า บันทึกการเล่นเกมของคุณด้วยการบันทึกเวลาไม่จำกัด เพิ่มคำอธิบายด้วยการบันทึกวิดีโอ และอื่นๆ

มีโหมดบันทึกสามโหมด: เกม เสียง และบันทึกวิดีโอ
บันทึกวิดีโอ เสียง และเว็บแคมด้วยคุณภาพแบบไม่สูญเสียข้อมูล
จับภาพหน้าจอได้อย่างยืดหยุ่นในแบบเต็มหน้าจอหรือภูมิภาคที่เลือก
ฟังก์ชั่นเพิ่มเติมสำหรับถ่ายภาพหน้าจอ ตั้งเวลาบันทึก ฯลฯ
ดาวน์โหลดอย่างปลอดภัย
ดาวน์โหลดอย่างปลอดภัย
วิธีคัดกรองบันทึกด้วยทางเลือกที่ดีที่สุดสำหรับ OBS Screen Recorder:
ขั้นตอนที่ 1.เมื่อคุณดาวน์โหลดซอฟต์แวร์แล้ว ให้เปิดใช้งาน แล้วคุณจะมีตัวเลือกสำหรับการบันทึก คลิก Video Recorder, Audio Recorder หรือ Game Recorder เพื่อเริ่มการบันทึก

ขั้นตอนที่ 2.คุณจะเห็นเส้นสีแดงรอบๆ จอภาพ ปรับแต่งการตั้งค่าเพื่อเพลิดเพลินกับการบันทึกได้อย่างเต็มที่ ที่นี่คุณสามารถคลิกปุ่ม "เต็ม" เพื่อบันทึกกิจกรรมทั้งหมดบนจอภาพของคุณ หรือคลิกปุ่ม "กำหนดเอง" เพื่อปรับเส้นสีแดงหรือเลือกหน้าต่างเฉพาะที่จะบันทึก

ขั้นตอนที่ 3ตรวจสอบให้แน่ใจว่าไมโครโฟนของคุณได้รับการตั้งค่าให้บันทึกเสียงของคุณในการบันทึกแล้ว เมื่อทุกอย่างเรียบร้อยดีแล้ว ให้คลิกปุ่ม "REC" เพื่อบันทึก เมื่อการบันทึกเริ่มต้น เมนูวิดเจ็ตจะปรากฏขึ้นเพื่อให้คุณหยุดชั่วคราว หยุด และจับภาพหน้าจอเซสชันการบันทึก

ขั้นตอนที่ 4หลังจากหยุดการบันทึกผ่านทางเลือก OBS Screen Recorder นี้ คุณสามารถตั้งค่าความยาวบันทึกได้โดยการตัดมัน จากนั้นคลิกปุ่ม "บันทึก" เพื่อส่งออกไปยังโฟลเดอร์ที่กำหนด

คำถามที่พบบ่อยเกี่ยวกับรีวิวโปรแกรมบันทึกหน้าจอ OBS Studio
-
1. โปรแกรมบันทึกหน้าจอ OBS Studio ฟรีหรือไม่?
ใช่อย่างแน่นอน OBS Screen Recorder ฟรี 100% สำหรับการสตรีมสดและการบันทึกวิดีโอ เป็นซอฟต์แวร์โอเพ่นซอร์สที่มีฟังก์ชันมากมายที่เป็นประโยชน์สำหรับการบันทึกวิดีโอ นอกจากนี้ยังไม่มีการทดลองใช้ฟรีและไม่มีแผนกำหนดราคาสำหรับองค์กร
-
2. OBS Screen Recorder รับประกันความปลอดภัยหรือไม่?
ใช่. เพื่อให้แน่ใจว่า OBS Screen Recorder ที่คุณได้รับนั้นปลอดภัย ให้ดาวน์โหลดไปที่เว็บไซต์ทางการ ไม่ต้องกังวล เว็บไซต์อย่างเป็นทางการจะไม่ขอชำระเงิน แต่จะเสนอปุ่มดาวน์โหลดต่างๆ ที่เข้ากันได้กับอุปกรณ์ของคุณ เช่น Windows, Mac และ Linux
-
3. จะใช้โปรแกรมบันทึกหน้าจอ OBS เพื่อบันทึก Minecraft ได้อย่างไร?
เปิด OBS Screen Recorder แล้วคลิกปุ่ม "Sources" คลิกปุ่ม "Add" จากนั้นคลิกปุ่ม "Game Capture" เพื่อเพิ่ม Minecraft เป็นแหล่งใหม่ เมื่อหน้าต่าง Properties ปรากฏขึ้น ให้คลิกปุ่ม "Game Capture Mode" แก้ไขการตั้งค่าอื่นๆ เช่น การใช้ฟิลเตอร์ มิกเซอร์เสียง และอื่นๆ กดปุ่ม "เริ่มการบันทึก" เพื่อเริ่มบันทึกการเล่นเกมของคุณ
บทสรุป
เป็นที่น่าแปลกใจว่า OBS Screen Recorder เป็นโปรแกรมระดับมืออาชีพและขั้นสูงในการจับภาพกิจกรรมคอมพิวเตอร์ของคุณได้ฟรีอย่างไร ผู้ใช้หลายคนแนะนำโปรแกรมนี้ โดยเฉพาะถ้าคุณต้องการบันทึกเกมที่มีคุณภาพ ข้อเสียเพียงอย่างเดียวของโปรแกรมบันทึกหน้าจอ OBS คือการเรียนรู้จะยากเพียงใด โดยเฉพาะอย่างยิ่งเมื่อคุณเป็นมือใหม่ในการใช้งาน นั่นคือเหตุผลที่การแนะนำทางเลือกที่ดีที่สุดสำหรับ OBS - AnyRec Screen Recorder เป็นตัวเลือกที่ดี คุณสามารถจับภาพการบันทึกวิดีโอและเสียงด้วยเครื่องมือและคุณสมบัติที่ใช้งานง่าย หากคุณมีคำถามเพิ่มเติม โปรดติดต่อเราตอนนี้!
