Hur man tar en skärmdump på Toshiba Laptop [Windows 11]
Hur tar man en skärmdump på en Toshiba-dator? Den här frågan kan störa dig mycket, särskilt om du uppdaterar från Windows 10 till 11. Vissa triviala förändringar inträffar, och skärmbildsfärdigheter är mycket viktiga när du försöker fånga värdefulla meddelanden på din Toshiba-dator. Men du behöver inte oroa dig längre eftersom det här inlägget ger dig detaljerade steg om hur du skärmdumpar på Toshiba med 3 snabba metoder. Och du kan också lägga till några anteckningar eller sudda ut privata meddelanden medan du tar skärmdumpar med den första metoden nedan.
Guidelista
Skärmdump på Toshiba med illustrativa anteckningar Ta en skärmdump på Toshiba via inbyggda funktioner Vanliga frågor om skärmdump på ToshibaSkärmdump på Toshiba med illustrativ anteckning
Oavsett om du tar en skärmdump på en bärbar dator från Toshiba eller någon annan bärbar dator, kan en bra app för skärmdumpning alltid hjälpa dig. Som en av de bästa skärmdumpsapparna är AnyRec Screen Recorder kan rädda dig från att beskära bilderna efter att du har tagit skärmen. Under tiden är din integritet väl skyddad med suddighetsverktyget i den här appen och de snabba genvägsknapparna gör att du kan aktivera skärmdumpen på Toshiba på bara en sekund.

Anpassa inspelningsområdet på skärmen.
Erbjud flera redigeringsverktyg efter att ha tagit skärmdumpen.
Fånga både ljud och bild på din enhet.
Ta en lång komplett skärmdump av ett dokument enkelt.
100% Säker
100% Säker
Hur man tar en skärmdump på Toshiba Laptop med skärminspelare
Steg 1.Få en gratis nedladdning och installation av programmet. Starta den på din bärbara Toshiba-dator och klicka på knappen "SnapShot" för att välja ett skärmbildsläge. Eller du kan trycka på tangenterna "Ctrl, Shift och C" för att fånga.

Steg 2.Använd sedan popup-markören och flytta musen för att välja det område du vill fånga på skärmen. När du har valt kan du också flytta området för att se till att den information du vill ha finns i den.

Steg 3.Du kan lägga till text, sudda ut information, göra märken och fästa den på skärmen efter att du tagit bilden. Slutligen kan du klicka på knappen "Spara" för att välja en målmapp för att lagra denna skärmdump på din bärbara dator.

Ta en skärmdump på Toshiba via inbyggda verktyg
Alla bärbara datorer med Windows-system har inte samma sätt att fånga skärmen. Om du bara byter från en annan Windows-dator till en Toshiba-dator kan det vara ett nytt fält för dig att ta en skärmdump på Toshiba eftersom det skiljer sig något från hur du använder andra bärbara datorer. Lyckligtvis är det fortfarande lätt att ta en skärmdump på en Toshiba-dator med de inbyggda funktionerna som kortkommandon och den förinstallerade Snipping Tool-appen. Kolla in stegen nedan och lär dig.
1. Ta en skärmdump på Toshiba med nyckelkombinationer
Standardinställningen för tangentkombinationer kanske inte ger dig för många avancerade funktioner, men den gör att du kan få en skärmdump på Toshiba så snabbt som möjligt. Oavsett om det är ett flygande ögonblick i en film eller viktig information på din skärm, kan du fånga dem alla snabbt genom att lära dig kortkommandon.
Hur man skärmdumpar hela skärmen på Toshiba

Steg 1.För att fånga hela skärmdumpen på Toshiba-datorn kan du direkt trycka på tangenterna "Fn och PrtScr". För vissa bärbara datorer behöver du kanske bara trycka på PrtScr-nyckel för att fånga.
Steg 2.Sedan kommer din skärmdump att skickas till klippbordet, du kan trycka på "Ctrl och V"-tangenterna för att klistra in den i valfri redigerings- eller dokumentapp.
Steg 3.För att hitta skärmdumpen, öppna "Filutforskaren" och gå till "Den här datorn". Öppna sedan mappen "Bilder>Skärmdumpar".
Hur man fångar en del av skärmen på Toshiba
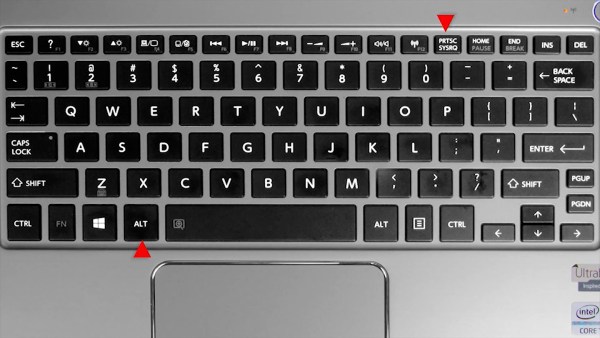
Steg 1.Tryck på "Alt och PrtScr"-tangenterna på ditt tangentbord kan bara fånga det aktiva fönstret på skrivbordet.
Steg 2.Skärmdumpen går också till ditt urklipp och du kan klistra in den i "Paint" för att redigera eller beskära den.
2. Ta en skärmdump på Toshiba med Snipping Tool
Ovanstående metoder är användbara och effektiva för skärmdumpar på Windows 11. Men om din bärbara Toshiba-dator har en mindre avancerad Windows-version som 8 eller 7, kan du behöva följa stegen nedan för att manuellt starta appen Snipping Tool på din dator för att ta en skärmdump på Toshiba.
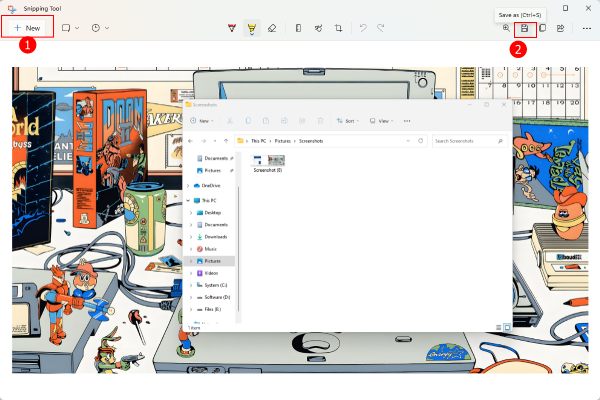
Steg 1.I Windows 11, klicka på knappen "Sök" i aktivitetsfältet eller tryck på "WIN"-tangenten för att aktivera sökfältet på den lägre Windows-versionen.
Steg 2.Sök Snipping Tool och öppna den här appen. Klicka på knappen "Ny" i popup-fönstret.
Steg 3.Nu kan du använda musen för att ringa in området du vill fånga på din Toshiba-dator.
Steg 4.När du släpper musen kommer skärmdumpen att visas i fönstret för klippverktyget och du kan redigera eller beskära den.
Steg 5.Klicka sedan på knappen "Spara som" för att spara den här skärmdumpen på din enhet.
Vanliga frågor om skärmdump på Toshiba
-
Kan du skärmdumpa på en Toshiba TV?
Ja, om din Toshiba TV har en skärmdumpsfunktion kan du öppna TV:n och trycka på "Ström- och Volymknapparna -" samtidigt på TV:ns fjärrkontroll. Då kommer skärmen du ser på TV:n att fångas och sparas.
-
Hur tar man en skärmdump på en Toshiba Chromebook?
Genvägstangenterna på en Toshiba Chromebook skiljer sig från en vanlig Toshiba-dator. Till exempel, för att ta en hel skärm, måste du trycka på tangenterna "Ctrl och Visa Windows". För att fånga en del av skärmen, tryck på tangenterna "Ctrl, Shift och Visa Windows".
-
Var är skärmdumparna på Toshiba-datorn?
Om du använder standardgenvägstangenterna för att ta en skärmdump på Toshiba, som "Fn och PrtSrc"-tangenter eller "Alt och PrtSrc"-tangenterna, kommer din skärmdump att finnas i ditt urklipp så att du kan kopiera och klistra in. Men om du trycker på tangenterna "WIN och PrtSrc" för att fånga, kommer skärmdumpen att gå till mappen "Screenshots" under "Pictures" på "My PC".
Slutsats
För att dra en slutsats, dessa 3 metoder ovan är alla ganska snabba och du kan enkelt ta en skärmdump på en Toshiba-dator med dem. Men om du vill göra några anteckningar eller märken direkt på din skärmdump, då AnyRec Screen Recorder är den bästa lösningen för dig.
