Varm

AnyRec Screen Recorder
Ta en skärmdump på iPad utan hemknapp.
Säker nedladdning
Hur man tar en skärmdump på iPad med/utan hemknapp
När du vill ta skärmdumpar på iPad, kan du enkelt använda standardfunktionen för att fånga viktig information och roliga bilder och dela dem på sociala medier eller andra enheter. Oavsett om du har en iPad Pro, Air, Mini och andra modeller kommer detta inlägg att visa dig de detaljerade stegen på hur man tar en skärmdump på iPad . Olika sätt är tillgängliga på olika iPad-modeller med eller utan hemknapp. Fortsätt läsa för att se metoderna nedan.
Guidelista
Ta skärmdumpar på iPad standardmodell med en hemknapp Detaljerade steg för att ta skärmdumpar på iPad utan hemknapp Skärmdump på iPad Pro, Air, Mini och alla modeller via Assistive TouchTa skärmdumpar på iPad standardmodell med en hemknapp
Vid det här laget finns det bara vanliga iPad-modeller kvar som hemknappen, inklusive iPad 1 till 9. Men många iPad-modeller före 2018 har också en hemknapp, som iPad Pro 2 och tidigare, iPad Air 3 och tidigare, iPad Mini 5 och ealier, etc. Sedan kan du följa stegen nedan:
Steg 1.Tryck på "Hem" och "Topp"-knapparna samtidigt. Släpp båda knapparna. Du kommer att se en miniatyr som visas tillfälligt visas längst ned till vänster på skärmen.
Steg 2.Du kan trycka på den för att förhandsgranska skärmdumpen eller svepa åt vänster för att ta bort den. Du hittar skärmbilderna i appen "Foton"; under "Album", tryck på knappen "Skärmbilder" för att se alla skärmdumpar.
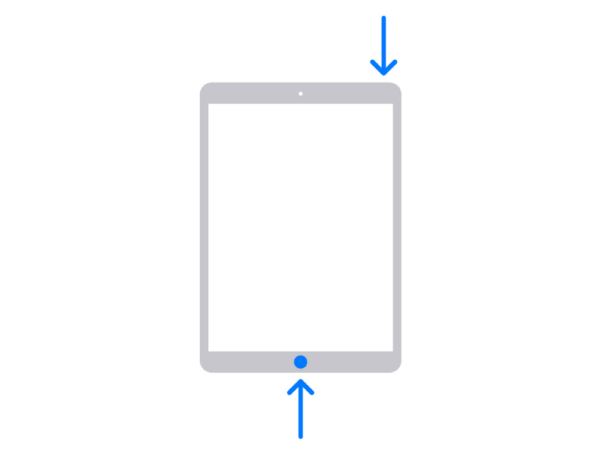 h2 anchor=”2″ h2=”Detaljerade steg för att ta skärmdumpar på iPad utan hemknapp” /]
h2 anchor=”2″ h2=”Detaljerade steg för att ta skärmdumpar på iPad utan hemknapp” /] De flesta nya iPads har ingen hemknapp, särskilt iPad Pro. Sedan iPad Pro 3 kommer du inte att se någon hemknapp på skärmen. Dessutom ändrades den senaste iPad 10 till modellen utan hemknapp. Så, hur tar man skärmdumpar på iPad med de nya kombinationerna?
Steg 1.Leta reda på "Topp" och "Volym"-knapparna och tryck på dem samtidigt. Släpp knapparna snabbt.
Steg 2.Tryck på miniatyrbilden som visas längst ned till vänster på skärmen. Du kan också svepa den åt vänster för att avvisa. En annan metod är att trycka länge på miniatyrbilden för att direkt dela den på sociala medier.

Vidare läsning
Skärmdump på iPad Pro, Air, Mini och alla modeller via Assistive Touch
Även om du snabbt kan ta en skärmdump på en iPad med knappar, kan du också använda Assistive Touch för att ta en skärmdump på din iPad. Om du inte gillar att ta din iPad från bordet för att trycka på knapparna är Assistive Touch lämplig för dig. Den erbjuder en meny på skärmen med olika funktioner och är till och med tillgänglig för alla iOS och iPad iOS. Låt oss se hur du tar en skärmdump på en iPad med hjälp av Assistive Touch-funktionen.
Steg 1.Om du fortfarande inte har Assistive Touch på skärmen, gå till "Inställningar" och tryck sedan på knappen Allmänt. Under "Tillgänglighet" trycker du på knappen "Assisterande beröring".
Steg 2.När du har aktiverat Assistive Touch trycker du på den för att börja ta en skärmdump på iPad. Tryck på knappen "Enhet" och sedan på knappen "Mer".
Steg 3.Tryck på knappen "Skärmdump", så kommer du att se skärmen blinka snabbt och höra ett svagt slutarljud. Skärmbilderna sparas automatiskt i appen "Foton".
Steg 4.Gå till appen "Foton" och svep sedan längst ned på skärmen för att se de senaste skärmbilderna. Du kan använda den här metoden för att ta skärmdumpar på Minecraft.

Rekommenderas: Hur man enkelt tar iPad-skärmdumpar på Windows/Mac
Om du är mer av en bärbar dator eller PC-användare och vill ta en iPad-skärmdump med önskat område, AnyRec Screen Recorder är den bästa lösningen för dig. Mjukvaran är packad med alla funktioner du behöver för att ha ett smidigt arbetsflöde. Du kan anpassa området och ta skärmdumpar med genvägar eller direkt klicka på knappen "Snapshot" från dess intuitiva gränssnitt. För att fånga iPad kan du när som helst spela in videor medan du tar skärmdumpar på iPad.

Ta snabbt en iPad-skärmdump i olika format, som PNG, BMP, JPEG, GIF och TIFF.
Tillhandahåll inbyggda riteffekter för att applicera text, nummer, måla och andra element för bildredigering.
Ta iPad-skärmdumpar med de anpassade snabbtangenterna, vilket är lätt att fånga skärmen när som helst.
Anpassad skärmregion för att ta en skärmdump med en intuitiv markör med rutnätslinjer för mer exakthet.
Säker nedladdning
Säker nedladdning
Steg 1.Gratis nedladdning och start AnyRec Screen Recorder. Klicka sedan på "Telefon"-knappen från huvudgränssnittet och klicka på "iOS"-knappen för att börja ta skärmdumpar på din iPad.

Steg 2.Nu bör du ansluta din iPad och dator via skärmspegelfunktionen genom att följa guiden. Du bör också se till att de är anslutna till samma Wi-Fi.

Steg 3.När du är klar kan du börja spela in iPad-videor nu. Under inspelningen kan du använda snabbtangenterna för att ta skärmdumpar på iPad Mini, Air, Pro och fler modeller.
Säker nedladdning
Säker nedladdning
FAQs
-
1. Kan jag ta en skärmdump på iPad med Apple Pencil?
Defenitivt Ja. Allt du behöver göra är att svepa din Apple Pencil från den nedre delen av vardera sidan av din iPads skärm. Markera skärmdumpen med din Apple Pencil och rita den. Du kan också använda verktygsfältet Markup för att ändra verktygen för ritning. Tryck sedan på ikonen Exportera för att dela skärmdumpen med andra.
-
2. Hur tar man en skärmdump på en iPod touch?
Du kan ta en skärmdump på iPod touch genom att trycka på topp- och hemknapparna samtidigt. Släpp båda knapparna så kan du se den tagna skärmdumpen längst ner till vänster på skärmen.
-
3. Jag kan inte använda skärmdumpsfunktionen på min iPad, vad ska jag göra?
Om du har problem med att använda skärmfunktionen på din iPad är det bästa sättet att åtgärda det att starta om enheten. Du kan också tvinga omstart av funktionen i inställningarna. Vanligtvis uppstår det här problemet efter en systemuppgradering, eller så har du inte tillräckligt med lagringsutrymme på enheten.
Slutsats
Efter att ha lärt dig hur du tar en skärmdump på din iPad kan du använda den här funktionen för att fånga de viktiga saker du ser på sociala medier. Tack och lov tillåter den inbyggda funktionen användare att dela skärmdumparna med andra direkt. Om du behöver ett mer professionellt verktyg för att ta en skärmdump på din dator eller bärbara dator, AnyRec Screen Recorder är den programvara som rekommenderas av många användare. Prova dess gratis testversion genom att klicka på knappen Gratis nedladdning!
Säker nedladdning
Säker nedladdning
 Fixa skärmdumpen som inte fungerar på iPhone och iPad
Fixa skärmdumpen som inte fungerar på iPhone och iPad