[5 verifierade lösningar] Hur man åtgärdar skärmdumpar som inte sparas/fungerar på Mac
Skärmdumpsverktyg är en viktig del av Mac-operativsystemet. Mac OSX har ett inbyggt skärmdumpsverktyg som gör att du enkelt kan ta ögonblicksbilder, men vissa användare uttryckte oro för att de kan inte spara skärmdumpar på Mac. Till exempel publicerade den här Reddit-användaren sina problem med Mac inbyggda skärmdumpsverktyg:
Jag har googlat på detta och ingenting verkade fungera, så jag är inte särskilt optimistisk. Min mac kan inte spara skärmdumpar av någon anledning. Jag tryckte på knapparna men ingenting händer och inga skärmdumpar visas på mitt skrivbord. Hur fixar jag detta?
Om du har liknande problem behöver du inte oroa dig. Vi listade 5 möjliga lösningar för dig att ta itu med problemet, tillsammans med det bästa alternativa skärmdumpsverktyget som reservalternativ.
5 sätt att fixa Mac-skärmdumpar som inte sparar problem- 1.1 Kontrollera Mac Screenshot Genvägsinställningar
- 1.2 Kontrollera standardvägen för att spara skärmbilder
- 1.3 Uppdatera din Mac till den senaste systemversionen
- 1.4 Utför en NVRAM-återställning
- 1.5 Använd alternativa appar för Mac-skärmdumpar
5 sätt att fixa Mac-skärmdumpar som inte sparar problem
1.1 Kontrollera Mac Screenshot Genvägsinställningar
Det finns en chans att ditt Mac-skärmdumpsverktyg fungerar, du trycker enkelt på de irrelevanta tangentkombinationerna. Följ stegen nedan för att återställa dina kortkommandon för skärmdumpen.
Steg 1.Öppna appen "Systeminställningar" och navigera till alternativet "Tangentbord". Klicka på knappen "Genvägar".
Steg 2.Klicka på knappen "Skärmbilder" på den vänstra panelen.
Steg 3.På höger sida av panelen, se till att skärmdumpfunktionerna är aktiverade. Klicka på knappen "Återställ standardvärden" under panelen för att återställa alla kortkommandon till standard.
Steg 4.Försök om ditt skärmdumpsverktyg fungerar igen.
1.2 Kontrollera standardvägen för att spara skärmbilder
Du kan ändra standardmappen för skärmdumpar till en annan förutom skrivbordsmappen, vilket resulterar i att skärmdumparna inte visas på skrivbordet. Använd följande metod för att ändra tillbaka:
På valfri skärm, tryck på "Shift + Cmd + 5" tangentkombinationer.

Steg 2.Klicka på knappen "Alternativ" i verktygsfältet. I "Spara till"-valen klickar du på knappen "Skrivbord".
Steg 3.Försök om ditt skärmdumpsverktyg fungerar igen.
1.3 Uppdatera din Mac till den senaste systemversionen
En annan möjlig orsak är att ditt Mac OSX-system är uppdaterat eller behöver repareras. Det skulle vara idealiskt om du redan hade en säkerhetskopia av ditt system. Om inte, kan följande steg eventuellt hjälpa:
Steg 1.Öppna appen "Systeminställningar". Klicka på knappen "Programuppdatering".
Du kan stöta på ett meddelande om att en uppdatering är tillgänglig för din Mac. Klicka på knappen "Uppdatera nu" och följ instruktionerna.

1.4 Utför en NVRAM-återställning
Ett annat vanligt problem som din Mac kan ställas inför är NVRAM-felkonfiguration. Ibland kunde problem med ditt Mac OSX-system inte åtgärdas förrän du utför en NVRAM-återställning.
Steg 1.Starta om din Mac. När du hör startljudet trycker du omedelbart på tangentkombinationen "Cmd + Option + P + R".
Steg 2.Fortsätt att hålla ned knapparna i cirka 20 sekunder, din Mac kan tyckas starta om flera gånger.
Steg 3.Släpp knapparna efteråt och starta i ditt system normalt.

1.5 Använd alternativa appar för Mac-skärmdumpar
Bortsett från standardverktyget för skärmdump kan det vara en utmärkt lösning att använda en Mac-skärmdumpsapp på professionell nivå. Det sparar tid och ger dig bättre resultat, tillsammans med antecknings- och redigeringskapacitet. Vi skulle ge vår redaktions favoritförslag i den andra delen av artikeln.
Bästa Mac Alternativa Screenshot App
Om ingen av metoderna fungerar bra för dig och du har bråttom medan din Mac inte sparar skärmdumpar, försök AnyRec Screen Recorder. Det är inte bara en kraftfull verktygssats för skärmdumpar som fungerar för både Mac och Windows utan har också kraftfulla redigeringsfunktioner. Förutom att bara ta en skärmdump, stöder den video- och ljudinspelning, vilket ger dig mer än du betalar för.

Ta enkelt skärmdumpar i helskärm, fönster och anpassade regioner.
Kraftfulla redigeringsverktyg för skärmdumpar för att lägga till kommentarer och göra justeringar.
Exportera till alla populära bildformat som PNG, JPG/JPEG, BMP och GIF.
Ställ in anpassade snabbtangenter för att ta en skärmdump.
Stöder både Windows PC och Mac-plattform.
100% Säker
100% Säker
Steg för att göra skärmdumpar på Mac med AnyRec Screen Recorder
Steg 1.Ladda ner och installera den bästa alternativa skärmdumpsappen för Mac från webbplatsen. Klicka på knappen "Snapshot" längst upp till höger i fönstret.
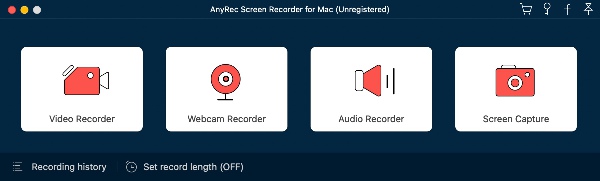
Steg 2.Dra muspekaren för att välja en skärmregion, släpp musknappen, en skärmbild tas automatiskt åt dig.

Steg 3.Ett verktygsfält visas under skärmdumpen som ger dig avancerade redigeringsfunktioner. När redigeringen är klar, klicka på "Spara"-knappen när redigeringen är klar.

Tips
Om du är har problem med skärmverktyg på Windows PC, eller försöker ta iPhone-skärmdumpar för Facetime, vi har också kompletta guider som hjälper dig.
Vanliga frågor om Mac-skärmdumpar
-
Hur fixar du: Du har inte behörighet att spara på den här platsen på Mac?
Detta händer vanligtvis på grund av behörighetsproblem. Öppna "Finder"-appen och navigera till din "Hem"-mapp. På menyraden, navigera till "Arkiv > Få information" och hitta avsnittet "Dela och behörigheter". Se till att alternativet Privilege till höger om ditt användarnamn visar "Läs och skriv".
-
Hur ändrar jag Mac-skärmbildsformat från png till jpg?
Som standard sparas skärmdumpar på ditt skrivbord med namnet "Skärmdump [datum] vid [tid].png". Om du vill ändra skärmbildsformaten, öppna ett terminalfönster och skriv in följande kommandon: defaults write com.apple.screencapture typ JPGTryck på "Enter"-tangenten för att tillämpa dina ändringar.
-
Varför kan jag inte ta skärmdumpar på Mac med Apple TV-appen?
Standardverktyget för Mac-skärmdumpar inaktiveras automatiskt med Apple TV-appen. Du kan använda en app för ögonblicksbilder från tredje part istället.
Slutsats
Som vi har diskuterat i artikeln är dessa de 5 bästa möjliga lösningarna när din Mac-skärmdumpar sparas inte på skrivbordet. Även om skälen varierar, rekommenderar vi starkt att du använder den bästa skärmfångstmjukvaran som en allt-i-ett-lösning för dina Mac-skärminspelningsuppgifter.
