5 sätt att skapa ringsignaler på iPhone med dina favoritlåtar
Vill du göra dina iPhone-ringsignaler mer speciella? Här är 5 sätt:
- AnyRec PhoneMover: Överför all musik på Windows till iPhone och klipp, redigera och konvertera önskad del som iPhone-ringsignal.
- Apple Music på Finder: Ställ in en del av den köpta musiken på Apple Music-biblioteket som iPhone-ringsignal i AAC-format.
- Gör musik med Garage Band: Skapa och skapa unika iPhone-ringsignaler genom att använda loop-, remix- och instrumenteffekterna.
- Köp ringsignal på iTunes: Köp fler favoritringsignaler skapade av andra från iTunes och ställ in dem som standardringsignal.
- Ställ in ringsignal via inställningar: Skapa olika ringsignaler för olika kontakter eftersom du vill särskilja de viktiga.
Säker nedladdning
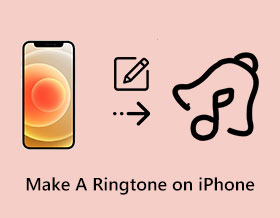
Ringsignaler på iPhone/iPad är anpassningsbara, så att du kan ändra dem efter behag. Dock, skapa en personlig ringsignal på en iPhone kan vara lite utmanande. Om du är trött på samma gamla ringsignal och vill sätta en personlig touch, kommer den här guiden att gå igenom 5 olika metoder för att skapa en ringsignal på iPhone 16/15 med dina favoritlåtar. Fortsätt att läsa de detaljerade stegen om hur du använder Apple Music, iTunes, GarageBand och mer kraftfulla verktyg.
Guidelista
Det enklaste sättet att exportera datormusik som iPhone-ringsignal Anpassa låtar till AAC-filer på Apple Music i Finder Gör din egen musik med GarageBand och ställ in iPhone-ringsignal Köp fler ringsignaler på iTunes och ställ in dem som iPhone-ringsignaler Bonustips för att ställa in skapad ringsignal på iPhone 16/15 Vanliga frågor om att skapa en ringsignal på iPhoneDet enklaste sättet att exportera datormusik som iPhone-ringsignal
Vill du ha ett professionellt sätt att skapa en anpassad ringsignal för din iPhone? AnyRec PhoneMover är ett multifunktionellt skrivbordsverktyg som tillhandahåller en ringsignaltillverkare för iOS 17/16 och Android 14/13. Med dess avancerade inställningar kan du välja vilken musik du vill göra en ringsignal på iPhone, klippa favoritdelen och justera volymen i valfri utsträckning. Den bästa delen av denna programvara är att direkt överföra den redigerade låten till din telefon via ett Wi-Fi-nätverk eller en kompatibel USB-kabel.

Överför alla video- eller ljudfiler till iPhone och skapa ringsignaler enkelt.
Kan klippa och redigera den överförda musiken innan du ställer in iPhone-ringsignal.
Konvertera automatiskt ljudformatet till AMR för iPhone-ringsignaler.
Justera volymen som du vill när du skapar en ringsignal för iPhone/iPad.
Säker nedladdning
Steg 1.Gratis nedladdning och start AnyRec PhoneMover för att börja överföra och skapa en anpassad ringsignal. För att göra ringsignaler till din iPhone 16/15 måste du ansluta den med en USB-kabel, eller ladda ner MobieSync-appen för att ansluta via ett WiFi-nätverk.
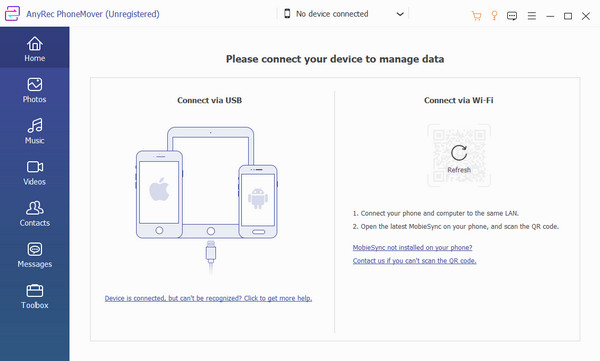
Steg 2.När du är ansluten, gå till menyn "Verktygslådan" i PhoneMover och klicka på knappen "Ringtone Maker". Välj vilken källa du vill lägga till ljudet och justera volymen eller trimma ljudet genom att ställa in start- och slutpunkter.
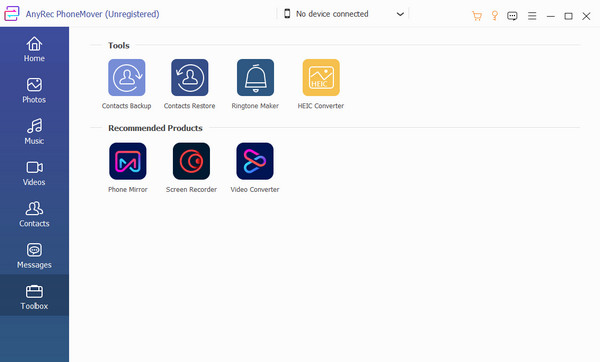
Steg 3.Välj mappsökväg för utdata på menyn "Spara till PC". Du kan också markera kryssrutan "Lägg till i enhet" för att importera ringsignalen till den anslutna telefonen. Klicka sedan på knappen "Generera" för att bearbeta och spara ljudet på din enhet.
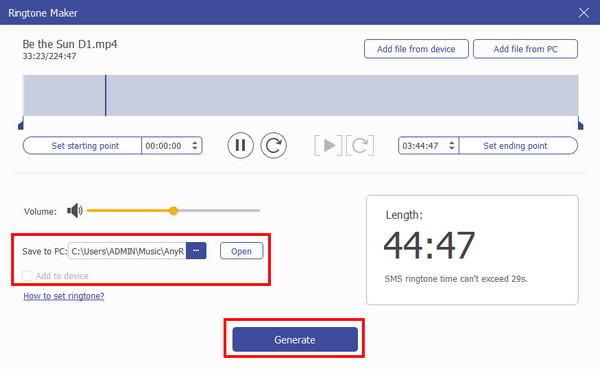
Anpassa låtar till AAC-filer på Apple Music i Finder
Du kan också göra ringsignaler till din iPhone med musiken i Apple Music, men du bör notera att källorna är begränsade. Dessutom är ljudspår köpta från iTunes Store 2009 begränsade till användning för musikredigering om du inte uppdaterar dem till det nya iTunes Plus-formatet. Men om du har din egen musik, följ instruktionerna nedan. Du kan göra din AC3 till AAC för att ställa in som ringsignal.
Steg 1.Öppna din Macs musikapp och välj önskad låt från biblioteket. Högerklicka på låten du vill skapa en ringsignal för iPhone och klicka på knappen "Ladda ner". Kom ihåg att ringsignalen bara kan spelas i 30 sekunder av låten, så du måste välja den del du vill ha som ringsignal.
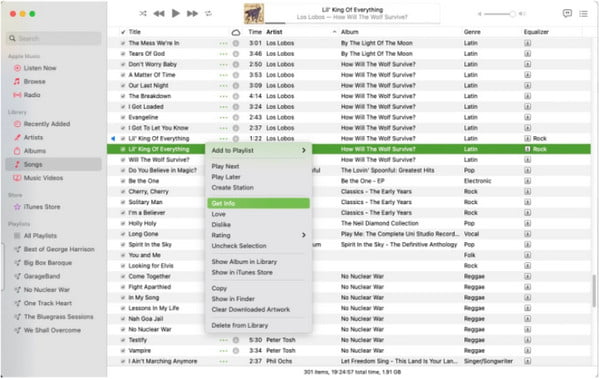
Steg 2.När du har laddat ner klickar du på låten och klickar på knappen "Hämta info" från rullgardinsmenyn. Från infofönstret, gå till fliken "Alternativ" och ange start- och slutdelarna du vill få som ringsignal. Klicka på knappen "OK" för att bekräfta ändringarna.
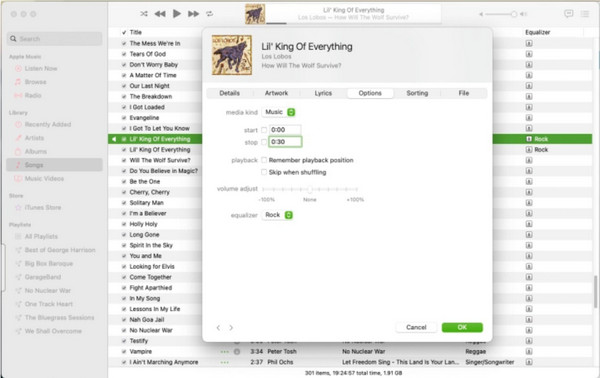
Steg 3.När låten finns i ditt musikbibliotek bör du ställa in "AAC" som standardformat. Gå till menyn "iTunes" och klicka på "Inställningar" från undermenyn. Klicka på knappen "Filer" och gå sedan till menyn "Importera inställningar". Klicka på knappen "AAC Encoder" från rullgardinsmenyn "Importera med hjälp av" och klicka sedan på knappen "OK" för att göra iPhone-ringsignal.
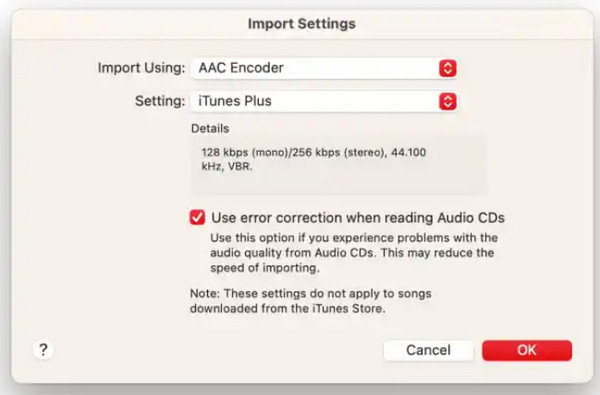
Steg 4.Markera låten från biblioteket, klicka på "Arkiv"-menyn och välj alternativet "Konvertera". Klicka på knappen "Skapa AAC-version" och vänta på att konverteringen ska slutföras. Dra den konverterade filen till ditt skrivbord och glöm inte att byta namn på kopian som ett M4R-tillägg.
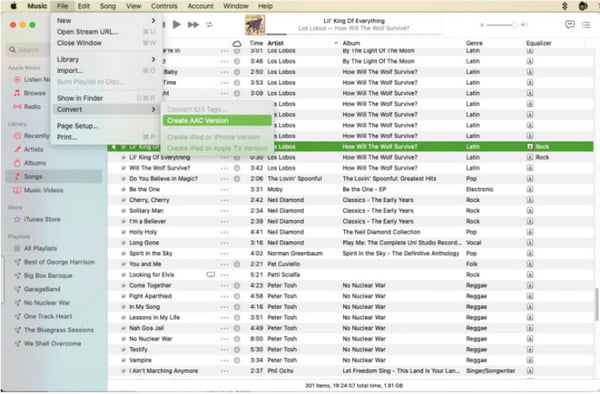
Steg 5.Anslut din smartphone till datorn med en kompatibel kabel. Informationen om iPhone visas på sidopanelen i iTunes; dra ljudfilen till sidofältet och överför den till din telefon. Nu kan du ställa in ringsignalen via inställningar.
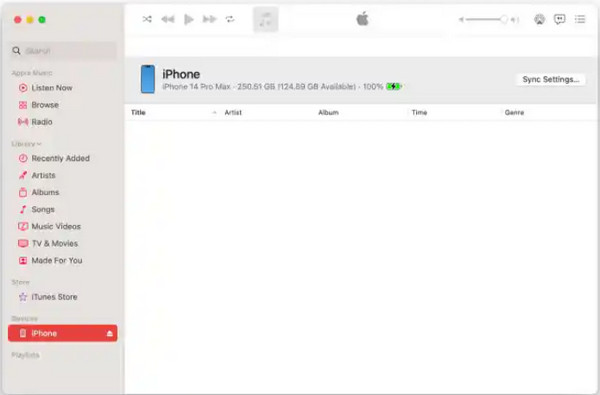
Gör din egen musik med GarageBand och ställ in iPhone-ringsignal
Om du vill skapa en anpassad ringsignal på din iPhone kan GarageBand-appen hjälpa dig med uppgiften. Det är en gratis app med många funktioner, inklusive en anpassad loop, remix FX och mer. Det gör det enklare att ställa in ringsignalen eftersom du kan komma åt telefonens inställningsljud. Dessutom låter appen dig göra musik från grunden genom att koppla in instrument som gitarr eller piano. Och du kan spela in en låt som iPhone-ringsignal av din hemgjorda musik.
Steg 1.Starta appen och tryck på knappen "Lägg till" från skärmens övre högra hörn. Välj önskat instrument från fliken "Spår" för att fånga nytt ljud. En loop-kategori är också tillgänglig från "Live Loops"-sektionen för förinställningar. Tryck på "Spela in"-knappen för att börja spela in och skapa iPhone-ringsignal.
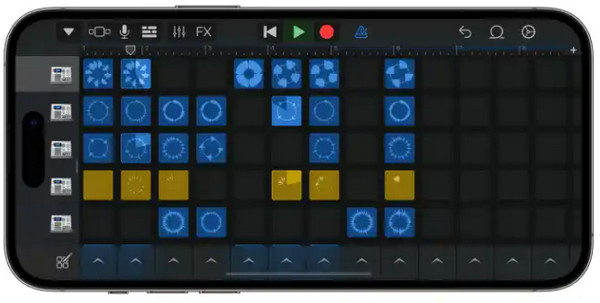
Steg 2.Efter inspelningen trycker du på knappen "Record" igen för att stoppa. Tryck på den gröna "Spela"-knappen för att höra en förhandsvisning av det inspelade ljudet. Du kan också byta namn på filen för att identifiera den när du ställer in den som din ringsignal på iPhone 16/15. Tryck och håll ned ljudfilen för att visa en meny.
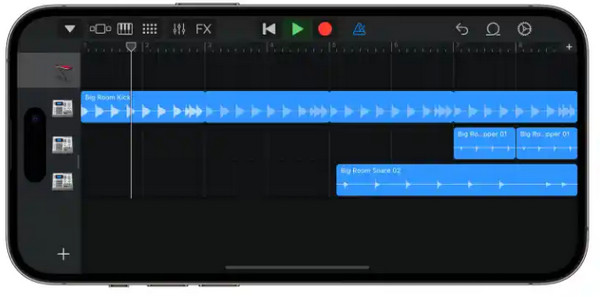
Steg 3.Tryck på knappen "Dela" och sedan på alternativet "Ringsignal". Spara ljudet genom att trycka på knappen "Exportera". När du har sparat den kan du direkt ställa in ljudet som ringsignal genom att välja alternativet "Använd ljud som" från popup-menyn.
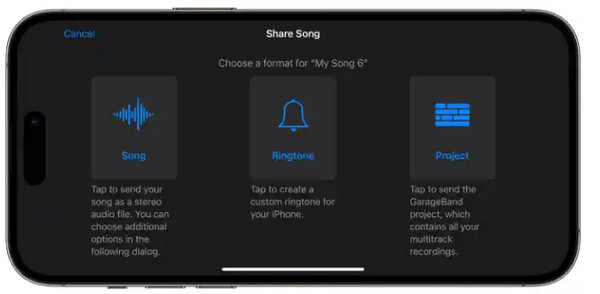
Köp fler ringsignaler på iTunes och ställ in dem som iPhone-ringsignaler
Är det för svårt för dig att göra en anpassad ringsignal? En annan lösning för att ändra ringsignalen på din iPhone är att köpa en från iTunes Store. Du kan köpa olika ringsignaler, inklusive varningssignaler och textsignaler. Följ stegen nedan för att ta del av ringsignaler från iTunes Store.
Steg 1.Starta iTunes Store, gå till menyn "Mer" och tryck på knappen "Tones". Du kan använda "Sök"-fältet för att leta efter en specifik ringsignal eller bläddra slumpmässigt. Välj en ton för att lyssna på förhandsvisningen eller läs mer information.
Steg 2.Tryck på priset på tonen för att köpa. Om du har köpt den från en annan enhet och vill använda den på den aktuella telefonen, gå till "Ljud & Haptics". Tryck på valfritt ljud från "Ljud och vibrationsmönster" och tryck på "Ladda ner alla köpta toner".
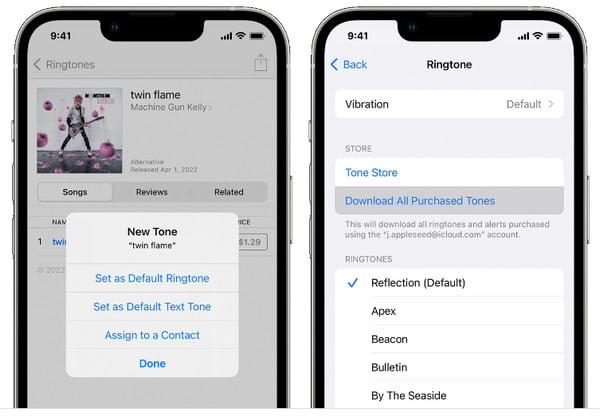
Bonustips för att ställa in skapad ringsignal på iPhone 16/15
Det enklaste sättet att skapa en anpassad iPhone-ringsignal på iPhone är att använda standardinställningarna. Du kan också ändra ringsignalen en efter en för olika kontakter. Lär dig de enkla sätten nedan för att ställa in den anpassade ringsignalen på iPhone 16/15.
Steg 1.Öppna appen "Inställningar" på din iPhone och gå till menyn "Ljud & Haptics". Det finns olika ljudinställningar under "Sound And Haptic Patterns", och du kan välja den önskade du vill redigera.
Steg 2.Du kan också ändra ringsignalen per kontakt, vilket gör den mer igenkännbar för den som ringer. Gå till appen "Kontakter" och välj en persons namn.
Steg 3.Tryck på "Redigera"-knappen från den övre delen av skärmen. Klicka på knappen "Ringsignal" eller "Textton" och välj önskad ringsignal för den som ringer. Spara redigeringen för att tillämpa ändringarna.
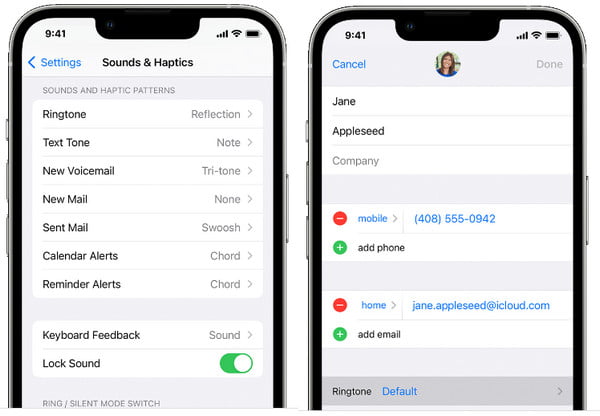
Vanliga frågor om att skapa en ringsignal på iPhone
-
1. Kan jag skapa en anpassad ringsignal från en låt på Spotify?
Nej. Låtar från en musikapp som Spotify är krypterade och kan bara spelas inom plattformen. Oftast kan du inte använda dessa låtar som dina samtals- eller larmsignaler, men du kan köpa toner från iTunes Store.
-
2. Var kan jag hitta ringsignalerna på min iPhone?
Vanligtvis finns köpta ringsignaler i mappen Toner i mediamappen. Du kan också hitta dem i iTunes-huvudmappen.
-
3. Tar Apple betalt för ringsignalen varje månad?
Nej. Ringsignaler från iTunes Store är ett engångsköp, så du behöver inte betala per månad för att använda toner på ditt samtal eller andra funktioner.
Slutsats
Att skapa en anpassad ringsignal på din iPhone 16/15 är enkelt med ett standardsätt. Men du kan piffa upp ringsignalerna för den som ringer genom att skapa ditt eget ljud eller köpa en från iTunes Store. Om du inte vill köpa en ringsignal, gör det bästa ljudet med AnyRec PhoneMover på din PC. Prova den kostnadsfria testversionen nu!
Säker nedladdning
