Återställ iPhone-skärminspelning som inte fungerar med 6 effektiva lösningar [2023]
Skärminspelning är ett av sätten att spela in och spara de värdefulla ögonblicken du har på din skärm. Dessutom är att dela det som finns på din skärm ett av sätten att ansluta dig till världen. Det är dock lite stressigt när din skärminspelning inte fungerar. Till exempel tittar du på din favoritartists livestream. I linje med det vill du spara ögonblicket och se det otaliga gånger offline. Därför är en skärminspelning verkligen ett måste för dig. Standard iPhone-skärminspelaren fungerar från iOS 11 till iOS 18. Men vad gör du om din iPhone-skärminspelning inte fungerar? Minska din stress och ta reda på det smarta sättet att fixa iPhone-skärminspelning i den här artikeln.
Guidelista
6 effektiva lösningar för att lösa iPhone-skärminspelning som inte fungerar Vanliga frågor om iPhone-skärminspelning fungerar inte6 effektiva lösningar för att lösa iPhone-skärminspelning som inte fungerar
Stressa inte längre! Vi är här för att ge dig effektiva lösningar för att lösa iPhone-skärminspelning som inte fungerar. Lita på lösningarna nedan så gör vi vårt bästa för att möta din oro.
#Slösning 1: Lägg till skärminspelning till kontrollpanelen för enkel inspelning
Om du enkelt och snabbt vill komma åt din skärminspelning måste du lägga till den på kontrollpanelen.
Steg 1.Gå till appen "Inställningar" och klicka sedan på knappen "Kontrollcenter". Efter det lägger du helt enkelt till funktionen "Skärminspelning" i ditt kontrollcenter.
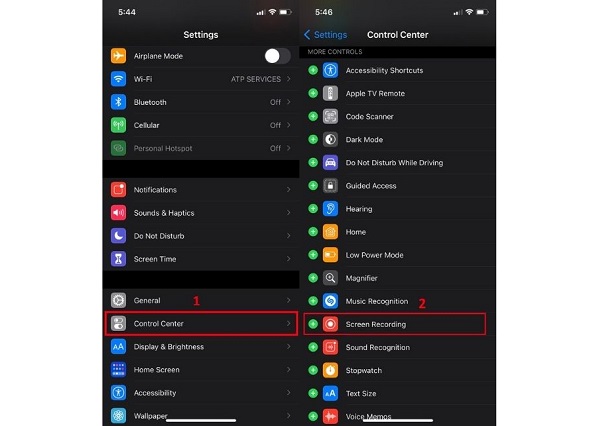
Steg 2.Efter det, gå till "Kontrollcenter". För det nya uppdateringssystemet för iOS, dra bara ner den dolda menyn från enhetens övre högra hörn. Å andra sidan, om ditt system är föråldrat kan du rulla uppåt i menyn. Hitta sedan knappen "Record" i "Control Center", slå på den och sedan kan du börja spela in din skärm. På detta sätt kan du fixa att iPhone 13/12/11/X-skärminspelningen inte fungerar.
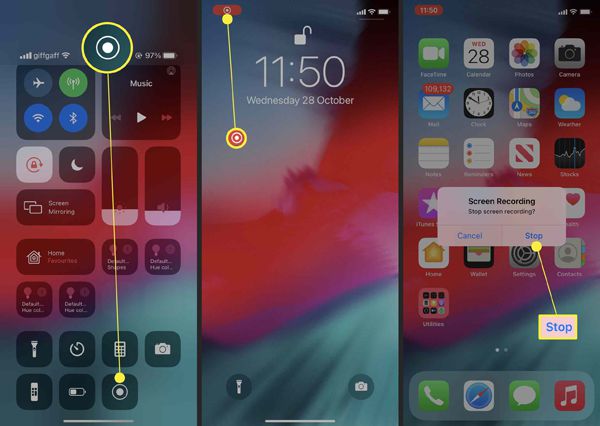
#Sösning 2: Slå på mikrofonen för att spela in ljud
Slå på mikrofonen för att även ditt ljud ska kunna spelas in. Precis som vad vi har gjort ovan, gå till "Control Center" och tryck sedan länge på "Record"-knappen. Efter det, tryck på "Mikrofon"-knappen och slå sedan på den och du kommer att se att den ändras till den röda färgen. Du kan prova den här lösningen för att fixa att iPhone-skärminspelningen inte fungerar och inget ljudproblem.
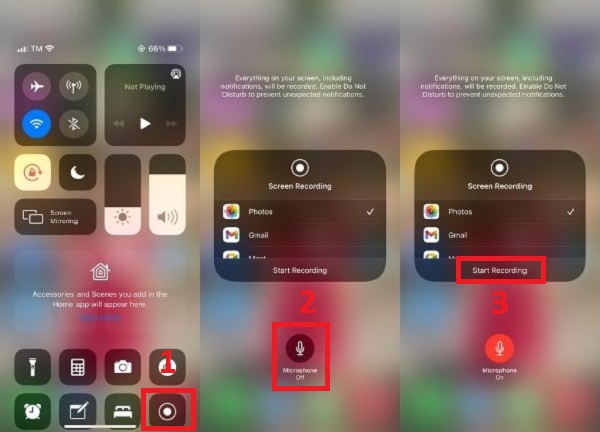
#Slösning 3: Kontrollera begränsningarna för skärminspelning
För att fixa iPhone-skärminspelning som inte fungerar utan en tillgänglig "Recording"-knapp i "Control Center", kan du följa de givna stegen nedan för att göra den tillgänglig.
Steg 1.Gå till "Inställningar" och hitta "Skärmtid". Tryck sedan på "Innehålls- och sekretessbegränsningar" och sedan på "Innehållsbegränsningar".
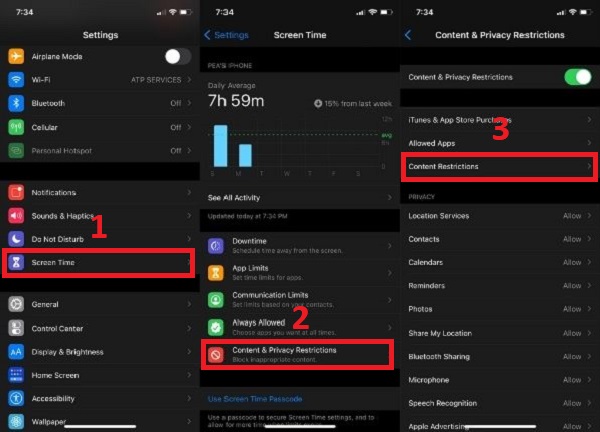
Steg 2.I "Game Center", bland listan, hitta "Skärminspelning". Efter det väljer du "Tillåt" för att din skärminspelare ska läggas till i kontrollcentret.
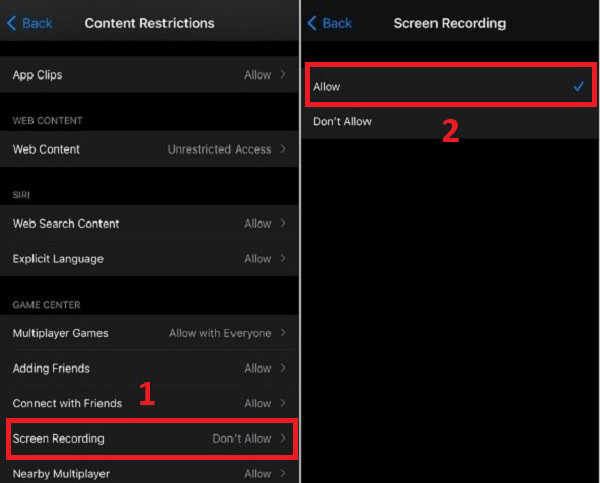
#Sösning 4: Kontrollera lagringsutrymmet för lagring av inspelningar
När skärminspelningen inte kunde sparas på grund av 5823, kan du kontrollera ditt lagringsutrymme. För när du har lågt lagringsutrymme kommer dina inspelade videor inte att kunna sparas. Med det, se till att ha tillräckligt med utrymme för dina inspelade videor genom att ladda bort oanvända appar. Dessutom kan du bara rensa cachen för vissa appar som förbrukar det mesta av ditt utrymme. Genom att göra detta kan du fixa att iPhone-skärminspelningen inte fungerar.
#Sösning 5: Tvinga omstart av din iPhone för att fixa det som fastnat
Om du till exempel inte kan hitta orsaken till att din skärminspelare plötsligt slutar spela in, kan du starta om din iPhone för att åtgärda problemet. Tryck bara på och håll den "översta knappen" för att stänga av iPhone SE (1:a generationen), 5 eller tidigare. För att stänga av din iPhone SE (andra generationen), 8, 7 eller 6, vänligen tryck och håll ned "sidoknappen". För iPhone X eller 11, tryck och håll ner både "volym- och sidoknapparna" samtidigt. Vänta i minst 30 sekunder innan du slår på enheten igen. Prova den här metoden för att fixa att iPhone 13/12/11/X-skärminspelningen inte fungerar. Senare kan du skärminspelning med ljud på iPhone 12 och andra modeller.
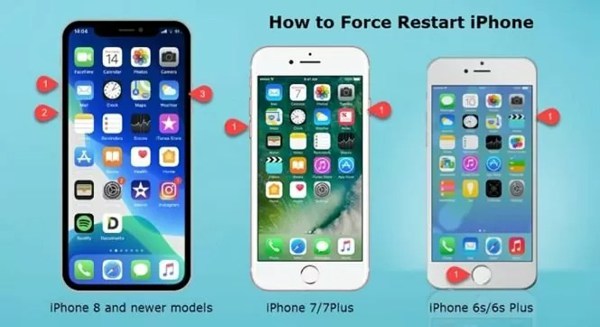
#Sösning 6: Spegla din iPhone till datorn för bättre inspelning
Om du har gjort varje steg som är skrivet ovan och fortfarande inte kan spela in din skärm, är den bästa lösningen för dig att spegla din iPhone till datorn och spela in iPhone-skärmen på din dator med AnyRec Screen Recorder.
AnyRec Screen Recorder är en av de mest kompetenta skärminspelningarna online. Om du är lärare, affärsman, onlinespelare och till och med en vanlig person, AnyRec passar dig! Du kan spela in dina viktiga möten och diskussioner, spel, videosamtal, videohandledningar, livestreaming och mer utan krångel och fördröjning med den här applikationen. Dessutom, de nya funktionerna - Photo Recorder hjälper dig att spegla och spela in din iPhone med enkla klick. Ladda ner den här appen och fixa att iPhone-skärminspelningen inte fungerar. Du kan till och med använda den bästa skärminspelaren för att lösa iPhone-skärmdumpen fungerar inte problem lätt.

Säker nedladdning
Säker nedladdning
Vanliga frågor om iPhone-skärminspelning fungerar inte
-
1.Varför fungerar inte min skärminspelning?
Till exempel är din iPhone-lagring full och behöver ett större utrymme för att spara dina inspelade videor. Med det kan du ladda bort oanvända appar eller rensa cacheminnet för vissa appar som förbrukar det mesta av ditt lagringsutrymme.
-
2.Finns det en inbyggd skärminspelning till iPhone-enheter?
Absolut ja. Du behöver bara gå till "Inställningar". Tryck på kontrollcentret och hitta "Skärminspelning", tryck sedan på knappen "Lägg till" för att aktivera det.
-
3.Varför har mina inspelade videor inget ljud?
Det beror på att din mikrofon inte är påslagen. Du kan aktivera det genom att gå till "Control Center" och tryck sedan länge på "Record"-knappen. Efter det, tryck på "Mikrofon"-knappen och slå sedan på den.
Slutsats
Med den här artikeln hoppas vi att vi hjälpte dig att fixa din iPhone-skärminspelning som inte fungerar. Du kan prova vilket som helst nämnt sätt att kontrollera och fixa den här funktionen på din iPhone, eller så kan du helt enkelt lita på AnyRec Screen Recorder. Dess telefoninspelare kan spegla och spela in telefonskärmen på PC i ett enda stopp. Om du fortfarande har frågor om att iPhone-skärminspelning inte fungerar, kontakta oss gärna.
