Så här åtgärdar du 0xc1010103 - format som inte stöds och fler orsaker
Chansen att få meddelandet "Välj något annat att spela. Det här objektet är i ett format som vi inte stöder" är stora när du spelar upp en video på WMP, vanligtvis känt som 0xc1010103-felet. Även om flera orsaker är knutna till felet, är kompatibilitetsproblem med formatet på topp. Oavsett orsak är det viktigt att fixa 0xc1010103 direkt; lyckligtvis har du landat på inlägget som ger 8 korrigeringar som kan få din video att fungera på bara några minuter! Så, scrolla ner nu!
Vad orsakar 0xc1010103-fel på Windows? 8 snabba sätt att fixa 0xc1010103-fel med uppspelningsproblem- 1. Konvertera videoformat
- 2. Välj en annan mediaspelare
- 3. Installera Codec Packs på Windows
- 4. Kör felsökaren för videouppspelning
- 5. Reparera skadade videor med 0xc1010103-fel
- 6. Uppdatera Windows GPU-drivrutinen
- 7. Installera om bildskärmsdrivrutinen
- 8. Rensa onödiga/temp-filer
Vad orsakar 0xc1010103-fel på Windows?
För att förbereda dig på att gräva djupare för att fixa 0xc1010103-felet i Windows, förstå först alla potentiella orsaker som orsakade problemet. Fortsätt senare till den efterföljande delen och kontrollera alla snabba och enkla sätt att undkomma videouppspelningsfelet.
◆ Inkompatibelt videofilformat. Olika mediaspelare har distinkta möjligheter och stöd för filformat; Därför kan uppspelning av ett filformat som inte stöds utlösa felet.
◆ Saknas nödvändiga eller skadade codecs. En viktig komponent för spelare att avkoda och spela upp videor är codec. Så om de nödvändiga saknas eller, värre, skadade, finns det inget sätt att mediaspelaren skulle kunna bearbeta det, vilket leder till ett 0xc1010103-meddelande.
◆ Skadad videofil. Felmeddelandet kan uppstå om problemet finns i din fil, till exempel om det är skadat.
◆ Föråldrad Media Player-programvara. Observera att föråldrade spelare saknar nödvändiga funktioner eller buggar som hindrar en spelare från att spela upp din video, vilket är anledningen till att du får felmeddelandet.
◆ Inaktuella grafikdrivrutiner. Dessa är ansvariga för att bearbeta video på din skärm; att ha skadade eller inaktuella drivrutiner leder till problem som 0xc1010103-felet.
◆ Otillräckliga resurser. Att spela upp HD-video kräver specifika specifikationer eller systemresurser, så om ditt system inte uppfyller kraven kommer du att stöta på problem med videouppspelning.
8 snabba sätt att fixa 0xc1010103-fel med uppspelningsproblem
Att gå igenom de troliga orsakerna ovan kan hjälpa dig att avgöra vilken lösning du ska leta efter för att fixa 0xc1010103. Ge dig inte ett utan åtta sätt att eliminera felmeddelandet på skärmen, njut av att titta på din video på Windows utan några avbrott.
Sätt 1. Konvertera videoformat.
Eftersom felmeddelandets primära orsak är ett filformat som inte stöds, varför inte konvertera videon till ett som stöds? Många har klagat på att de stöter på 0xc1010103-felet när de spelar deras MP4 eller MKV videor på WMP eller filmer och tv-appar; Se därför till att använda kompatibla alternativ som WebM eller AVI. Använd vilken som helst pålitlig videokonverteringsprogramvara för att uppnå en smidig och kvalitetsomvandling.
Sätt 2. Välj en annan mediaspelare.
Förutom problem med filformatkompatibilitet kan problemet vara själva mediaspelarens programvara. På det kontot kan du överväga att ladda din video på valfri mediaspelare för att fixa 0xc1010103-felet. Lyckligtvis behöver du inte besvära dig med att leta efter en, eftersom det finns många tillgängliga mediaspelare idag, som VLC, KMPlayer, PotPlayer, QuickTime, etc.

Sätt 3. Installera Codec Packs på Windows
Som nämnts tidigare, om viktiga codecs inte finns att hitta, kan du inte spela upp din videofil, vilket resulterar i 0xc1010103. Installera därför codec-paket som kan garantera ytterligare stöd för uppspelning av flera video- och ljudfilformat, som Media Player Codec Pack eller K-Lite Codec Pack för att installera MKV-codec för WMP. Besök helt enkelt deras officiella webbplats, ladda ner de senaste codec-paketen och slutför alla instruktioner på skärmen för att installera det framgångsrikt.
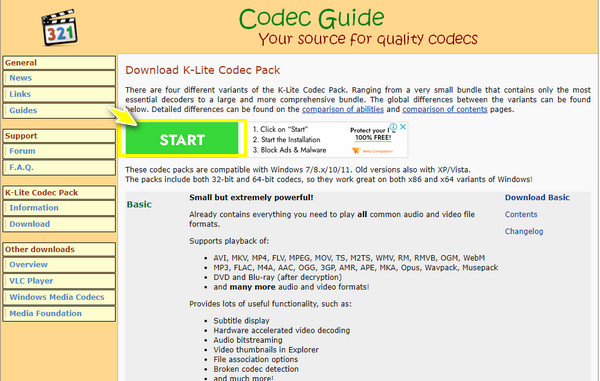
Sätt 4. Kör felsökaren för videouppspelning
När inget av sätten gör någon skillnad för 0xc1010103, försök att åtgärda felet genom att felsöka. Windows 10 innehåller en inbyggd felsökare som kan hjälpa till att diagnostisera och lösa problemet med videouppspelning. Följ de detaljerade stegen nedan för att köra felsökaren för videouppspelning.
Steg 1.Gå in i "Windows Start"-menyn eller tryck på "Windows + I"-tangenterna för att enkelt öppna fönstret "Inställningar".
Steg 2.Gå in i avsnittet "Uppdatera och säkerhet" och välj "Felsökning". Därifrån bläddrar du nedåt, klickar på alternativet Videouppspelning och klickar på "Kör felsökaren". Följ alla instruktioner på skärmen för att slutföra felsökningen.
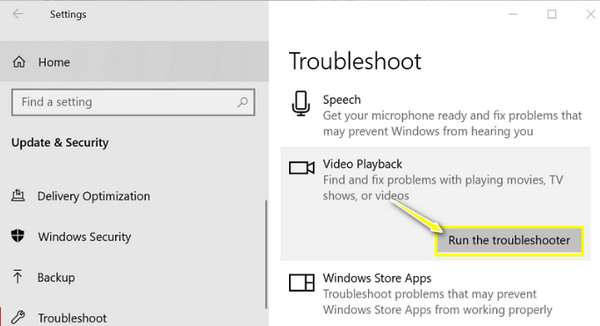
Sätt 5. Reparera skadade videor med 0xc1010103-fel
Anta att videofilen du vill spela misstänks vara skadad eller korrupt; gå sedan till en lösning som fixar videor med 0xc1010103 fel. Gör det med ingen annan än AnyRec Video Reparation. Det är ett lättanvänt Windows- och Mac-verktyg som kan hjälpa dig att fixa skadade videor med bara klick genom att helt enkelt ladda upp din skadade och en exempelvideo. För alla videoformat som har distinkta filstorlekar, kan denna reparationsprogramvara snabbt få dig ur videouppspelningsfelet utan att kompromissa med kvaliteten eller filstrukturen.

Reparera eventuella uppspelningsfelkoder, som 0xc1010103 och mer omedelbart.
Gör en säker upptäckt, haveri och reparation utan kvalitetsförlust.
Förhandsgranska och spela upp videorna direkt för att kontrollera om 0xc1010103-felet åtgärdats.
Kan reparera videokorruptioner i HD-, 4K-, 8K-, 12K- och 16K-bilder.
Säker nedladdning
Säker nedladdning
Steg 1.Lansera AnyRec Video Reparation, lägg sedan till din skadade video genom att klicka på knappen "Lägg till" till vänster. Efter det lägger du till ditt exempelvideo genom att klicka på knappen "Lägg till" i den högra rutan.
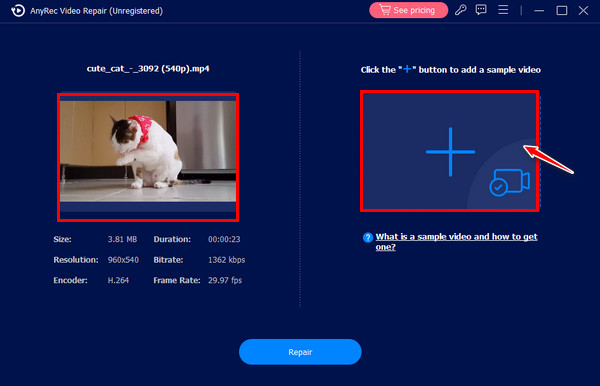
Steg 2.När båda videorna har lagts till klickar du på knappen "Reparera" för att starta processen omedelbart. Klicka senare på knappen "Förhandsgranska" när det är klart för att se om reparationen uppfyller dina krav.

Steg 3.Innan du klickar på "Spara"-knappen, kontrollera parametrarna, som bithastighet, bildhastighet, upplösning, etc., för att se om de är utmärkta. Det är så du fixar felkoden 0xc1010103!
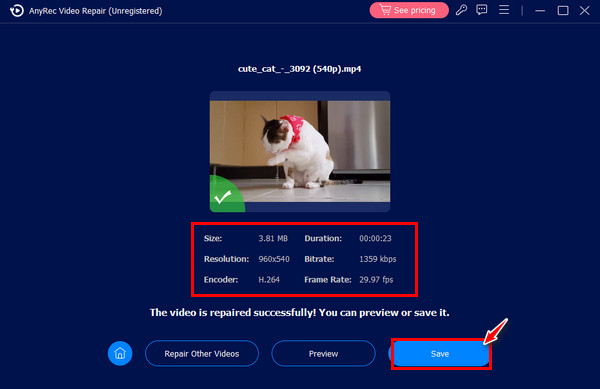
Säker nedladdning
Säker nedladdning
Sätt 6. Uppdatera Windows GPU-drivrutinen
GPU, som hänvisar till Graphics Processing Unit, är den som ansvarar för dina system; visning och visuell kvalitet. Om du tror att den behöver en uppdatering eller har blivit skadad, tveka inte att uppdatera den till de senaste versionerna för att fixa 0xc1010103. Så här gör du:
Steg 1.Tryck på "Windows + X"-tangenterna på ditt tangentbord och välj sedan alternativet "Enhetshanteraren" från menylistan.
Steg 2.Leta reda på kategorin "Display Adapters", klicka på pilen för att expandera och se din använda drivrutin. Höger på den och klicka på "Uppdatera drivrutin" från menyn.
Steg 3.I det nya fönstret väljer du "Sök automatiskt efter uppdaterade drivrutiner" och slutför instruktionerna för att uppdatera ditt grafikkort segrande och fixa 0xc1010103-felet.

Sätt 7. Installera om bildskärmsdrivrutinen
Att ge din drivrutin en uppdatering är ofta inte tillräckligt för att fixa 0xc1010103-felet eftersom det kan finnas ett underliggande problem. Därför bör du avinstallera din drivrutin och installera om den efter ett tag på dess officiella webbplats. Nedan finns en enkel guide för att installera om drivrutinen på ditt Windows PC-system:
Steg 1.Tryck på "Windows" och "X" tangenterna samtidigt. Gå till alternativet "Enhetshanteraren". Hitta "Display Adapters", expandera den, högerklicka på din bildskärmsdrivrutin och välj "Avinstallera enhet".
Steg 2.Besök den officiella webbplatsen för ditt förarmärke senare för att installera om den. Ange informationen om ditt system om du uppmanas att göra det innan du installerar.
Steg 3.Efter det, starta installationsprogrammet och slutför genomklickningsoperationen för att installera de senaste drivrutinerna på ditt Windows-system.
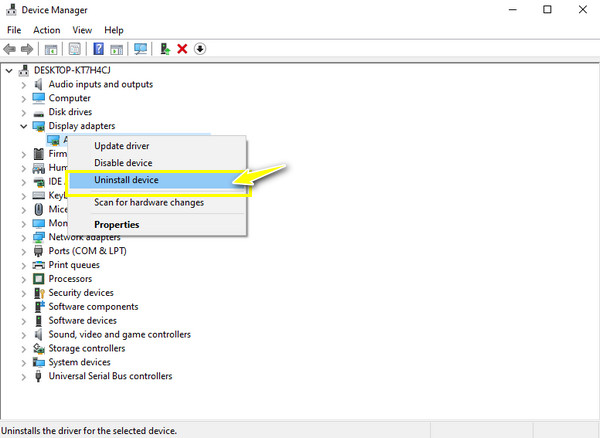
Sätt 8. Rensa onödiga/temp-filer
Får du fortfarande meddelandet 0xc1010103? Om så är fallet, försök att eliminera allt oönskat innehåll från ditt system. Att ha en minsta mängd data lagrad på din enhet kan hjälpa till att bli av med problemet med videouppspelning; så här får du det gjort:
Steg 1.Gå till "Kör-prompten" genom att trycka på "Windows + R"-tangenterna. Därifrån skriver du %temp% i rutan för att öppna Temp-mappen.
Steg 2.Bestäm alla extra filer i mappen "Temp", högerklicka och välj sedan alternativet "Ta bort" för att permanent ta bort dem från ditt system. Du kan starta om din Windows-dator och kontrollera om videon är spelbar på WMP.
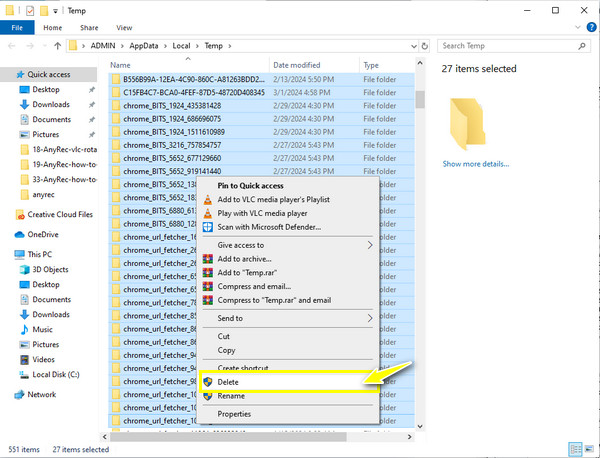
FAQs
-
Vad är felet 0xc1010103 på Windows?
Det är en vanlig felkod som hänvisar till när en mediaspelare inte kan känna igen filformatet du vill spela. Som alla andra felkoder kan 0xc1010103-felet uppstå i flera mediefiler.
-
Hjälper omstart av min dator att fixa 0xc1010103?
Ja. Om bara ett mindre problem orsakar felet kan det hjälpa att starta om datorn. För att göra det, stäng alla aktiva applikationer, klicka på Windows Start-meny, för muspekaren till Start-knappen och välj Starta om.
-
Vilka tips ska jag använda för att undvika att få 0xc1010103-felet?
När du laddar ner videor, se till att processen blir klar. Spara också dina videor på en säker plats och kontrollera regelbundet om din mediaspelares programvara och drivrutin är uppdaterad.
-
Kan VLC Media Player konvertera filformat för att fixa 0xc1010103?
Ja. Förutom att vara en allmänt känd spelare kan VLC konvertera filer på fliken Media och sedan gå till alternativet Konvertera/Spara. Lägg nu till din fil och klicka sedan på knappen Konvertera/Spara. Väl inne i Konvertera mini-fönstret väljer du önskat format i rullgardinsmenyn Profil.
-
Varför visas MP4-videon 0xc1010103?
Även om MP4 är ett universellt format, är det osäkert från felkoder på grund av brist på codecs. Om din fil saknar nödvändiga codecs kommer den inte att spelas upp på mediaspelarens programvara.
Slutsats
Det avslutar diskussionen om 0xc1010103-felet på din Windows-dator! Om allt går bra med en av de nämnda lösningarna kommer du att njuta av att titta på din video på Windows Media Player just nu. Bland korrigeringarna, i eventuella fall av korruption eller trasiga videofiler, kom ihåg AnyRec Video Reparation. Denna programvara kan ge dig den kvalitetsreparation du önskar på några sekunder, oavsett din videos filformat eller storlek. Ladda ner den idag för att lära känna reparationsverktyget bättre.
Säker nedladdning
Säker nedladdning
