Hur man fixar 0xc00d36e5-felet för att få din video spelbar!
Ingen är befriad från att få meddelandet "Föremålet är ospelbart 0xc00d36e5" i Windows Media Player. Det här felmeddelandet dyker upp när du laddar ner en video online och försöker spela upp den på Windows, vilket är ganska irriterande. Och som alla andra fel, orsakas detta av många underliggande systemrelaterade problem, men var inte rädd! Det här inlägget kommer att göra det enkelt för dig eftersom det ger 8 sätt att fixa 0xc00d36e5 tillsammans med orsaker till varför det här problemet uppstår. Läs vidare nu!
Guidelista
Orsaker till att 0xc00d36e5 "objektet är ospelbart" 8 fungerande sätt att fixa 0xc00d36e5-fel på WMP FAQsOrsaker till att 0xc00d36e5 "objektet är ospelbart"
Felkoden 0xc00d36e5 är ett frustrerande fel som alla har stått inför när de försökte spela upp en video i Windows Media Player. Som nämnts uppstår detta fel på grund av olika orsaker, som måste fastställas för att du enkelt ska kunna implementera effektiva lösningar. Så, innan du dyker in i korrigeringarna, se de potentiella orsakerna nedan bakom 0xc00d36e5.
- Videofilen är skadad.
- Du spelar upp en ofullständig videofil.
- Inkompatibel mediaspelare programvara.
- Andra appar stör videouppspelningen.
- Lagringsenheten, där du lagrar videofilen, är skadad.
8 fungerande sätt att fixa 0xc00d36e5-fel på WMP
Även om olika orsaker kan orsaka 0xc00d36e5-problemet, är den goda nyheten att det finns många fler lösningar för att fixa 0xc00d36e5-felkoden. Få dina videor att spela upp igen genom att tillämpa önskad korrigering nedan.
Sätt 1. Ändra Windows-inställningar
Vanligtvis upplever användare av Windows Media Player felmeddelandet 0xc00d36e5 på grund av avancerade inställningar på ditt system. Försök därför åtgärda problemet genom att justera videoinställningarna. Gör följande för att komma ur problemet:
Steg 1.Gå till "Inställningar" genom att klicka på "Windows Start"-menyn. Därifrån väljer du "Appar" bland de andra valen.
Steg 2.Efteråt, gå till "Videouppspelning" i den vänstra rutan, där du kan ändra inställningarna för Display, Avancerat och Grafik. På detta sätt kan du fixa 0xc00d36e5-felet.
Sätt 2. Uppdatera videodrivrutinen
Det är också viktigt att veta att din videodrivrutin kan vara den stora misstänkte för varför du stöter på felmeddelandet "Artikeln är ospelbar". Om du tror att de behöver någon uppdatering eller ominstallation måste du göra det omedelbart, eftersom det kan fixa 0xc00d36e5.
Steg 1.Tryck på "Windows + X"-tangenterna och välj "Enhetshanteraren" från menyalternativen som visas. Hitta kategorin "Display adapter", klicka på pilen för att expandera och se din drivrutin.
Steg 2.Högerklicka på den och välj "Uppdatera drivrutin". Efter det, välj "Sök automatiskt efter uppdaterad drivrutinsprogramvara".

Sätt 3. Snabbt sätt att fixa skadad video
En annan trolig orsak till 0xc00d36e5 är problemet med själva videofilen; den kan vara skadad eller korrupt. Ta i det här fallet hjälp av AnyRec Video Reparation. Detta reparationsverktyg kan fixa korruption och trasiga filsituationer, såsom felkoder som 0xc00d36e5, 0xc00d36c4 och andra. Det fungerar felfritt med olika filformat, inklusive MP4, MKV, AVI, MOV, etc., och videor inspelade från kameror, telefoner, datorer, drönare och mycket mer. Oavsett vilket problem med videouppspelning du har just nu, kan den här programvaran fixa det på nolltid utan att offra kvaliteten.

Lös många uppspelningsfel, skadade videofiler och ospelbara filer.
Upptäck, kontrollera och fixa videor säkert utan att kompromissa med den höga kvaliteten.
Spara inte någon av dina data efter att din video har reparerats, för att behålla integriteten.
Exportera de reparerade videorna med anpassat format, kvalitet och mer.
100% Säker
100% Säker
Steg 1.Öppen AnyRec Video Reparation på skrivbordet och klicka sedan på "Lägg till"-knapparna för att importera din skadade video och exempelvideo.
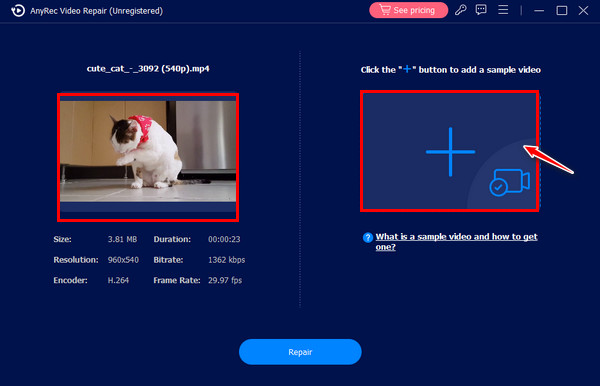
Steg 2.När båda videorna har lagts till, fixa 0xc00d36e5-problemet genom att klicka på knappen "Reparera" i mitten. Klicka senare på knappen "Förhandsgranska" för att se om din video blev som du förväntade dig.

Steg 3.Du kan bekräfta parametrarna först om de är utmärkta innan du klickar på "Spara"-knappen för att få din spelbara fil.
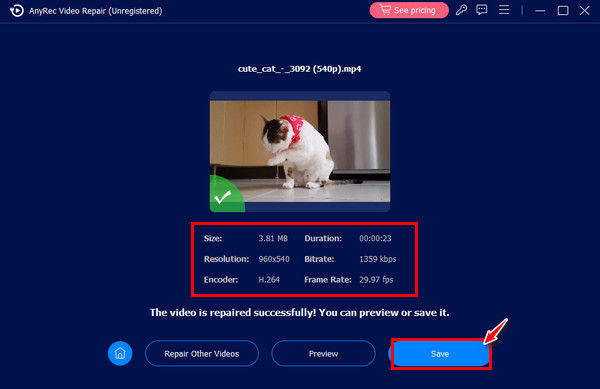
Sätt 4. Använd VLC för att fixa 0xc00d36e5-fel
Som nämnts tidigare kan en inkompatibel mediaspelare göra att du får felkoden 0xc00d36e5. Vanligtvis löser folk problemet genom att byta till en annan mediaspelare, vilket är ganska bekvämt, eftersom det finns många idealiska spelare idag, som VLC. Starta därför VLC på skrivbordet, dra och släpp din video i den, eller öppna den via fliken Media och klicka på alternativet Öppna fil.
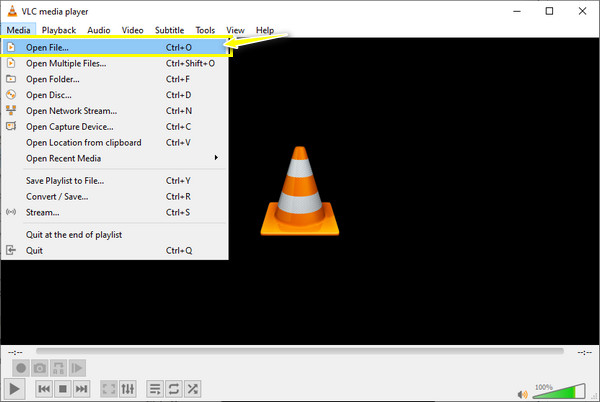
Sätt 5. Kör SFC-skanning och DISM-kommando
En annan lösning för att fixa 0xc00d36e5 om du misstänker att dina videofiler är skadade är genom SFC-skanning och DISM-kommandot. Det fungerar genom att ersätta de korrupta eller ändrade filerna, så det reparerar egentligen inte någon fil, men du kan utesluta korruptionen inuti ditt system genom den. Se nedan hur du kör SFC-skanning och DISM-kommando på din Windows-dator:
Så här kör du en SFC-skanning:
Steg 1.Öppna kommandotolken först genom att skriva "CMD" i sökrutan. Ange kommandot sfc/scannow för att påbörja reparationsprocessen.
Steg 2.Starta om din Windows-dator och kontrollera om din video är spelbar på Windows Media Player utan 0xc00d36e5-fel.
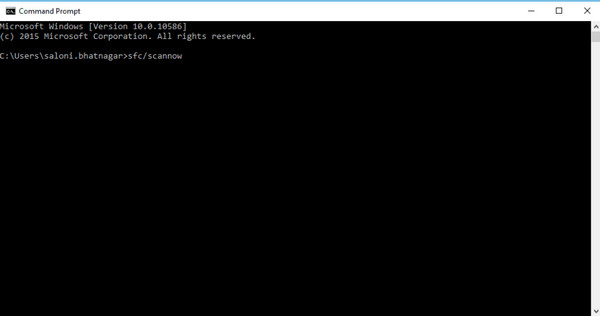
Så här kör du DISM-kommandot:
Steg 1.När det gäller DISM-kommandot, tryck på "Windows + X"-tangenterna och välj sedan "Kommandotolk" (Admin).
Steg 2.Efter det skriver du DISM /Online/Cleanup-Image /RestoreHelath och trycker sedan på "Enter för att börja köra programmet". Starta om din dator senare och börja med SFC-skanningen igen.
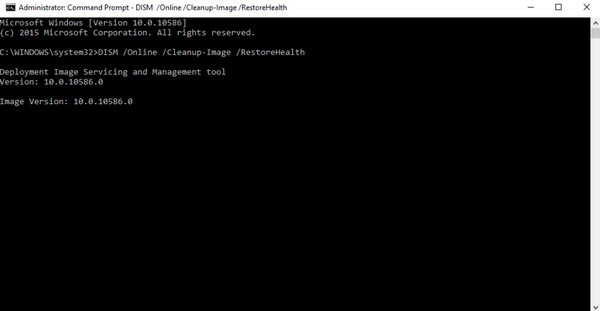
Sätt 6. Byt USB/Memory Stick
Anta att du använder en USB-enhet och spelar upp din videofil från Windows Media Player; byt USB eller minne och kontrollera om den här lösningen fixar 0xc00d36e5-felkoden. Många användare har sagt att den här metoden löste felkodsproblemet.
Sätt 7. Konvertera videoformat
Angående filen som inte stöds av Windows Media Player, försök att konvertera din video till ett annat format som spelaren stöder, som WMV. För att åstadkomma en kvalitetskonvertering, välj en pålitlig en som hjälper dig, och lyckligtvis kan mycket hittas på internet, oavsett om det är ett onlineverktyg eller en omvandlarmjukvara. När du är klar med konverteringen bör du inte stöta på 0xc00d36e5 längre. Självklart kan du installera MKV-codec och mer på Windows Media Player.
Sätt 8. Starta din dator i felsäkert läge
Ofta orsakar appar från tredje part videouppspelningsproblem på din Windows-dator. Därför kan du snabbt lösa 0xc00d36e5-felet genom att starta om din dator och växla den till felsäkert läge; så här utför du det:
Steg 1.Starta om din Windows-dator och tryck sedan på "F8"-tangenten konstant under proceduren. Senare kommer "Avancerade startalternativ" att visas på din skärm.
Steg 2.Välj alternativet "Säkert läge" för att ställa in ditt system i detta läge. Efter det, försök att spela upp din video igen i Windows Media Player för att kontrollera om det finns ett 0xc00d36e5-fel.
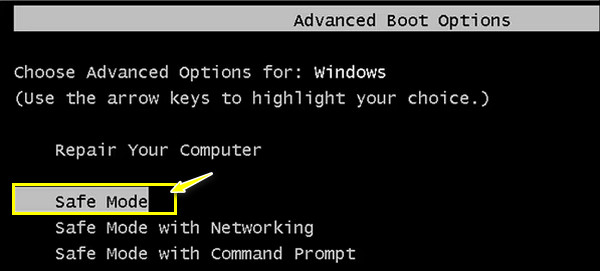
FAQs
-
Hur fixar jag fel 0xc00d36e5 med VLC?
Efter att ha startat VLC, gå till fliken "Verktyg" och välj "Inställningar". I fönstret, gå till avsnittet "Input & Codecs". Välj sedan alternativet "Åtgärda alltid" under menyn med skadad eller ofullständig AVI-fil. Klicka på "Spara"-knappen när du är klar.
-
Löser felkoden 0xc00d36e5 att lägga till min fil i en annan lagring?
Ja. Även om en USB-enhet är ett idealiskt val för att lagra videofiler, är det benäget att fel när du försöker spela upp video. Genom att helt enkelt kopiera din videofil från en USB-enhet och klistra in den på din stationära PC kan du spela upp din video på Windows Media Player utan problem.
-
Varför kan jag inte köra en SFC-skanning på min Windows-dator?
Det betyder helt enkelt att det finns ett problem när du kör skanningen. Annars startar du din dator i felsäkert läge, kör kommandot DISM och gör sedan SFC-skanningen direkt efter. Kontrollera efteråt om innehållet 0xc00d36e5 har lösts.
-
Vilka är några VLC-alternativ för att spela upp video om jag har 0xc00d36e5?
Förutom VLC kan du använda KMPlayer, PotPlayer, 5KPlayer, Kodi, QuickTime, Plex, GOM Media Player och mer.
-
Vilka tips anser du för att undvika att få 0xc00d36e5-felet?
När du laddar ner din video, se till att det inte blir fler avbrott i processen. Undvik också att använda en USB-enhet och placera din video i din lokala enhetsmapp. Du bör också kontrollera din grafikdrivrutin regelbundet om den behöver uppdateras.
Slutsats
Varsågod! Med hjälp av de 8 lösningarna gjorda av en specifik anledning kan du enkelt fixa 0xc00d36e5. Från att ändra dina Windows-inställningar till att köra din dator i säkert läge, du kan prova alla för att lösa felet. Men om den primära orsaken är att din video är skadad, använd AnyRec Video Reparation. Ta gärna hjälp av den för att reparera någon form av skadad video; du kan säkerställa högkvalitativa reparationsresultat med den. Prova det nu!
100% Säker
100% Säker
