Ditt enkla sätt att lägga till text i Procreate på iPad Pro/iPad Air
Få enkla Procreate-tricks för att lägga till och använda texteffekter. Om du också vill lägga till text till din video, ladda ner AnyRec Video Converter gratis för att få det hanterat. Här kan du redigera och konvertera videor på din dator i ett enda stopp.
100% Säker
100% Säker

Procreate är en kreativ applikation gjord speciellt för iPad. Många professionella illustratörer och blivande konstnärer älskar det lägg till text i Procreate. Denna app hjälper dem att rita med bekvämligheten att vara var som helst och när som helst. Men bland hundratals penslar och andra konstnärliga verktyg som den erbjuder kan du även lägga till text i Procreate utan problem efter att ha lärt dig den här artikeln. Att vara nybörjare betyder att du behöver en instruktion att följa, och det här inlägget kommer att hjälpa dig!
Guidelista
Hur man lägger till och redigerar text i Procreate Använd AnyRec som Procreate-alternativ till att lägga till text Vanliga frågor om att lägga till text i ProcreateHur man lägger till och redigerar text i Procreate
Procreate tillhandahåller typografi med fantastiska kontroller för typdesign, stil och attribut. Textfunktionen är inte någon annan typ som du kan se på andra appar. På grund av sin mångsidiga panel gör Procreate det möjligt för användare att komma åt typografiverktyg på en gång. Det låter dig också importera alla dina favoritteckensnitt genom att dra och släppa dem i dess gränssnitt. Med förhandsgranskningen i realtid kan du justera baslinjen, kerning, spårning och andra inställningar för att skapa en komplex uppsättning skjutreglage och kontroller som du kan använda för redigering. Att lära sig lägga till text i Procreate är det grundläggande steget för att se fler andra funktioner.
Steg 1.Öppna Procreate-appen på din iPad och välj åtgärdsverktyget med skiftnyckelikonen. Tryck på "Lägg till text" med ett plusikonalternativ från rullgardinsmenyn. Textrutan visas då tillsammans med ditt tangentbord.
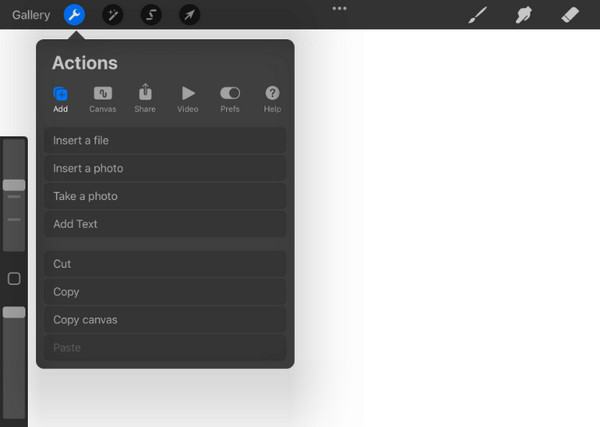
Steg 2.Skriv ordet i rutan och placera det var som helst på duken. När det är klart, låt oss fortsätta att redigera texten med olika stilar. Dubbelklicka på texten du skrev för att markera den. En uppsättning verktyg kommer att visas ovanför texten, som hjälper dig att redigera texten.
Steg 3.Du kan klippa ut, rensa eller klistra in ett nytt ord. Justera text med positionsfunktionen eller växla textrutan horisontellt till vertikalt. Ändra slutligen färgerna på texten. För att ändra storlek på bildtexten, tryck på "Text" med "Aa"-ikonen från toppen. Ändra sedan stil, teckensnitt, design och andra inställningar.
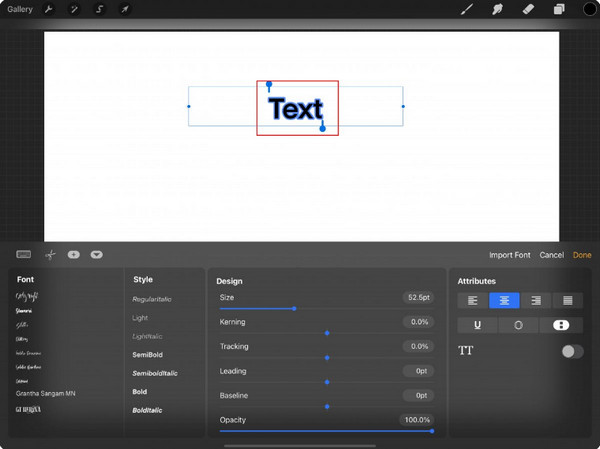
Tips
Instruktionerna ovan är bara de grundläggande stegen för att lägga till och redigera text. Procreate har en lista med tutorials på YouTube som hjälper dig att uppnå maximala funktioner i typografiverktygen.
Använd AnyRec som Procreate-alternativ till att lägga till text
Att lägga till text i Procreate är en stor hjälp, men det kommer inte gratis. Och även med de grundläggande instruktionerna som ges tar det tid för nybörjare att använda all appens potential. För en alternativ lösning, AnyRec Video Converter kommer att göra det värt att lägga till och redigera text. Det är ett allt-i-ett-verktyg med en professionell men lättanvänd textfunktion som du kan använda på videor och bilder. Det ger teckensnitt, färger och storlekar för text, medan du kan redigera dess opacitet för att göra den lite suddig. AnyRec Video Converter är en kraftfull redigerare för alla typer av medieinnehåll.

Skapa mer än text men även undertexter, vattenstämplar och mer.
Skapa mer än text men även undertexter, vattenstämplar och mer.
Avancerat färghjul för texten med alternativ som nyans och mättnad.
Ange mängden teckensnitt som ska användas med texten i videon.
100% Säker
100% Säker
Steg 1.Ladda ner och installera AnyRec Video Converter. Gå till menyn "Verktygslådan" från toppen och klicka på knappen "Videovattenstämpel". Ladda upp videon genom att klicka på knappen "Lägg till".
100% Säker
100% Säker
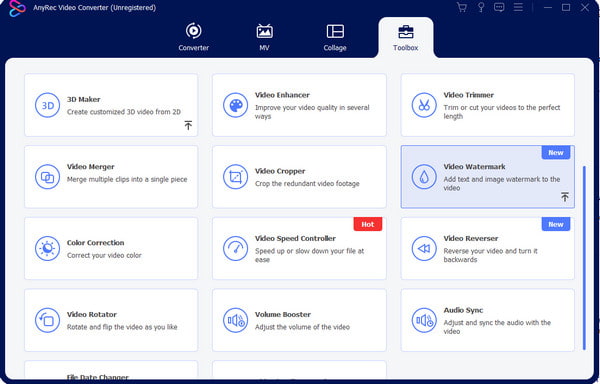
Steg 2.Klicka på knappen "Text vattenstämpel" för att mata in bildtexten från textrutan och redigera position, stil och typsnitt. Öppna "Färghjulet" genom att klicka på ikonen med tre prickar i den högra panelen.
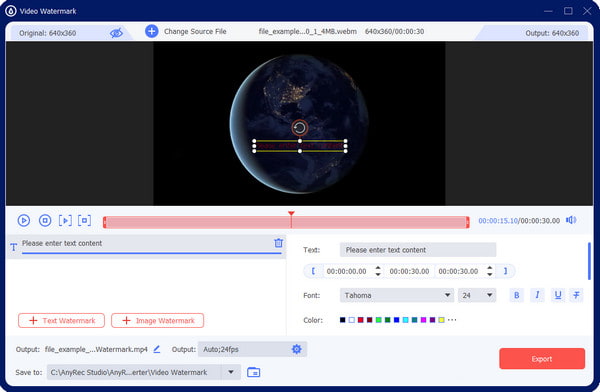
Steg 3.För avancerade inställningar, välj rullgardinsmenyn för "Output" och välj önskat format, kodare, bildhastighet, upplösning, kvalitet och ljudinställningar.
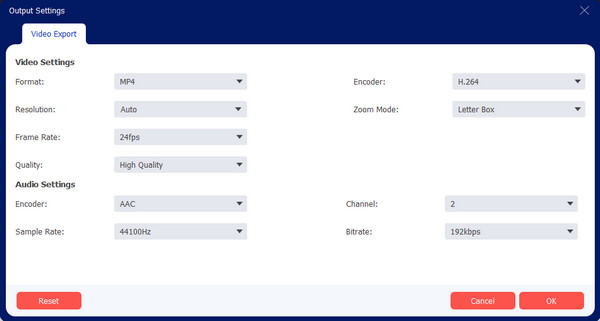
Steg 4.När du är klar med att redigera utdatainställningarna, gå till alternativet "Spara till" längst ner. Du kan välja destination för den redigerade filen. Klicka till sist på knappen "Exportera" för att slutföra uppgiften.
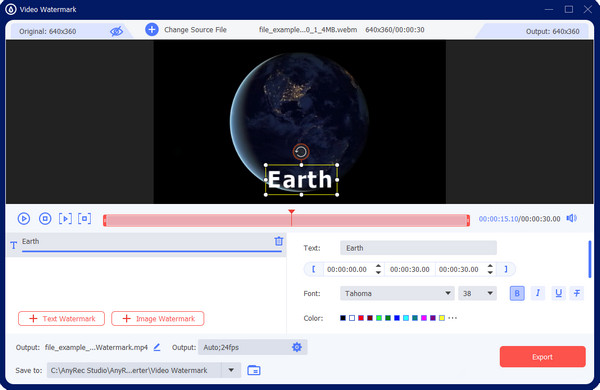
100% Säker
100% Säker
Vanliga frågor om att lägga till text i Procreate
-
1. Är Procreate en plattformsoberoende app?
Nej. Procreate är en fantastisk app för att designa och illustrera. Men trots dess kraftfulla funktioner är appen inte tillgänglig för Android, Windows, Mac och andra plattformar. Du kan dock lägga till text i Procreate med en iOS-enhet. Prova AnyRec Video Converter på Mac och Windows och CapCut på mobil.
-
2. Vilka är nackdelarna med att använda Procreate-appen?
Även om den kreativa appen är lika fantastisk för att rita med sin mycket responsiva teknik, har Procreate en svår inlärningskurva för användare med minimal digital ritupplevelse. När det kommer till nödvändiga prylar måste du behöva Apple Pencil och iPad Pro, vilket kan vara mycket dyrt förutom appens kostnad.
-
3. Kan jag lägga till flera texter i Procreate?
Ja. Det finns ingen begränsning i att lägga till text på din duk med Procreate. Allt du behöver göra är att ställa in den tomma duken och välja alternativet Lägg till text från åtgärdslistan. Sedan visas en annan textruta på duken. Fortsätt för att redigera texten efter dina egna önskemål.
Slutsats
Att lära sig hur man lägg till text i Procreate låter dig tjäna en annan färdighet. Eftersom appen inte är lätt att navigera fungerade det här inlägget som din guide för det grundläggande steget att lägga till och redigera text. Om du känner att du behöver ett sätt att lägga till text i videor eller bilder som vissa kanske hör om lägga till text i Final Cut Pro. Men faktum är att användningen av AnyRec Video Converter kommer att vara det bästa alternativet för Windows och Mac. Klicka bara på knappen Gratis nedladdning för att uppleva gränslösa videoredigeringsögonblick!
100% Säker
100% Säker
