Как начать и остановить запись игрового процесса на PS4 с помощью метода по умолчанию
Если вам нравится играть в игры на PS4 и вы хотите поделиться ими с друзьями в социальных сетях, вы можете просто использовать способ по умолчанию для запуска и остановки записи игрового процесса на PS4. Всего лишь правильно настроив настройки, вы сможете записывать лучшие моменты игры в течение 15 минут, а запись на PS4 будет автоматически остановлена, а видео сохранено. Но как в любой момент приостановить/возобновить/остановить запись игрового процесса на PS4? В этом посте вы найдете подробное руководство о том, как остановить запись игрового процесса на PS4 для более продолжительной записи.
Список руководств
Как остановить запись игрового процесса на PS4 [Подробные шаги] Запуск/остановка записи игрового процесса на PS4 с желаемой продолжительностью Где сохраняются записи после остановки записи игрового процесса на PS4? Часто задаваемые вопросы об остановке записи игрового процесса на PS4Как остановить запись игрового процесса на PS4 [Подробные шаги]
Как остановить запись игрового процесса на PS4? Это хороший вопрос, если PS4 сохраняет записанный игровой процесс только по запросу. Но лучшая часть использования функции записи по умолчанию — это нагрузка на консоль. Давайте посмотрим, как быстро запустить и остановить запись игрового процесса на PS4.
Шаг 1.Включите PS4, чтобы начать запись игрового процесса. После входа в систему нажмите кнопку «Поделиться» на контроллере. В появившемся меню нажмите кнопку «Настройки общего доступа и трансляции».
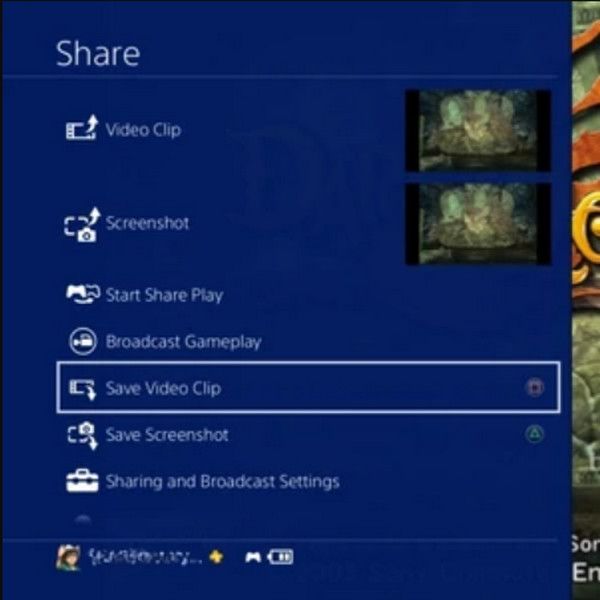
Шаг 2.После этого нажмите кнопку «Длина видеоклипа» с продолжительностью записи по умолчанию 15 минут. Запустите игру, и запись начнется автоматически. По истечении 15 минут запись остановится.
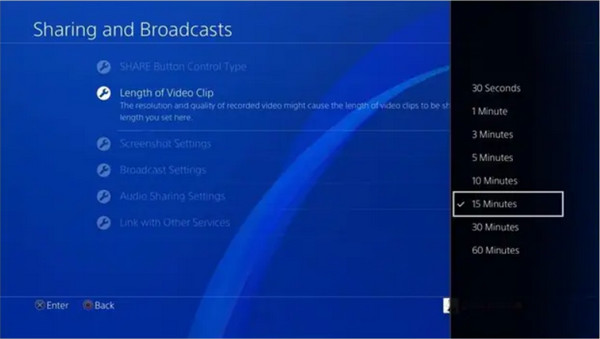
Шаг 3.Вы увидите уведомление о том, что запись остановлена; нажмите кнопку «Поделиться», чтобы получить доступ к меню общего доступа. С этого момента нажмите кнопку «Квадрат», чтобы остановить запись игрового процесса на PS4 и сохранить записанный игровой процесс.
подсказки
Если вы хотите увеличить время записи вашего игрового процесса на PS4, вы всегда можете изменить продолжительность времени с помощью параметра «Продолжительность видеоклипа» в настройках.
Запуск/остановка записи игрового процесса на PS4 с желаемой продолжительностью
Хотя приятно знать, что встроенная функция записи PS4 позволяет в любой момент остановить запись игрового процесса на PS4, она недостаточно гибкая. Более того, он поддерживает запись только до 60 минут. В таком случае, AnyRec Screen Recorder это продвинутая программа, которая отлично подходит для любой записи. Он имеет функцию Game Recorder, которая записывает игровой процесс в высоком качестве. Вы можете установить желаемое разрешение, формат и настройки звука всего за несколько кликов.
AnyRec Screen Recorder — лучшая альтернатива запуску/остановке записи игры на PS4.

Функция «Расписание задач» позволяет вам установить время остановки записи игрового процесса на PS4.
Записывайте геймплей в высоком качестве с желаемой частотой кадров и настройками качества.
Гибкая область экрана для записи с выбором нужного окна, экрана и региона.
Предоставьте настраиваемые горячие клавиши для запуска/паузы/остановки записи на PS4 одним нажатием.
100% Безопасный
100% Безопасный
Как начать и остановить запись игры на PS4 с помощью AnyRec Screen Recorder:
Шаг 1.Загрузите программное обеспечение на свое устройство, установите его и запустите, чтобы начать запись игры на PS4. Нажмите кнопку «Запись игр» в главном интерфейсе. Прежде чем продолжить, убедитесь, что игра, которую вы хотите записать, уже запущена.

Шаг 2.После этого нажмите кнопку «Выбрать игру» и выберите окно, которое хотите записать. Обязательно нажмите кнопки «Системный звук» и «Микрофон», чтобы включить звук устройства и ваш голос.

Шаг 3.После того, как все настроите, нажмите кнопку «REC», чтобы начать. запись игрового процесса на PS4. Меню виджета появится на экране, но не будет включено в запись. Вы можете использовать его, чтобы приостановить, остановить, сделать снимок экрана или установить расписание. Вы также можете использовать горячие клавиши, чтобы легко остановить запись на PS4.

Шаг 4.После завершения записи вы можете обрезать видеоклип в следующем окне. Выберите желаемый путь к папке для записанного игрового процесса, затем нажмите кнопку «Сохранить», чтобы сохранить его. Вы также можете просмотреть последние записи в окне «История» программного обеспечения.

Где сохраняются записи после остановки записи игрового процесса на PS4?
После записи геймплея на PS4, где их найти? Записанный игровой процесс с PS4 обычно сохраняется в папке Capture Gallery на главном экране. Но знаете ли вы, что программа записи экрана PS4 по умолчанию имеет базовый триммер для обрезки видео? Эта функция поможет вам вырезать ненужные части записанного игрового процесса и оставить самые яркие моменты. Узнав, как остановить запись игрового процесса на PS4, вы узнаете, как обрезать клипы, чтобы делиться ими в социальных сетях.
Шаг 1.Перейдите в галерею подписей, затем нажмите кнопку «Параметры», чтобы открыть меню с параметром «Обрезать». Выберите видеоклип, которым хотите поделиться, а затем перейдите на экран «Поделиться». Добавьте описания видео, которым хотите поделиться на Facebook или Twitter. После этого нажмите кнопку «Обрезать».
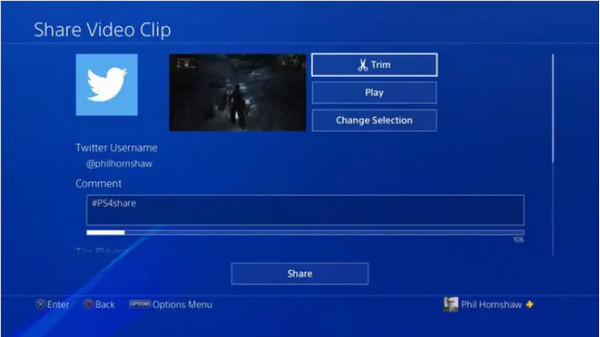
Шаг 2.Выберите часть, которую хотите обрезать, с помощью «Направленной панели» на контроллере. Чтобы изменить длину временной шкалы, вам нужно перейти в раскрывающийся список «Интервал 10 секунд». Выберите нужные секунды, чтобы сбить ненужную часть клипа.
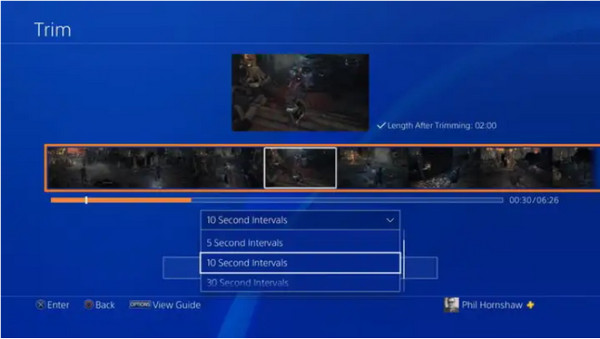
Шаг 3.Остановив запись игрового процесса на PS4 и обрезав ее, вы можете просмотреть изменения, нажав кнопку «Предварительный просмотр» под временной шкалой видео. После этого обрезанный клип будет сохранен в галерее снимков. Это также доступно, когда вы запись PS5.
Часто задаваемые вопросы об остановке записи игрового процесса на PS4
-
Записывает ли PS4 геймплей регулярно?
Нет, PS4 не всегда записывает игровой процесс. Он будет автоматически снимать только тогда, когда он находится в режиме DVR. Но вы можете настроить параметры для автоматического запуска и остановки записи игрового процесса на PS4.
-
Как настроить автоматическую запись при игре на PS4?
Чтобы настроить автоматическую запись на PS4, перейдите к кнопке «Настройки системы», затем выберите кнопку «Управление учетной записью». После этого нажмите кнопку «Автоматическая запись». Запустите игру, и PS4 автоматически запишет игровой процесс.
-
Делает ли PS4 записи хорошего качества?
Да, PS4 может записывать в хорошем качестве 1080p. Но если вы хотите изменить разрешение, перейдите в кнопку «Настройки» и нажмите «Звук и экран». Под кнопкой «Настройки вывода видео» вы можете установить или изменить разрешение по умолчанию для записи игрового процесса PS4. Вы не сможете изменить настройки после остановки записи игрового процесса на PS4.
Заключение
Узнав, как остановить запись игрового процесса на PS4, вы получите более приятный игровой процесс, в то время как вы сможете поделиться отснятыми клипами с друзьями в социальных сетях. Но если вы хотите записывать более 60 минут, AnyRec Screen Recorder — лучшая альтернатива для записи основных моментов игры. Попробуйте бесплатную пробную версию и ознакомьтесь с лучшими ключевыми функциями этого мощного программного обеспечения.
100% Безопасный
100% Безопасный
