Как исправить задержку и синхронизацию субтитров VLC
Конечно, VLC — один из ваших любимых вариантов для потоковой передачи и воспроизведения видео с вашим любимым фильмом. Однако проблема задержки субтитров VLC возникает чаще всего, особенно если вы импортируете субтитры вручную. Эта проблема может быть еще более неприятной, поскольку она повлияет на ваши прекрасные впечатления от просмотра. Поэтому этот пост поможет вам на этом пути! Пройдите следующие части и легко синхронизируйте субтитры в VLC с помощью 5 простых способов!
Список руководств
Как легко исправить проблему задержки субтитров VLC с помощью ярлыков Вручную исправить задержку субтитров VLC на Windows/Mac/Android/iPhone Как навсегда исправить задержку субтитров для других игроков Часто задаваемые вопросы о задержке субтитров в VLC Media PlayerКак легко исправить проблему задержки субтитров VLC с помощью ярлыков
Устранить проблему задержки субтитров VLC можно с помощью ярлыков. VLC поддерживает множество ярлыков для легкой настройки параметров воспроизведения, включая задержку субтитров. Вот клавиши для быстрой перемотки субтитров вперед или назад и их синхронизации в VLC на Windows/Mac.
Нажмите клавишу «H», чтобы синхронизировать субтитры со сценой фильма, если субтитры задерживаются.
Нажмите клавишу «G», чтобы замедлить субтитры, если они быстрее звука фильма. Тем временем нажмите «J» на Mac, чтобы синхронизировать субтитры, если они опережают диалог.
Обе клавиши быстрого доступа можно нажимать сколько угодно раз, пока субтитры не будут соответствовать звуку. Хотя этот способ так же прост, как ABC, он не всегда точен. Предположим, вы ищете дополнительные решения для устранения задержки субтитров VLC; перейдите к следующей части.
Вручную исправить задержку субтитров VLC на Windows/Mac/Android/iPhone
Если субтитры значительно задерживаются, нажатие сочетаний клавиш может вызвать затруднения. Таким образом, в медиаплеере есть функция синхронизации, которая поможет вам настроить время субтитров в VLC. Здесь представлены способы решения проблемы задержки субтитров VLC на всех устройствах, включая мобильные устройства.
Как исправить задержку субтитров VLC на Windows/Mac:
Шаг 1.Запустите VLC в Windows, затем нажмите «Медиа», чтобы открыть видео с субтитрами, которые вы хотите исправить. После открытия перейдите в «Инструменты» в меню выше и выберите «Синхронизация треков».
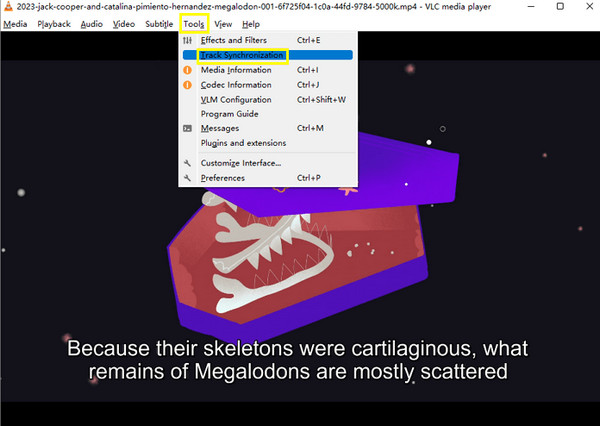
Шаг 2.Когда появится окно «Настройки и эффекты», нажмите кнопку «Синхронизация» и перейдите в раздел «Субтитры/Видео». Нажмите стрелку вниз, чтобы ускорить субтитры. Примените изменения, если субтитры наконец синхронизируются с вашим видео.
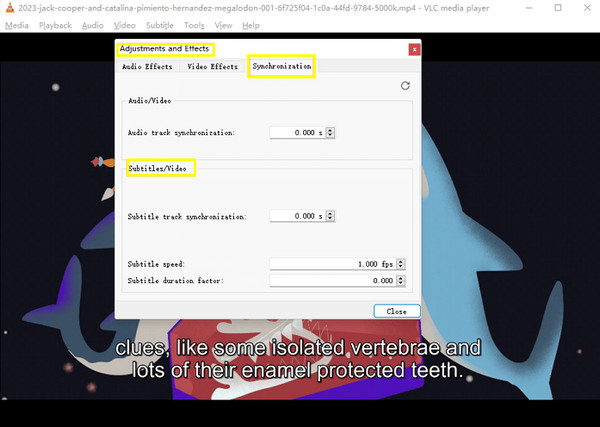
Как исправить задержку субтитров VLC на Android/iPhone:
Шаг 1.Запустите «VLC» на своем Android или iPhone. Затем коснитесь значка «Речевой шар» в левом нижнем углу экрана и коснитесь «Дорожка субтитров».

Шаг 2.Прокрутите вниз всплывающее меню «Речевой шар» и нажмите «Задержка субтитров». Отсюда коснитесь значка «Плюс», чтобы задержать субтитры, или значка «Минус», чтобы ускорить их.
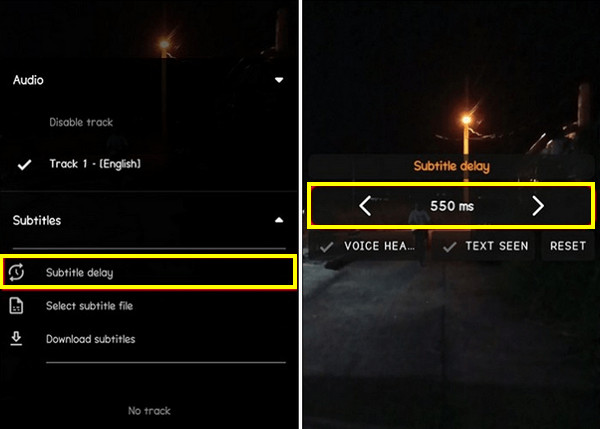
Как навсегда исправить задержку субтитров для других игроков
Хотя вышеупомянутые способы не решают навсегда проблемы с задержкой субтитров VLC, есть способ добиться этого навсегда. Узнать AnyRec Video Converter, программа, которая вам нужна для исправления задержек субтитров VLC в ваших любимых фильмах. Он оснащен мощными функциями для покадровой регулировки задержки видео и постоянного сохранения настроек. Встроенный видеоредактор также поддерживает добавление эффектов, вращение, обрезку и многое другое. С его помощью у вас не возникнет проблем с воспроизведением видео в любом медиаплеере с поздними или расширенными субтитрами. Итак, давайте прямо сейчас и устраните задержку субтитров VLC с помощью этой фантастической и талантливой программы.

Отрегулируйте задержку субтитров, чтобы синхронизировать содержимое всех видео на постоянной основе.
Предложите множество выходных форматов для экспорта видео для различных целей.
Настройки видео, такие как разрешение, частота кадров и качество, можно управлять.
Предварительный просмотр в реальном времени позволяет идеально настроить задержку субтитров.
100% Безопасный
100% Безопасный
Шаг 1.При входе на вкладку «Конвертер» AnyRec Video Converter, импортируйте видео с отложенными субтитрами, нажав кнопку «Добавить файлы».
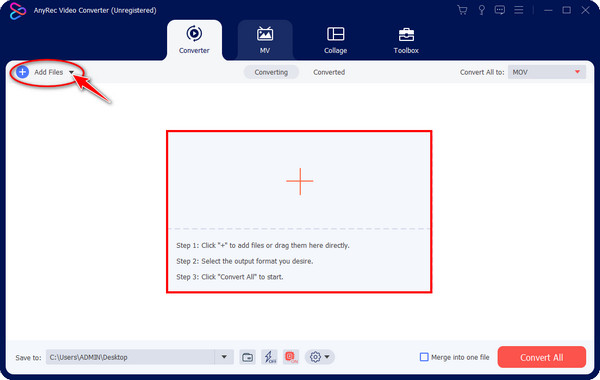
Шаг 2.После добавления нажмите кнопку «Редактировать», чтобы получить доступ к окну редактирования видео. Отсюда вы можете вращать, обрезать, применять фильтры и многое другое к вашему видео. Но поскольку вашим приоритетом является исправление задержки субтитров VLC, перейдите на вкладку «Субтитры». Вы также можете задержка аудио файлов.
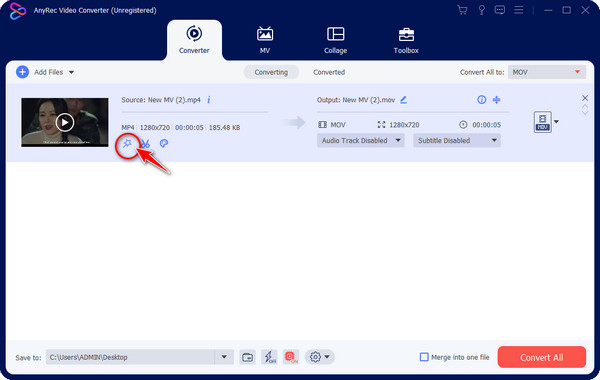
Шаг 3.После этого вы можете добавить файл субтитров, нажав кнопку «Добавить». Затем в окне вы можете настроить шрифт, цвет и положение. Затем перейдите к ползуну «Задержка» и потяните его, чтобы настроить время задержки субтитров.
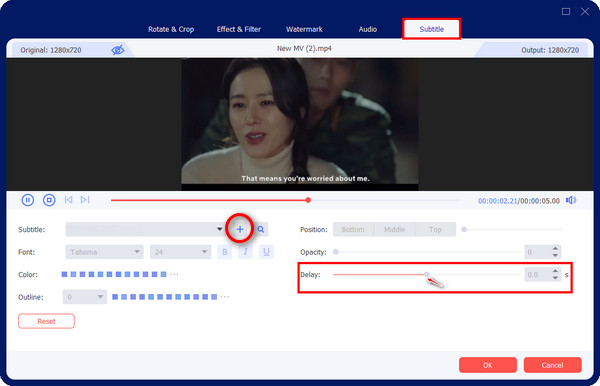
Шаг 4.Вы можете просмотреть видео, нажав кнопку «Воспроизвести», чтобы проверить, соответствует ли эффект задержки видеодиалогам. Затем нажмите «ОК», когда проблема с задержкой субтитров VLC устранена. Наконец, нажмите «Преобразовать все», чтобы сохранить видео с субтитрами с фиксированной задержкой.
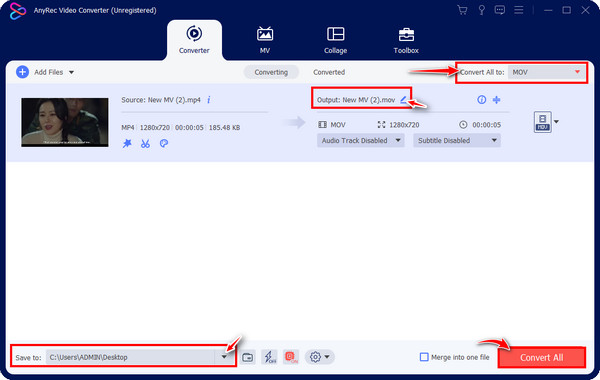
Часто задаваемые вопросы о задержке субтитров в VLC Media Player
-
Как задержать субтитры в VLC? Является ли это возможным?
Да. VLC предлагает возможность задерживать субтитры, когда они опережают видеодиалоги. Помимо исправления задержки субтитров с помощью сочетания клавиш H, вы можете использовать G для Windows и J для Mac, чтобы замедлить субтитры в соответствии со сценой.
-
Помогут ли методы исправления задержки субтитров VLC навсегда решить проблемы с задержкой?
Нет. Важно знать, что все упомянутые способы устранения задержки субтитров на всех устройствах являются временными. Любые внесенные вами изменения будут сброшены после закрытия видео, и вам придется повторить процесс.
-
Насколько быстро это будет сделано с помощью сочетаний клавиш для настройки времени субтитров в VLC?
При каждом нажатии задержка субтитров будет регулироваться на 50 миллисекунд; это будет быстрая процедура, если у вас небольшая проблема с задержкой субтитров. Но если ситуация серьезная, вам, возможно, придется рассмотреть другие методы.
-
Можете ли вы отключить субтитры в VLC Media Player?
Да. VLC позволяет включать или отключать субтитры в «Инструментах», а затем переходить в «Настройки». Затем нажмите «Видео», перейдите в «Субтитры/OSD» и убедитесь, что снят флажок с параметра «Автоопределение файлов субтитров».
-
Какие факторы вызвали проблему задержки субтитров VLC?
Многие факторы могут вызвать задержку субтитров, в том числе нестабильная сеть, несоответствующая скорость воспроизведения видео и непостоянство источников видео.
Заключение
Весь этот пост представил вам способы решения проблемы задержки субтитров VLC, которую можно выполнить с помощью сочетаний клавиш и функции синхронизации VLC. Но все редактирование на VLC любит обрезку, обрезка и многое другое являются временными, то есть изменения будут сброшены после выхода из программы VLC. Однако в этом посте представлен метод, который навсегда исправляет задержку субтитров VLC: AnyRec Video Converter. Эта программа может синхронизировать субтитры с воспроизводимым видео на постоянной основе, а также применять другие изменения. Узнайте больше об этом, получив его сегодня!
100% Безопасный
100% Безопасный
