Очаруйте свою аудиторию: добавьте субтитры и титры к своим видео
Добавляя субтитры и подписи к видео, вы можете значительно улучшить доступность и удобство использования вашего видео. Субтитры и титры представляют собой письменную версию устного диалога, что делает видеоконтент более доступным для людей с нарушениями слуха или тех, кто не владеет разговорной речью. Кроме того, субтитры и титры могут улучшить общее впечатление от просмотра, помогая зрителям лучше понять содержание видео, даже в шумной или отвлекающей обстановке.
Из этой статьи вы сможете добавлять титры и субтитры к вашим видео на вашем компьютере под управлением Windows и Mac. Нет ограничений на размер файла и несовместимого формата видео. Вы можете легко сохранить видео с субтитрами.
Список руководств
Часть 1. Добавьте субтитры и подписи к любому видео на Windows и Mac Часть 2. Добавление субтитров и подписей к видео онлайн Часть 3. Как создать собственные файлы SRT для субтитров видео Часть 4. Часто задаваемые вопросы о добавлении субтитров к вашему видеоЧасть 1. Добавьте субтитры и подписи к любому видео на Windows и Mac
Если вы хотите за считанные минуты добавить субтитры к видео, независимо от того, вводите ли они текст вручную или вводите файл, вы можете использовать AnyRec Video Converter. Это программное обеспечение может добавлять различные файлы субтитров и устанавливать для них параметры. А с помощью AnyRec вы можете добавлять подписи с разными размерами текста и шрифтами.

Настройте субтитры и подписи, выбрав размер, шрифт и т. д.
Добавляйте субтитры к различным видеоформатам, таким как MP4, AVI, MOV и т. д.
Введите все форматы субтитров, включая SRT, VTT или SSA.
Удалите титры или субтитры с помощью средства для удаления водяных знаков.
100% Безопасный
100% Безопасный
Шаг 1.Когда вы откроете AnyRec, нажмите кнопку «Добавить» с большим значком плюса на главном экране, чтобы добавить видеофайл. Или вы можете нажать кнопку «Добавить файлы» на экране, чтобы «добавить файлы».
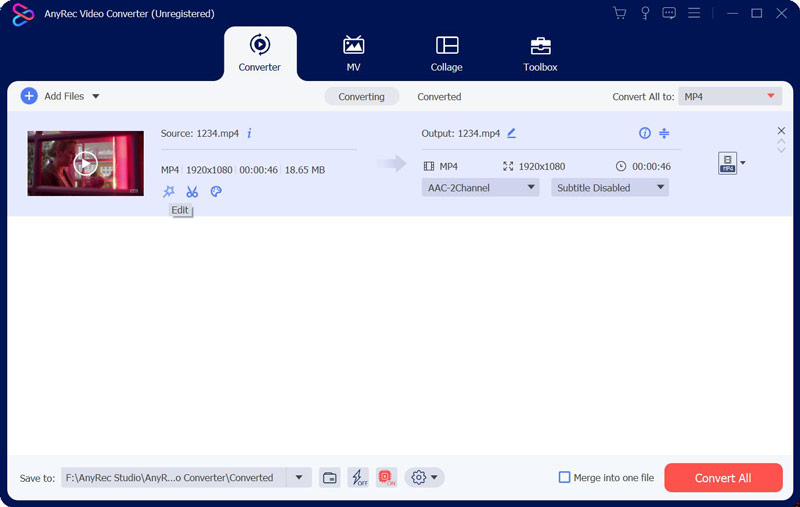
Шаг 2.После добавления файлов вы можете нажать кнопку «Редактировать». На экране редактирования нажмите кнопку «Субтитры» вверху и коснитесь, чтобы ввести файл «субтитров». И вы можете настроить шрифт, цвет, положение и другие.
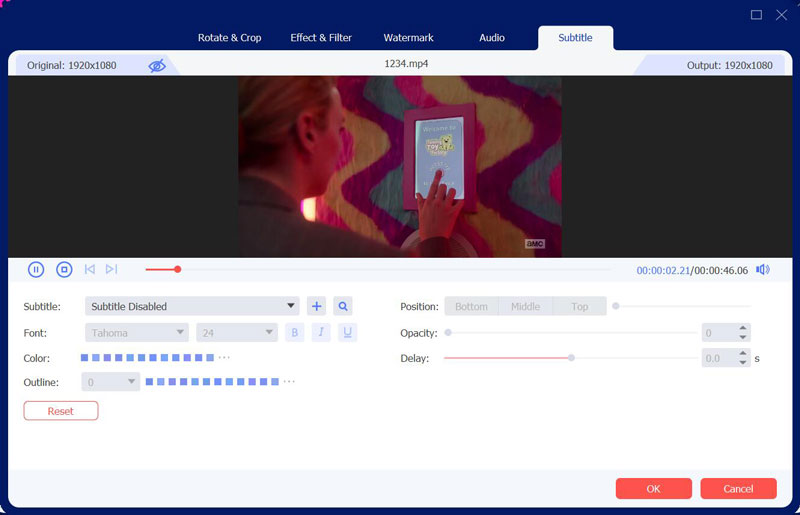
Шаг 3.Чтобы добавить текстовые подписи, нажмите кнопку «Панель инструментов» на главном экране. Затем нажмите кнопку «Водяной знак для видео». И нажмите кнопку «Добавить» на главном экране, чтобы добавить файлы.
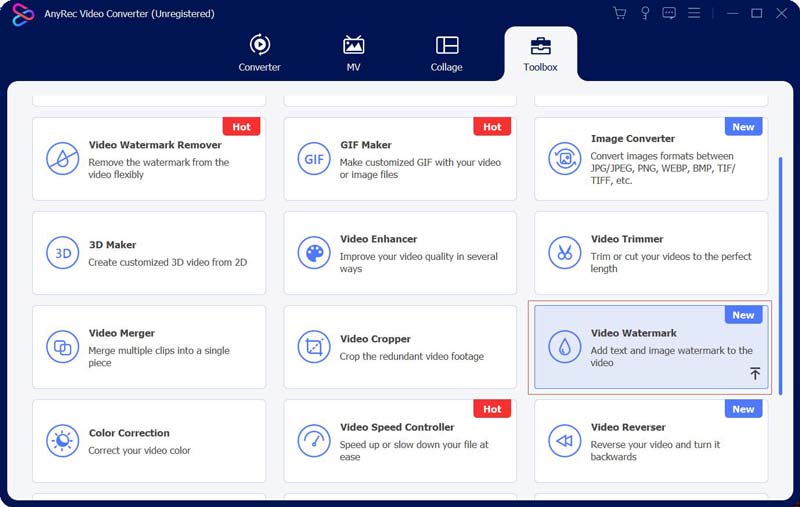
Шаг 4.Вы можете нажать кнопку «Текстовый водяной знак», чтобы добавить подписи. Вы можете настроить продолжительность отображения подписи. Вы также можете установить шрифт, цвет и т. д. Затем нажмите кнопку «Текстовый водяной знак», чтобы добавить несколько подписей.
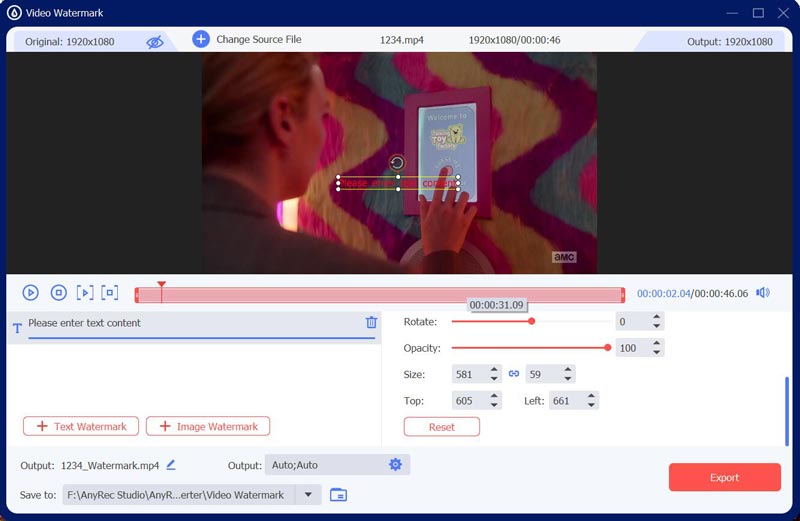
Часть 2. Добавление субтитров и подписей к видео онлайн
VEED — это простой и удобный в использовании онлайн-инструмент для редактирования видео, позволяющий быстро добавлять субтитры к вашим видео. Более того, на этом сайте есть три разных метода добавления субтитров и подписей к видео.
Шаг 1.Откройте сайт VEED, после чего вы сможете загрузить свое видео, нажав кнопку «Добавить». Или вы можете напрямую перетащить видеофайл в поле кадра.
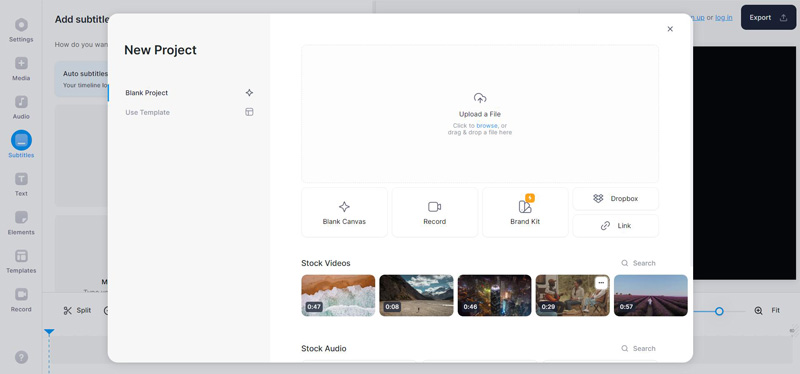
Шаг 2.Затем нажмите кнопку «Субтитры» на левой панели. Есть три способа добавления субтитров. Вы можете автоматически добавлять субтитры или создавать их вручную.
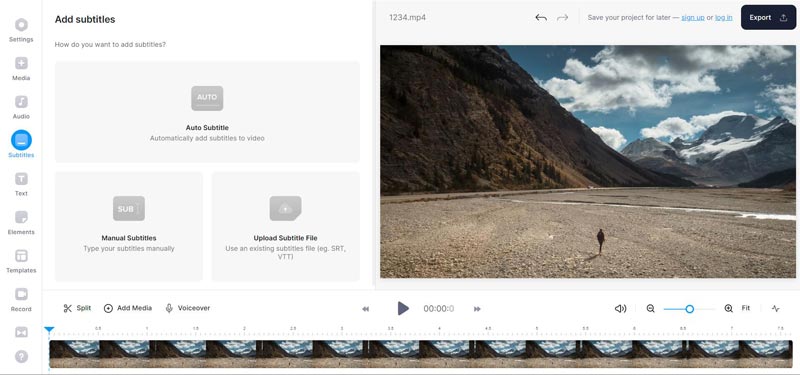
Шаг 3.Если вы хотите добавлять субтитры автоматически, нажмите кнопку «Авто субтитры». Затем вам следует выбрать язык разговора в вашем видео и нажать кнопку «Создать субтитры».
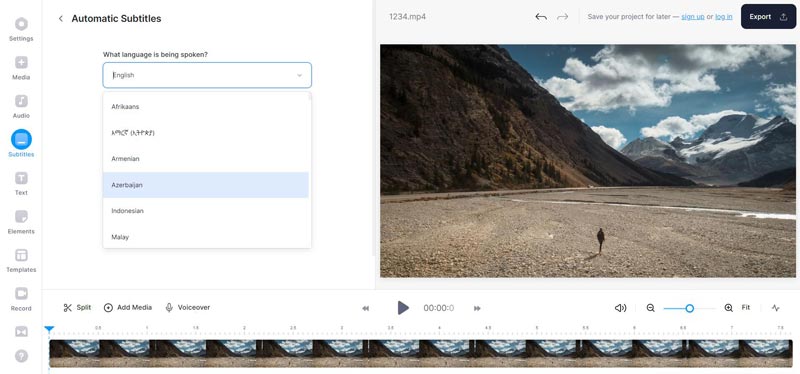
Шаг 4.Если вы хотите добавить текстовые субтитры, нажмите кнопку «Субтитры вручную». Затем создайте текстовые подписи и установите продолжительность субтитров. Вы также можете выбрать язык, шрифт и другие настройки.
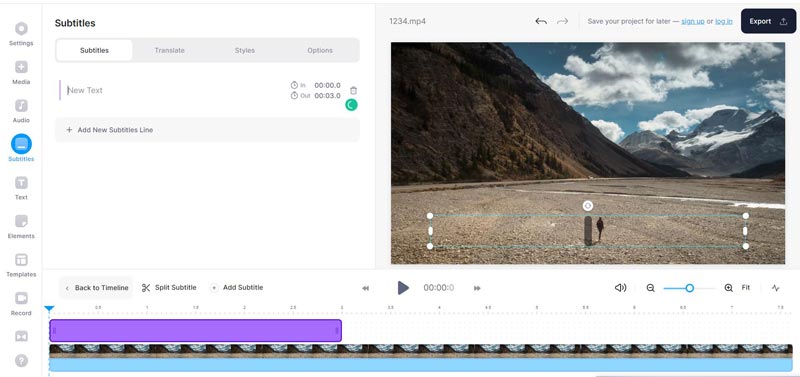
Шаг 5.Третий способ — добавить файлы субтитров; вы можете нажать кнопку «Загрузить файл субтитров». После того, как вы добавите субтитры и подписи к видео, вы можете нажать кнопку «Экспорт» вверху, чтобы загрузить видео.
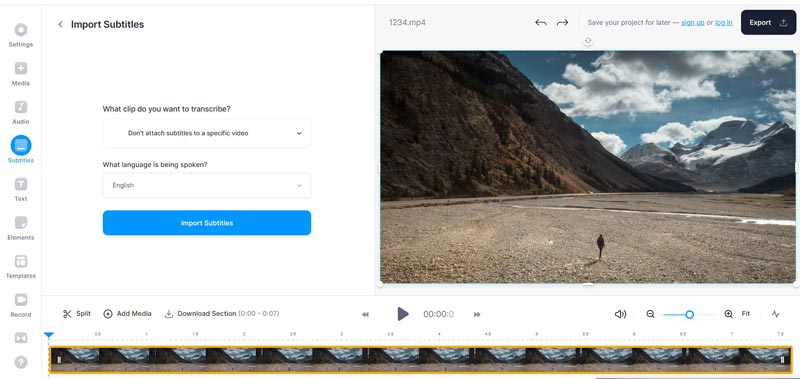
Часть 3. Как создать собственные файлы SRT для субтитров видео
Aegisub — мощный и популярный инструмент для создания и редактирования файлов субтитров. Если вы хотите добавить к видео субтитры и файлы подписей, вы можете использовать это программное обеспечение. Ты можешь добавить субтитры в iMovie, AnyRec Video Converter, VLC или другое программное обеспечение для редактирования видео, если у вас есть файл субтитров.
Шаг 1.Откройте Aegisub и создайте новый проект, нажав кнопку «Новый» в разделе «Файл». Затем нажмите кнопку «Субтитры», чтобы создать файл.
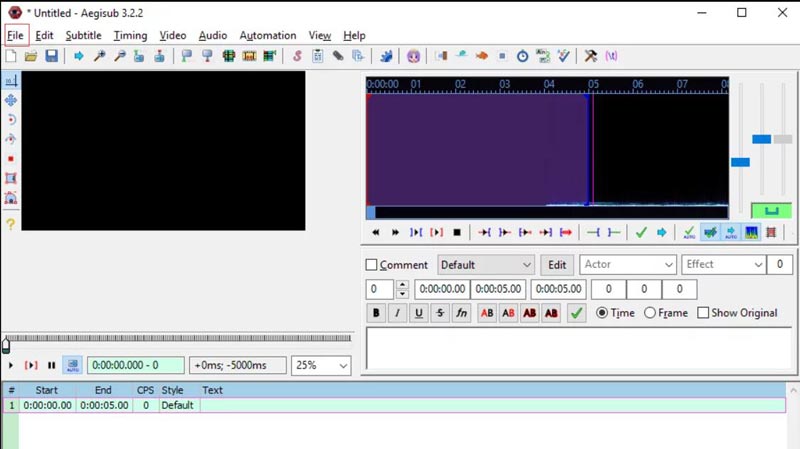
Шаг 2.Нажмите кнопку «Установить FPS» и выберите частоту кадров. Это важно, потому что это обеспечит синхронизацию ваших субтитров со звуком.
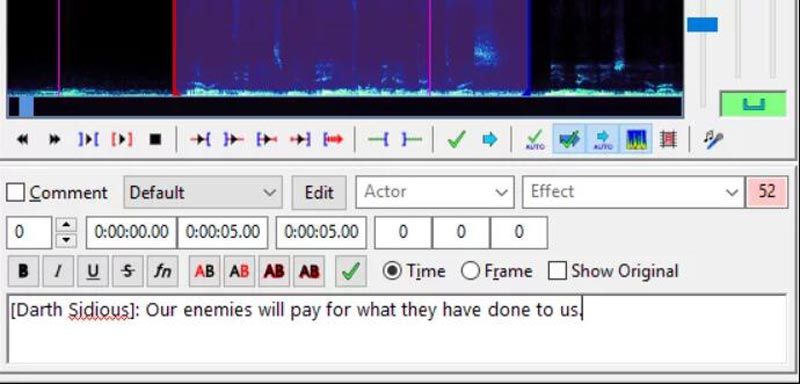
Шаг 3.Импортируйте видео, нажав кнопку «Видео». Затем нажмите кнопку «Субтитры», чтобы ввести текст и установить время начала и окончания.
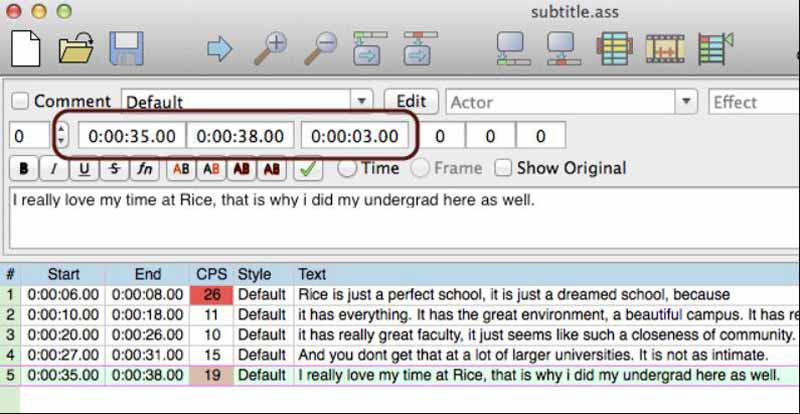
Шаг 4.По завершении сохраните файл субтитров, нажав кнопку «Сохранить» в разделе «Файл». Aegisub поддерживает различные форматы субтитров, включая SRT и ASS.
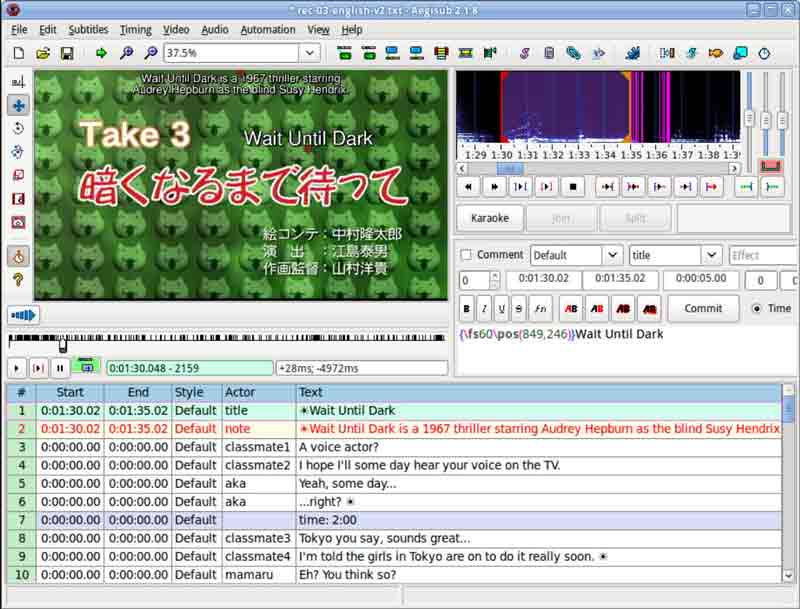
Часть 4. Часто задаваемые вопросы о добавлении субтитров к вашему видео
-
Какие форматы файлов мне следует использовать для субтитров или надписей?
Наиболее распространенными форматами файлов субтитров или подписей являются SRT, VTT и SCC. Однако для разных видеоплатформ могут потребоваться разные форматы файлов, поэтому перед загрузкой видео ознакомьтесь с рекомендациями платформы.
-
Как мне убедиться, что мои субтитры или подписи точны?
Самый точный способ создания субтитров или подписей — это расшифровка звука вручную. Если вы используете программное обеспечение для автоматического распознавания речи, просмотрите и отредактируйте подписи на предмет точности и полноты.
-
Могу ли я использовать программное обеспечение для автоматического создания субтитров для своих видео?
Да. Хотя программное обеспечение для автоматического создания титров может быть полезным инструментом для быстрого создания титров, оно лишь иногда бывает точным и может потребовать значительного редактирования для обеспечения ясности и правильности. По этой причине, если вам нужны точные субтитры и подписи или вам нужны нерелевантные субтитры со звуком, вы можете вручную ввести текст субтитров.
Заключение
В заключение, добавление субтитров и подписей к вашему видеоконтенту может значительно улучшить его доступность и привлекательность для зрителей. Благодаря шагам, описанным в этой статье, теперь у вас есть знания и инструменты для создания файлов субтитров с помощью программного обеспечения для редактирования видео или онлайн-инструмента для создания субтитров. И AnyRec Video Converter может быстро вам помочь. добавить текст к видео затем преобразуйте его в подходящий формат для обмена с другими.
100% Безопасный
100% Безопасный
