Как записать вебинар с помощью 5 эффективных инструментов для ПК и смартфона
Если вам необходимо записать вебинар, когда вы участвуете в виртуальной встрече на нем. Как вы, возможно, знаете, только организатор может записывать и отправлять копию захваченного совещания. Таким образом, вы можете подумать, что нет возможности записать встречу в качестве участника. Не волнуйся; этот пост предоставит вам бесплатные инструменты для записи вебинаров для компьютеров и смартфонов, чтобы записывать ваши встречи так, как вы хотите.
Список руководств
Как записать вебинар на Windows/Mac Как записать вебинар на Android/iPhone На что следует обратить внимание при записи вебинара Часто задаваемые вопросы о записи вебинараКак записать вебинар на Windows/Mac
Записанное видео с высоким разрешением может вернуть вас на встречу, что поможет вам тщательно проанализировать тему, которая у вас была. Предположим, вы не знаете, как записывать вебинар; Вы можете попробовать предложенные ниже инструменты.
1. AnyRec Screen Recorder
Это настольное программное обеспечение — отличный инструмент для записи вебинара. Он имеет видеомагнитофон, который позволяет снимать с высоким качеством. Вы можете изменить настройки видео, где вы можете установить предпочтительный формат, разрешение, качество, кодек и настройки звука. Он также предоставляет настраиваемый рекордер для захвата нужной области и области экрана — загрузите бесплатно. AnyRec Screen Recorder на Windows или macOS.

Подходящее программное обеспечение для записи вебинара, игрового процесса, фильмов и онлайн-встреч в режиме реального времени с качеством без потерь.
Предоставьте записывающему устройству веб-камеры быстрый набор для захвата пользователя и его действий на экране.
Настраиваемые горячие клавиши, система проверки звука и другие функции для улучшения качества записи.
Нет ограничений по времени записи при сохранении наилучшего качества изображения с помощью технологии искусственного интеллекта.
Безопасная загрузка
Безопасная загрузка
Как записать вебинар с помощью AnyRec Screen Recorder:
Шаг 1.Посетите официальный сайт AnyRec. Загрузите и установите Screen Recorder, нажав кнопку «Загрузить бесплатно». После завершения установки запустите программное обеспечение, чтобы начать запись вебинара. Нажмите кнопку «Видеорегистратор» в главном интерфейсе и приступайте к настройке.
Безопасная загрузка
Безопасная загрузка

Шаг 2.Настройте и выберите нужную область для захвата. Вы также можете установить полноэкранное соотношение сторон рекордера или указать ширину и высоту. Затем нажмите кнопку «Системный звук», чтобы записать звук с вашего устройства. Включите параметр «Микрофон», если вам необходимо выступить на собрании.

Шаг 3.После настройки нажмите кнопку «ЗАПИСЬ», чтобы начать запись вебинара. На экране появится меню виджетов. Он предоставляет эффекты рисования в реальном времени, расписание записи и другие функции для остановки и приостановки записи.
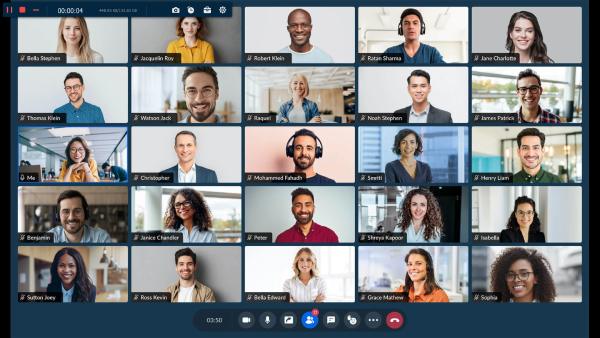
Шаг 4.Когда вы закончите запись, появится окно предварительного просмотра. Обрежьте видеофайл, переместив параметр, затем нажмите кнопку «Далее». Найдите указанный путь к папке, в которой вы хотите его сохранить. Вы также можете переименовать файл в этой части. Наконец, нажмите кнопку «Готово», чтобы закончить.
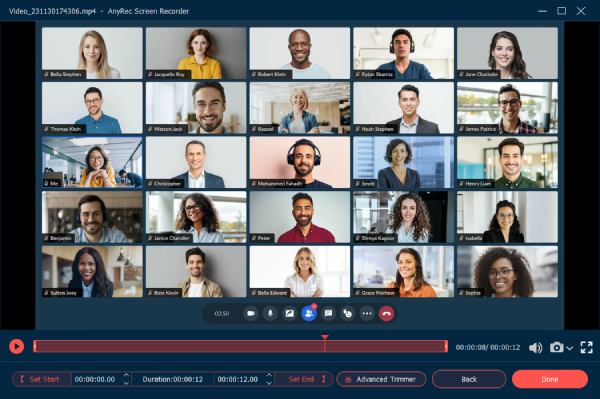
Безопасная загрузка
Безопасная загрузка
2. Снагит
Snagit — это практичный скрин-рекордер для вебинаров. Это позволяет вам быстро записывать встречи с уникальными функциями, такими как аннотации и пошаговый инструмент для организованного документирования рабочих процессов. Лучшая часть Snagit — вы можете настроить интерфейс, чтобы все ваши любимые инструменты были в одном месте. Хотя программное обеспечение не является полностью бесплатным, вы все равно можете попробовать его бесплатную пробную версию в течение 15 дней.
Snagit — это практичный скрин-рекордер для вебинаров. Это позволяет вам быстро записывать встречи с уникальными функциями, такими как аннотации и пошаговый инструмент для организованного документирования рабочих процессов. Лучшая часть Snagit — вы можете настроить интерфейс, чтобы все ваши любимые инструменты были в одном месте. Хотя программное обеспечение не является полностью бесплатным, вы все равно можете попробовать его бесплатную пробную версию в течение 15 дней.
Шаг 1.Загрузите и установите Snagit на свой компьютер. Запустите программное обеспечение для записи вебинара. Нажмите кнопку «Видео» в левой части интерфейса. В этой части вы можете выбрать регион, включить веб-камеру и записать микрофон.
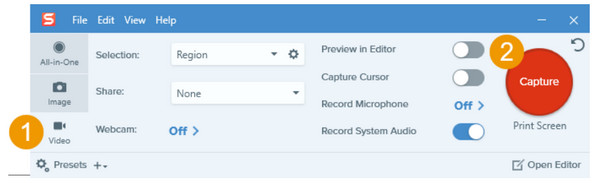
Шаг 2.Также необходимо нажать кнопку «Запись системного звука», чтобы записать обсуждение. Если вы забыли включить некоторые параметры, вы все равно можете активировать их из меню виджетов после нажатия кнопки «Захватить».
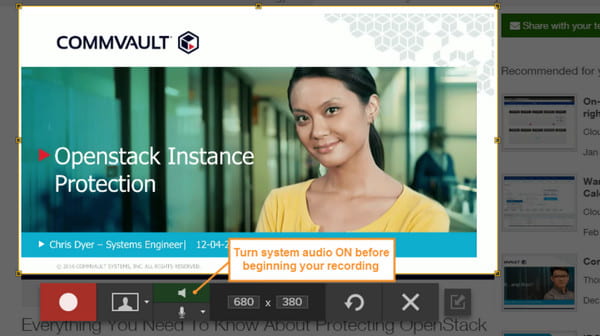
Шаг 3.Наконец, нажмите кнопку «Запись», и начнется трехсекундный обратный отсчет. Убедитесь, что вы не переключаетесь между приложениями в выбранной области устройства записи экрана. Чтобы остановить запись, нажмите кнопку «Стоп» или используйте горячие клавиши по умолчанию, чтобы остановить запись.
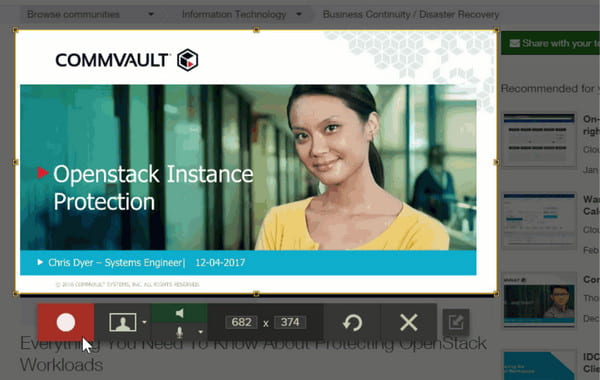
Шаг 4.Вы будете перенаправлены в «Редактор Snagit» для предварительного просмотра и редактирования видео. Вы можете вырезать, обрезать или сделать снимок экрана из отснятого материала. После этого вы можете сохранить запись вебинара, нажав кнопку «Поделиться». Вы можете поделиться видео на YouTube, Google Drive и т. д.
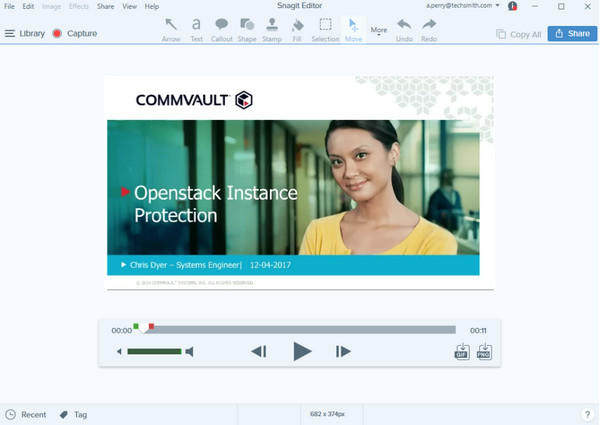
3. Камтазия
Camtasia — еще одна альтернатива записи вебинара на Windows и Mac. Программное обеспечение представляет собой удобный инструмент и очень прост в использовании. Помимо записи качественных вебинаров, вы также можете использовать Camtasia для записи инструкций, учебных пособий, демонстраций и других действий на экране. Одна вещь, которую вы можете ожидать от этого средства записи экрана, — это эффект зеленого экрана для удаления фона.
Как записать вебинар с помощью Camtasia:
Шаг 1.После скачивания и установки Camtasia настройте запись. Сначала включите запись экрана, затем нажмите кнопку «Раскрывающийся список», чтобы выбрать регион, который вы хотите захватить. Вы можете перетаскивать маркеры и корректировать выбор.
Шаг 2.Не забудьте включить «Системный звук и микрофон» для записи внешнего и внутреннего звука. Затем нажмите кнопку «Запись» или клавишу «F9» на клавиатуре. Вы можете добавить оглавление или применить темы, соответствующие вашим предпочтениям.
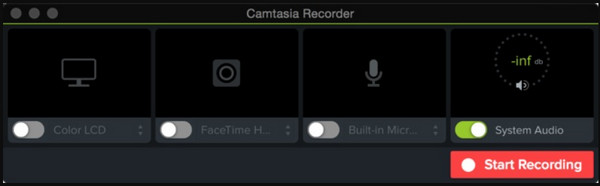
Шаг 3.Нажмите кнопку «Стоп» после завершения записи. Вы также можете остановить запись экрана, нажав кнопку «Camtasia» на панели задач. Обрежьте отснятый материал и найдите папку для его сохранения. Нажмите кнопку «ОК» для подтверждения.
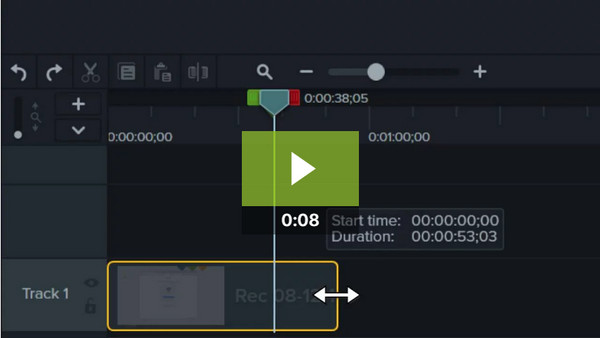
Как записывать вебинары на Android/iPhone
Невозможно записать вебинар через смартфон, благодаря нескольким бесплатным устройствам записи экрана, которые вы можете получить в App Store или Play Store. Давайте посмотрим, какие приложения эффективны для записи вебинара на Android или iOS.
1. XРекордер
Бесплатная программа для записи экрана с множеством функций, которые вы можете использовать бесплатно. XRecorder позволяет пользователям записывать плавные и четкие кадры с разрешением 1080p. Хотя приложение бесплатное, вы можете использовать его для записи более длинных видеороликов, таких как живые игровые шоу, учебные пособия и вебинары. Более того, встроенный видеоредактор позволяет редактировать записанный файл, обрезая, обрезая, поворачивая и добавляя элементы.
Как просмотреть запись вебинара с помощью XRecorder:
Шаг 1.Откройте приложение XRecorder на своем устройстве. Нажмите кнопку «Добавить» и выберите опцию «Записать видео». Сбоку экрана появится плавающий шар. Кроме того, на панели уведомлений появится меню виджетов.
Шаг 2.Сходите на вебинар и настройте все необходимое. Нажмите кнопку «Плавающий шар», чтобы открыть список, затем нажмите кнопку «Запись». Затем начнется трехсекундный обратный отсчет.
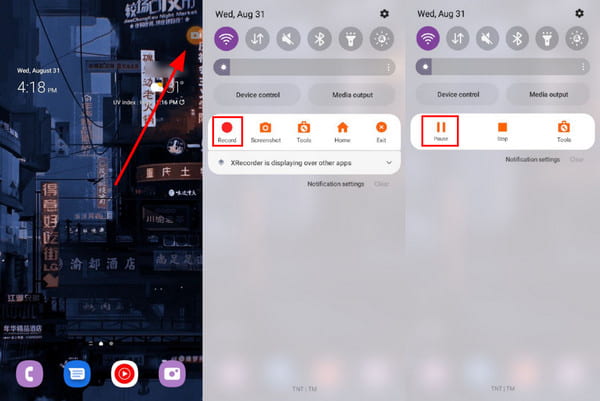
Шаг 3.Вы можете опустить панель уведомлений и нажать кнопку «Стоп», чтобы остановить запись. Приступите к редактированию видео и сохраните его в своей галерее. Приложение может выполнять извлечение аудио и объединение мультимедиа.
2. Встроенный в iPhone экранный рекордер
У Apple есть функции, необходимые для записи экрана. В отличие от Mac, iOS может записывать внутреннее аудио без необходимости использования стороннего программное обеспечение для захвата. Конечно, выходное видео сохраняется в высоком качестве, которое вы также можете редактировать в Фотопленке. Кроме того, нет ограничения по времени для записи экрана. Только вам нужно иметь в виду место для хранения.
Как просмотреть запись вебинара с помощью iOS:
Шаг 1.Зайдите в «Настройки» и нажмите кнопку «Центр управления». Нажмите кнопку «Запись экрана» и установите галочку рядом с ней.
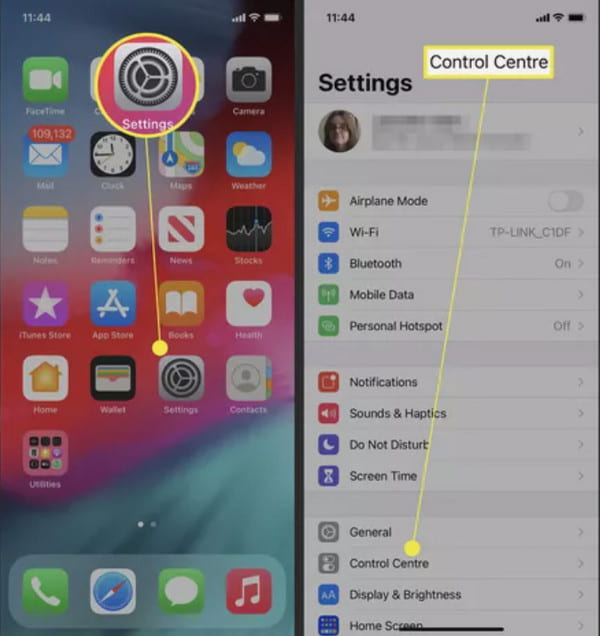
Шаг 2.Откройте «Центр управления» на своем устройстве и нажмите кнопку «Запись». Подождите трехсекундного обратного отсчета, чтобы начать съемку.
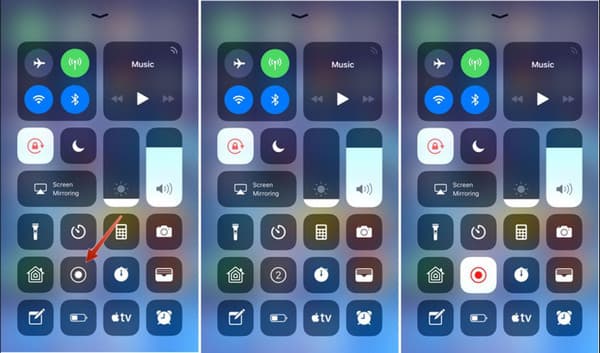
Шаг 3.Если вы хотите остановить запись, снова зайдите в Центр управления и нажмите кнопку «Запись». Подтвердите действие, нажав кнопку «Стоп». Затем отснятый материал будет сохранен в приложении «Фото».
На что следует обратить внимание при записи вебинара
При записи вебинара есть несколько вещей, на которые следует обратить внимание, чтобы обеспечить качественную запись, которая заинтересует вашу аудиторию и эффективно донесет ваше сообщение. Вот несколько ключевых моментов, о которых следует помнить:
Качество звука: Убедитесь, что звук четкий и понятный. Проверьте микрофон и убедитесь, что он расположен правильно. Избегайте фонового шума и рассмотрите возможность использования отдельного микрофона, если встроенного в компьютер недостаточно.
Качество видео: Убедитесь, что видео четкое и в фокусе. Убедитесь, что освещение достаточное, и избегайте отвлекающего фона. По возможности используйте качественную камеру для записи видео.
Тестовый забег: Проведите тестовый запуск вебинара, чтобы убедиться, что все работает правильно. Это поможет вам определить любые потенциальные проблемы и внести необходимые коррективы перед окончательной записью.
Примечание. Если вы хотите иметь качество звука и видео, вы можете использовать AnyRec Screen Recorder в качестве инструмента для записи вебинаров. Это программное обеспечение может гарантировать, что у вас будет отличный записанный результат.
Безопасная загрузка
Безопасная загрузка
Часто задаваемые вопросы о записи вебинаров
-
Законно ли просматривать записи вебинаров через стороннее приложение?
Да, запись виртуальных встреч, таких как вебинары, является законной. Большинство участников не будут тратить деньги на функцию записи в Zoom, поэтому самый простой способ записи — с помощью программного обеспечения для записи экрана. Это также является преимуществом для сохранения вывода в разных форматах и публикации на других платформах.
-
Какое расширение для записи экрана лучше всего использовать для вебинаров?
В Интернет-магазине Chrome доступно множество расширений для записи экрана. Вы можете попробовать Nimbus, Loom, Droplr, Awesome Screenshot, Vmaker и Vidyard.
-
В каком разрешении лучше всего записывать вебинар?
Наиболее рекомендуемое разрешение для записи вебинара — 1280 × 720 пикселей. К счастью, большинство устройств записи экрана предлагают это разрешение для HD-видео. Если вы хотите сохранить видео в формате 1080p, AnyRec Screen Recorder — лучший инструмент для выбора.
Заключение
Бесплатная программа для записи экрана может уберечь вас от покупки паршивого программного обеспечения, которое не может записывать вебинар. Кроме того, он дает вам возможность захвата экрана с разных ракурсов, выходных форматов и высокого качества. Все эти мощные функции доступны в AnyRec Screen Recorder. Загрузите его бесплатно сегодня и испытайте другой уровень записи!
Безопасная загрузка
Безопасная загрузка
