- Продукты
Программное обеспечение для настольных ПК
- Ресурс
- Служба поддержки
Что делать, если устройства не обнаруживаются после подключения?
Когда вы подключаете мобильное устройство к компьютеру, но обнаруживаете, что программа не может распознать ваше устройство, вы можете попробовать приведенные ниже решения в зависимости от типа вашего устройства.
1. Проверьте, установлен ли iTunes на вашем компьютере
Независимо от того, используете ли вы компьютер Mac или Windows, вам необходимо убедиться, что на вашем компьютере установлена последняя версия iTunes, иначе вы не сможете продолжить. Скачать последнюю версию iTunes можно с официального сайта Apple.
2. Доверяйте этому компьютеру
Независимо от того, используете ли вы компьютер Mac или Windows, вам необходимо убедиться, что на вашем компьютере установлена последняя версия iTunes, иначе вы не сможете продолжить. Скачать последнюю версию iTunes можно с официального сайта Apple.
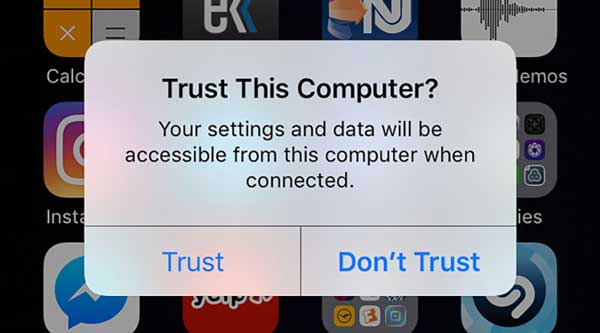
3. Проверьте USB-кабель.
Убедитесь, что ваш USB-кабель работает и находится в хорошем состоянии, в противном случае вам может потребоваться заменить его на новый USB-кабель.
1. Перейдите в режим передачи файлов
Если ваш телефон находится в режиме зарядки после подключения, проведите вниз от верхней части экрана, чтобы открыть Центр уведомлений и нажмите Настройкии выберите «Использовать USB для передачи файлов».
2. Разрешить MTP-соединение
Если на вашем телефоне появится окно с запросом разрешения на установку соединения MTP, вам нужно нажать кнопку «Разрешить», чтобы продолжить.
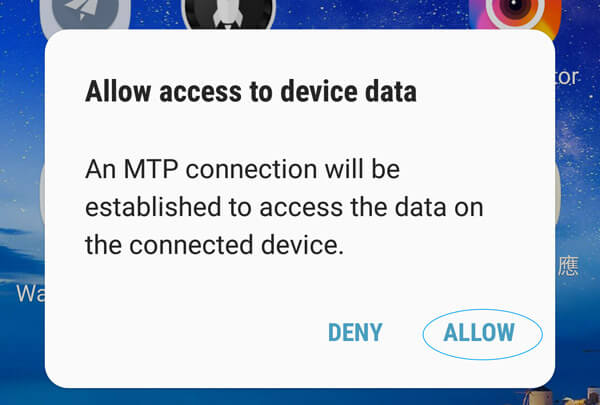
3. Проверьте отладку по USB
USB Debug — это функция, которая позволяет сторонним приложениям получать доступ к управлению данными. Вы можете перейти на официальный сайт продукта вашего телефона и найти подробные методы.
Как создать и установить рингтон для iPhone/Android?
1. Запустите PhoneMover на вашем компьютере и перейдите к подключению вашего iPhone или Android к компьютеру с помощью USB-кабеля.
2. В главном интерфейсе нажмите Создатель рингтонов и вы можете добавить файл с вашего устройства или с вашего компьютера.
3. После импорта вы можете регулировать громкость и контролировать продолжительность звука. Затем нажмите «Создать», чтобы создать рингтон.
Получив рингтон, вы можете открыть Настройки приложение и коснитесь Звуки и тактильные ощущения. Затем коснитесь Рингтон чтобы выбрать новую мелодию звонка и установить только что сгенерированный звук в качестве мелодии звонка. Вы можете установить мелодию для определенного контакта. Просто откройте Контакты, коснитесь имени человека и коснитесь Более. Затем нажмите Редактировать, прокрутите вниз, чтобы коснуться Рингтон или Тон текстаи выберите новый рингтон.
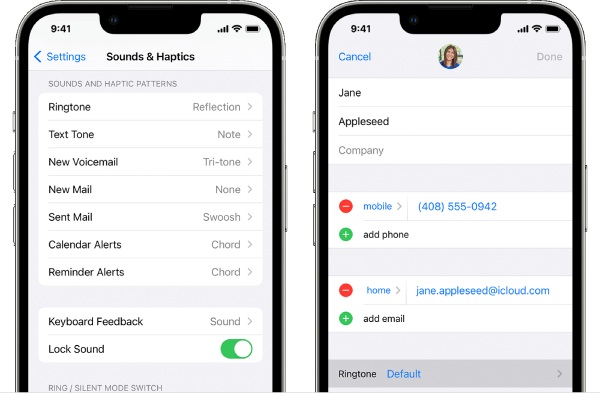
Возьмите Samsung Phone в качестве примера, вам нужно сначала открыть Настройки и найти Звук и уведомление. Затем коснитесь Рингтон, и появится список аудиозаписей, но вы можете нажать Добавлять чтобы импортировать только что созданную мелодию звонка. Затем нажмите Ok применять.
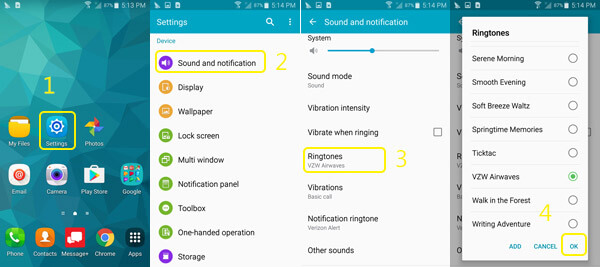
Что такое резервный пароль iTunes?
Пароль iTunes — это ключ для входа в ваш iTunes Store, который также является паролем вашего Apple ID. Пароль резервной копии iTunes предназначен для защиты файлов резервных копий iTunes с ваших устройств iOS. Когда вы установите этот пароль, ваши резервные копии будут заблокированы, поэтому в следующий раз, когда вы попытаетесь получить доступ к этим файлам, вам нужно будет ввести пароль.
Как включить или отключить загрузку и сохранение оригиналов фотографий?
Если вы включите Скачивайте и сохраняйте оригиналы функция, то вы сможете скачивать фото из iCloud без потери качества. Чтобы включить это, вам просто нужно разблокировать свой iPhone, открыть Настройки приложение, коснитесь своего идентификатора iCloud и коснитесь iCloud. Затем найдите Фото и зайти туда. Нажмите Фото iCloud чтобы включить резервное копирование iCloud для фотографий, и вы увидите два варианта: Оптимизировать хранилище iPhone а также Скачивайте и сохраняйте оригиналы. Выберите последний. Каким-то образом, если вы хотите отключить его, просто повторите те же шаги, чтобы сделать это.
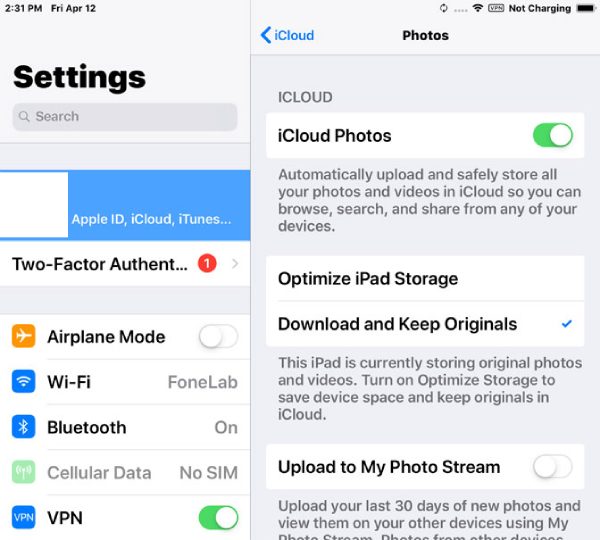
Как установить USB-накопитель для Android-устройства на компьютер?
Если продукт AnyRec не может обнаружить ваше Android-устройство после подключения, установка USB-накопителя вашего телефона также является хорошим решением, которое поможет вам повторно подключиться к компьютеру.
1. Перейдите на веб-сайт производителя вашего телефона и обновите USB-драйвер Android.
2. После подключения телефона к компьютеру через USB-кабель откройте Диспетчер устройств на твоем компьютере.
Вы можете увидеть содержимое ниже, чтобы найти соответствующие способы открытия диспетчера устройств для разных версий Windows.
Windows 8.1, 10 и 11: нажмите клавиши WIN и X и нажмите «Диспетчер устройств».
Windows 7: щелкните правой кнопкой мыши Этот ПК и выберите Управлять. Нажмите Устройства с левой стороны.
3. Нажмите Портативные устройства или Другие устройства чтобы увидеть больше вариантов. Затем щелкните правой кнопкой мыши свое устройство Android и выберите Обновить программное обеспечение драйвера.
4. Нажмите Найдите на моем компьютере драйверы а также Следующий, браузер для только что загруженного USB-накопителя. Затем нажмите Следующий установить его.
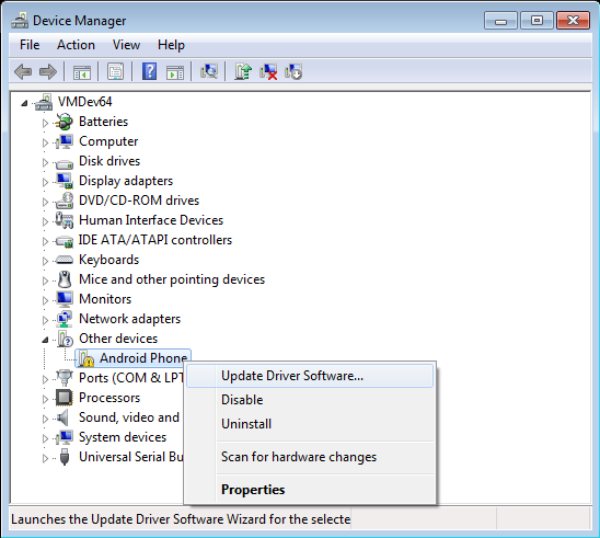
Как включить отладку по USB на телефонах Android?
Если при переносе данных с Android на компьютер вы продолжаете видеть всплывающее напоминание о необходимости отладки USB-кабеля, вот решения, которые помогут вам включить отладку USB на вашем Android. Затем вы можете плавно подключить устройство к компьютеру. Для Android 4.2 и выше.
1. Разблокируйте телефон, откройте Настройки приложение и коснитесь О телефоне.
2. Найдите Номер сборки и коснитесь его 7 раз, пока не увидите напоминание: Теперь вы разработчик.
3. Вернитесь на главный экран Настройки приложение и коснитесь Варианты для разработчиков. Нажмите USB отладки после.
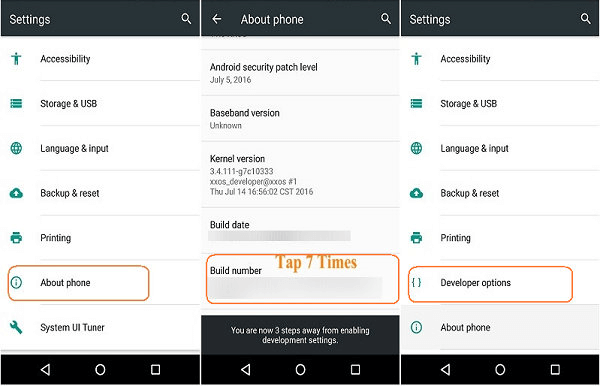
Для Android 3.0 – 4.1
1. Перейти к Настройки и нажмите Разработчик Опции.
2. Проверьте, USB отладки опция отмечена галочкой. Если это так, то вы уже включили его.
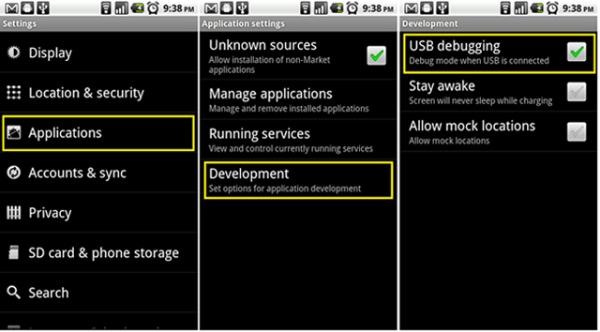
Для Android 2.3 и ниже
1. Разблокируйте телефон Android и откройте Настройки приложение.
2. Нажмите Приложения, тогда Разработка. Аналогичным образом проверьте параметр отладки по USB.
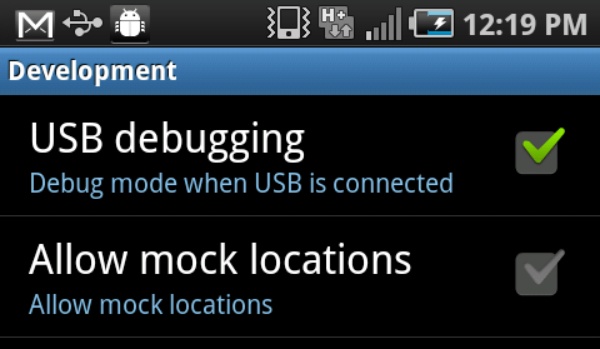
После включения отладки по USB на вашем телефоне Android передача данных между телефоном Android и компьютером станет более плавной, и вы больше не увидите всплывающее напоминание.
Как исправить проблемы со сбоем соединения Bluetooth?
1. Сначала проверьте диапазон Bluetooth.
Убедитесь, что ваши устройства находятся в одной комнате или на расстоянии не более 10 метров (33 футов). Если возможно, поставьте два устройства рядом.
2. Сбросьте настройки Bluetooth.
Зайдите в приложение «Настройки». Нажмите «Bluetooth». Имя вашего компьютера должно быть в разделе «Мои устройства». Если отображается «Не подключено», коснитесь его и включите. Или вы можете нажать его в разделе «Другие устройства», а затем «МОИ устройства», чтобы добавить имя вашего компьютера в список.
3. Обновите iOS до последней версии.
Откройте приложение «Настройки». Нажмите «Общие», а затем «Обновление программного обеспечения». Если доступно обновление, появится индикатор с красным значком. Нажмите «Установить сейчас», чтобы обновить Bluetooth и другие устройства на вашем iPhone.
4. Избегайте помех Bluetooth.
Помехи Bluetooth могут вызвать заикание, а не проблемы с сопряжением. Поэтому держите телефон и компьютер подальше от маршрутизаторов Wi-Fi, микроволновых печей и других несвязанных устройств Bluetooth.
5. Проверьте возможность Bluetooth.
Определите, есть ли у вашего компьютера и телефона Bluetooth. Некоторые старые модели могут не иметь функции Bluetooth. Например, вы можете открыть Панель управления на ПК. Нажмите «Оборудование и звук» и «Диспетчер устройств». Затем прокрутите вниз и проверьте, появился ли Bluetooth. Если да, на вашем компьютере установлено оборудование Bluetooth. Вы можете повторно подключиться к устройству Bluetooth и попробовать.
Если вы не можете найти свои вопросы в приведенных выше часто задаваемых вопросах, вы также можете получить дополнительную помощь в этих разделах.
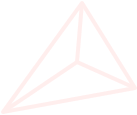
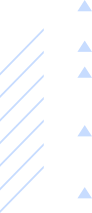
Получите мгновенную помощь от службы поддержки AnyRec. Здесь вы можете получить ответы и решения на все ваши вопросы.
Получите техническую поддержку по продуктам и услугам
Получите помощь по всем вопросам во время и после покупки