Узнайте, как без проблем записывать клипы на ПК [пять методов]
Геймерам нравится использовать клипы, чтобы запечатлеть любимые моменты игры. Вы также можете снимать видео на ПК, чтобы загружать эти видеоклипы на игровые каналы и получать отзывы о своей работе. Какой бы ни была причина, по которой вы хотите записать клип на ПК, вам потребуется помощь видеомагнитофона для достижения вашей цели.
Для вашего удобства в этом посте будут представлены пять различных способов клиппинга на ПК. У вас есть возможность выбрать и выбрать тот, который лучше всего соответствует вашим требованиям. Пожалуйста, полагайтесь на пошаговые процедуры ниже.
Список руководств
Лучший способ клипа на ПК [Windows 11/10/8/7] Как сделать клип на ПК через игровую панель по умолчанию Три более эффективных способа клипирования на ПК Часто задаваемые вопросы о простом вырезании на ПКЛучший способ клипа на ПК [Windows 11/10/8/7]
Если вы хотите записать геймплей на ПК, такой как League of Legends, Fortnite, Roblox, Minecraft и т. д., в видео высокой четкости, вам необходимо AnyRec Screen Recorder на вашем устройстве Windows. Этот мощный экранный рекордер позволяет пользователям Windows записывать клипы на свой ПК без задержек и сбоев. Кроме того, вы можете добавлять рисунки в реальном времени к своим записанным видео, такие как тексты, линии и стрелки, чтобы сделать ваше видео более личным. Пожалуйста, следуйте описанным ниже шагам о том, как закрепить на ПК, чтобы правильно ориентироваться.

Клип на ПК через видео, аудио, игровой процесс или запись с веб-камеры.
Сохраняйте записи в нужных форматах, включая MP4, GIF и т. д.
Одновременная запись Интернета, экрана, аудио и системного звука.
Запись в полноэкранном режиме, на экране окна или на экране региона.
Возможность добавлять аннотации и обрезать записи перед сохранением.
Безопасная загрузка
Безопасная загрузка
Действия, которые необходимо выполнить:
Шаг 1.Скачайте и запустите AnyRec Screen Recorder чтобы начать запись игрового процесса на вашей Windows. Затем нажмите кнопку «Game Recorder», чтобы записать видео на ПК.

Шаг 2.После этого нажмите раскрывающуюся кнопку «Выбрать игру» и выберите окно игры. Вы должны убедиться, что ваш игровой процесс уже включен. Затем нажмите кнопку «ОК». Далее вы можете включить кнопку «Веб-камера», чтобы записывать веб-камеру во время игры. Кроме того, вы можете включить кнопки «Звуковая система» и «Микрофон» для записи звука.

Шаг 3.После этого вы можете нажать кнопку «REC», чтобы начать обрезку на ПК. Закончив, нажмите кнопку «Стоп».

Шаг 4.Наконец, сначала просмотрите записанный игровой процесс. Затем нажмите кнопку «Сохранить», чтобы успешно сохранить его на своем устройстве.

Часть 2: Как делать клипы на ПК через игровую панель по умолчанию
Знаете ли вы, что в операционной системе Windows 10 по умолчанию есть игровая панель, которая служит видеомагнитофоном? Вы можете использовать его для записи клипов о своем любимом игровом процессе. Однако, в отличие от первого средства записи экрана, приведенного выше, он предлагает ограниченные возможности. Тем не менее, пожалуйста, следуйте описанным ниже шагам, чтобы клипировать геймплей на ПК.
Действия, которые необходимо выполнить:
Шаг 1.Сначала нажмите кнопку «Настройки» и нажмите кнопку «Игры». Затем нажмите кнопку «Игровая панель». Вы также можете использовать клавишу «Windows», клавишу «Alt» и клавишу «R» для быстрого запуска «Игровой панели Windows».
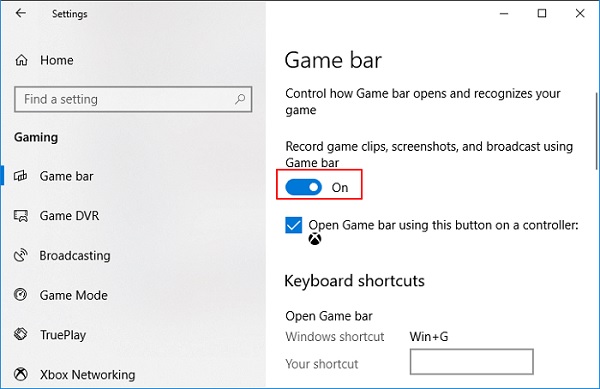
Шаг 2.После этого отметьте кнопку «Начать» или «Остановить» запись, чтобы начать или остановить запись игровых роликов на ПК. Кроме того, вы можете нажать кнопку «Микрофон включен», чтобы активировать микрофон.

Шаг 3.Наконец, когда вы закончите запись, вы сможете увидеть все записанные вами видео или снимки экрана в разделе «Показать все снимки».
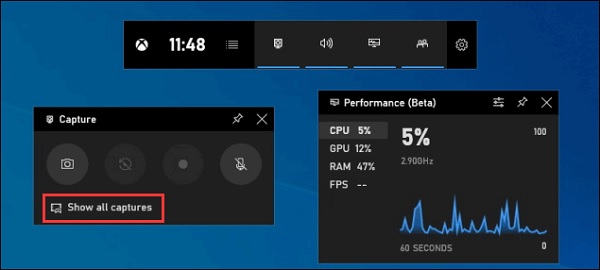
Три более эффективных способа клипирования на ПК
Помимо перечисленных выше инструментов, вы также можете использовать эти записывающие устройства геймплея ниже для записи на ПК. Они были использованы и тщательно проверены для вашего удобства.
1. Камтазия
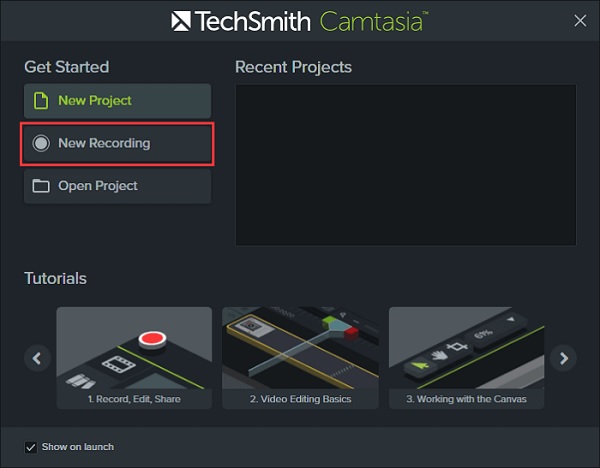
Профессиональное программное обеспечение для редактирования видео Camtasia от TechSmith позволяет пользователям захватывать видеоролики на экране и редактировать их с помощью аннотаций, поведения, анимации, эффектов курсора и других функций. Благодаря встроенному рекордеру вы можете быстро записывать клипы на ПК с Windows 10.
- Плюсы
- Это позволяет вам записывать вашу веб-камеру во время записи вашего игрового процесса.
- Редактируйте видео сразу после записи.
- Минусы
- Вы можете столкнуться с сбоями и ошибками при его использовании.
2. Устройство записи экрана мороженого
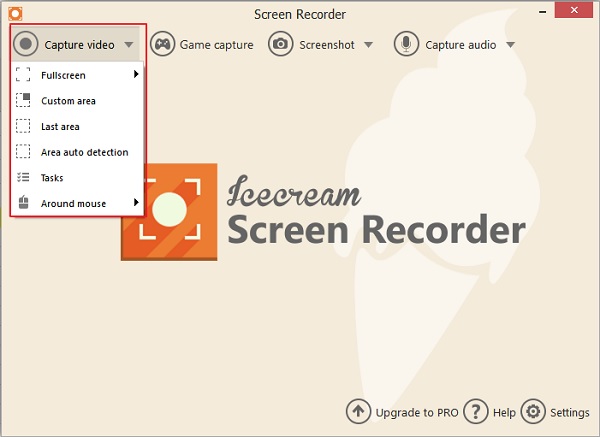
Мороженое Screen Recorder — передовое приложение для захвата видео для Windows, которое позволяет пользователям записывать игровые клипы на ПК. Он позволяет быстро и легко изменить размер окна и разрешение видео. Icecream Screen Recorder также позволяет записывать бесплатные звонки Skype, игровые кадры, видеоуроки, прямые трансляции и многое другое.
- Плюсы
- Пользовательский интерфейс отличный и удобный.
- Он записывает игровой процесс в 3D.
- Минусы
- Бесплатная версия ставит водяные знаки на записанное видео.
- Он не предлагает функций редактирования, таких как обрезка, разделение и реверсирование.
3. Бандикам
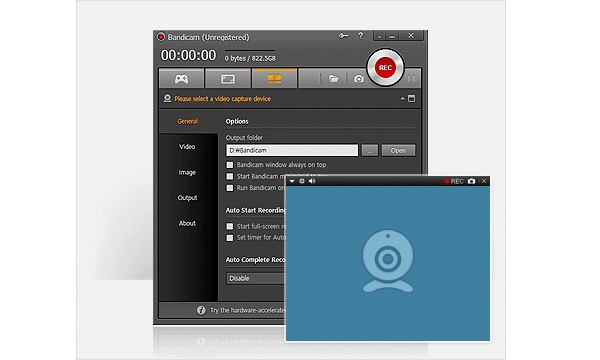
Bandicam — это бесплатная программа для записи экрана, простая в использовании и позволяющая записывать ваши любимые игровые клипы на ПК. Благодаря функциям записи экрана Bandicam вы можете легко записывать экран своего компьютера для видеоуроков. Кроме того, возможна запись лекций, вебинаров, игр и сеансов Skype с возможностью включения повествования с микрофона и видео с веб-камеры.
- Плюсы
- Вы можете записывать свои клипы на ПК вместе с веб-камерой.
- Вы можете записывать как системный звук, так и свой голос.
- Минусы
- Он совместим только с операционной системой Windows.
Часто задаваемые вопросы о простом вырезании на ПК
-
Каково максимальное время, в течение которого игровая панель может записывать клипы на ПК?
Когда Game DVR включен, максимальное время записи по умолчанию установлено на 2 часа, но вы можете изменить его на 30 минут, один час или четыре часа. Вы также можете выбрать запись с микрофона во время игры в настройках Game DVR, и вы можете снимать видео со скоростью 30 или 60 кадров в секунду ниже.
-
Как вырезать последние 30 секунд на ПК?
Функция «Записать это» позволяет автоматически сохранять последнюю записанную часть игрового процесса. Вы можете либо открыть игровую панель и нажать второй значок слева, либо нажать Windows + Alt + G, чтобы сохранить последние 30 секунд.
-
Как делать скриншоты на ПК?
Ctrl + PrtScn — используемые клавиши. Весь экран, включая открытое меню, становится серым. Выберите «Режим» или щелкните стрелку рядом с кнопкой «Создать» в предыдущих версиях Windows. Выберите тип фрагмента, который вы хотите, а затем часть снимка экрана, которую вы хотите захватить.
Заключение
В заключение этого поста мы надеемся, что теперь вы знаете, как делать клипы на ПК. Действительно, вы согласитесь, что нет лучшего регистратора геймплея, чем AnyRec Screen Recorder. Помимо удобного сервиса, он гарантирует, что качество ваших записанных видео не пострадает. Если у вас есть вопросы, сообщите нам об этом.
Безопасная загрузка
Безопасная загрузка
