Обзор программы записи экрана Icecream — особенности, плюсы, минусы, шаги и альтернатива для Windows/Mac
Является ли Icecream Screen Recorder полезным программным обеспечением для записи действий на экране в Windows и Mac? Это простое в использовании бесплатное программное обеспечение для записи экрана, которое позволяет вам записывать любую область экрана или сохранять ее в виде снимка экрана. Но есть ли ограничения для бесплатной версии? Просто узнайте больше об обзоре Icecream Screen Recorder, различиях между бесплатной и профессиональной версией, а также о лучшей альтернативе из статьи.
Список руководств
Часть 1: Окончательный обзор программы записи экрана Icecream Часть 2: Лучшая альтернатива программе записи экрана Icecream Часть 3: Часто задаваемые вопросы о программе записи экрана IcecreamЧасть 1: Углубленный обзор программы записи экрана Icecream
Если вам нужна бесплатная программа для записи экрана, Icecream Screen Recorder позволит вам записывать действия на экране в несколько кликов. Но каковы ограничения? После того, как вы загрузили средство записи экрана, вы можете снимать видео с экрана только через 5 минут. Вот сравнение, которое вы должны знать заранее.
| Мороженое Screen Recorder | Бесплатно | Про |
| Ограничение по времени записи | 5 минут видео | Неограниченная запись |
| Ограничение по формату видео | Захваченные видео в кодеке VP8 WebM или формате GIF | AVI, MP4, MOV, GIF и WebM с H.264, MPEG4, VP8 |
| Наличие водяного знака для записи | да | Нет |
| Ограниченные возможности бесплатной версии | Н/Д | Конвертируйте записанное видео, планируйте запись экрана, добавляйте собственный водяной знак и настраивайте горячие клавиши для записи. |
Обзор устройства записи экрана Icecream
- Плюсы
- Доступно для Windows, Mac и Android.
- Обеспечить простой пользовательский интерфейс для записи.
- Делитесь своими скриншотами и видеозаписями.
- Добавьте кадры с веб-камеры и голос микрофона.
- Минусы
- Ограниченные возможности бесплатной версии.
- Не удается записать видео с экрана 4K.
- Не иметь формат MKV с оригинальным качеством.
- Водяной знак доступен в бесплатной версии.
Функции записи экрана мороженого
Делитесь записанными видео
Он не только предоставляет функции записи, но также предоставляет доступ к записям внутри программы. Он позволяет загружать файлы в Dropbox, Google Drive и другие социальные сети одним щелчком мыши.
Добавить комментарий с записью
Записывайте как кадры с веб-камеры, так и действия на экране. Вы также можете настроить область записи, чтобы привлечь внимание к сфокусированной части. Кроме того, аудиозапись позволяет добавить свой голос с микрофона.
Как записать экран с помощью программы записи экрана Icecream
Шаг 1.Загрузите и установите программу записи экрана Icecream. Открыв программу на своем компьютере, вы увидите простой интерфейс приложения. Нажмите на Захват видео Кнопка, расположенная на панели задач, чтобы сделать запись экрана.
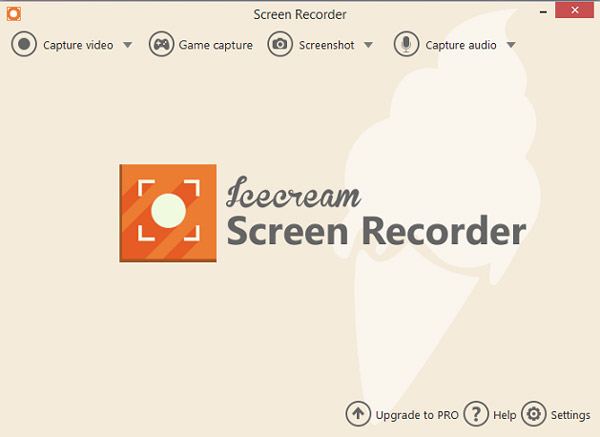
Шаг 2.Установите желаемый метод записи, который вы можете выбрать между Полная, пользовательская область, последняя область и автоматическое определение области особенности приложения. Кроме того, вы можете снова установить длину экрана и даже установить собственный таймер.
Выберите от 5 до 60 минут для запись экрана без задержек. Однако приложение должно быть в версии Pro, чтобы использовать функцию таймера.
Шаг 3.Щелкните значок Записывать кнопку, когда все настроено. Кроме того, приложение позволяет приостанавливать и воспроизводить запись, нажав горячую клавишу Icecream Screen Recorder по умолчанию F7 для приостановки и F8 для остановки.
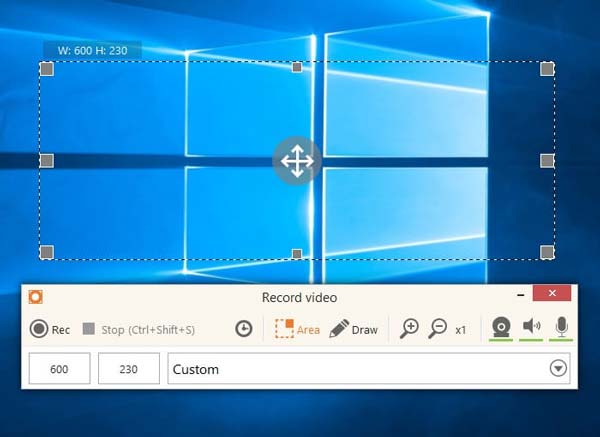
Шаг 4.Перед сохранением записанного видео вы можете обрезать запись. Кроме того, вы можете установить желаемый формат видео, например WebM, MP4, AVI, MOV и GIF. Однако в пробной версии работают только форматы WebM и GIF.
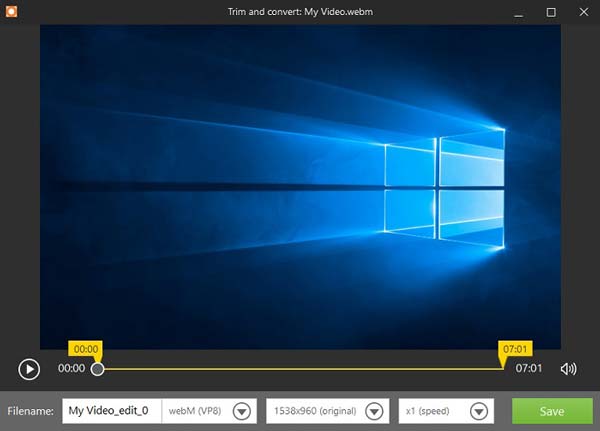
Часть 2: Лучшая альтернатива программе записи экрана Icecream
Как упоминалось выше, Icecream Screen Recorder предоставлял только ограниченные функции с водяным знаком. Какая лучшая альтернатива Icecream Screen Recorder? Даже пробная версия AnyRec Screen Recorder предоставляет более продвинутые функции. Он позволяет записывать видео с экрана, системный звук, кадры с веб-камеры и другие действия на экране. Как и в Pro-версии Icecream Screen Recorder, вы можете планировать запись, сохранять настройки записи, назначать горячие клавиши для записи экрана и многое другое.

Записывайте видео с экрана в форматы WMV, MP4, MOV, F4V, TS, AVI, GIF, MP3, WMA, M4A, AAC и другие форматы.
Настройте горячие клавиши, записи, настройки мыши и многое другое для записи видео с экрана.
Снимайте видео с экрана со скоростью до 60 кадров в секунду, улучшайте качество звука и уменьшайте звуковой шум.
Редактируйте видео, обрезайте нужные части, делитесь записанными видео и управляйте видео напрямую.
Безопасная загрузка
Безопасная загрузка
Шаг 1.Загрузите и установите AnyRec Screen Recorder на свой компьютер. Существует 7 различных режимов записи для захвата действий на экране, включая видео, аудио, игры, скриншоты, последнюю запись, веб-камеру, телефон и многое другое. Откройте программу и нажмите кнопку Видеомагнитофон Кнопка, которая является наиболее часто используемым методом для захвата действий на экране.

Шаг 2.Выберите между Полный режим и Обычай режим, чтобы выбрать желаемую область записи. Вы также можете нажать кнопку Системный звук кнопку и кнопку микрофона, чтобы записывать звук во время активности на экране. Кроме того, он также позволяет вам захватывать кадры с веб-камеры через Вебкамера вариант в качестве устройства записи экрана Icecream.

Шаг 3.Щелкните значок Настройки значок , чтобы установить желаемый формат видео, качество видео и частоту кадров. Что касается настроек звука, вы можете нажать на шумоподавление и усиление микрофона, чтобы записывать аудиофайлы лучшего качества. Существуют различные варианты настройки параметров мыши, настройки горячих клавиш и т. д.

Шаг 4.нажмите REC кнопку, чтобы начать запись действий на экране в Windows и Mac. Он имеет больше функций аннотации и редактирования, чем Icecream Screen Recorder, таких как выноски, цвета, настройки и многое другое. Напоминаем, что вам также разрешено делать снимки экрана во время записи одним щелчком мыши.

Шаг 5.После завершения записи вы можете нажать кнопку Стоп кнопку для сохранения записи. Он позволяет обрезать записанные клипы, а также устанавливать начальную и конечную точки. Нажмите на Сохранить кнопку, как только все будет сделано. Вы можете сохранить видео на свой компьютер или поделиться им в социальных сетях.
Безопасная загрузка
Безопасная загрузка
Часть 3: Часто задаваемые вопросы о программе записи экрана Icecream
-
Безопасно ли использовать Icecream Screen Recorder?
да. Icecream Screen Recorder сам по себе безопасен в использовании, если вы скачали его на официальном сайте. Но он предоставляет ограниченные возможности записи и редактирования. Вы можете просто загрузить какой-нибудь профессиональный рекордер экрана и использовать пробную версию, чтобы получить лучшую запись.
-
Почему звуковой файл недоступен для Icecream Screen Recorder?
Убедитесь, что вы уже включили источник звука в Icecream Screen Recorder, и отрегулируйте громкость звука в соответствии с вашими требованиями. После этого вы можете проверить аудиодрайвер или использовать микрофон, чтобы узнать, работает ли он.
-
Могу ли я записывать потоковое видео с помощью Icecream Screen Recorder?
Нет. Icecream Screen Recorder не интегрируется с потоковым видео или файлами игрового процесса. Вы можете записывать только действия на экране. Чтобы снимать потоковое видео и другие видео, вам нужно выбрать профессиональные устройства для записи экрана.
Заключение
Вот оно. Теперь, когда вы изучили средство записи экрана Icecream и теперь, когда вы знаете шаги и функции, доступные в программном обеспечении, вы можете попробовать и испытать приложения самостоятельно. Кроме того, вы также можете выбрать программу для захватить геймплей CSGO и многое другое. Также не забудьте попробовать альтернативное программное обеспечение, которое было приведено выше. Это может быть приложение, которое вы ищете.
Безопасная загрузка
Безопасная загрузка
