2 moduri de a înregistra jocul Warzone (COD) cu 4K și 60 FPS
După cum știm cu toții că Warzone 2 va apărea, atât de mulți oameni doresc să înregistreze Mod de joc Warzone pentru a arăta că joacă noua versiune de joc. Și mulți oameni doresc să facă un tutorial pentru a introduce această nouă versiune de joc. Așadar, pentru a vă ajuta să obțineți videoclipuri de cea mai bună calitate, această postare vă va prezenta 2 moduri comune de a înregistra jocul Call of Duty Warzone. Citiți și vedeți cum să înregistrați cele mai bune materiale de joc.
Lista Ghidului
Partea 1: Înregistrați jocul Warzone cu AnyRec Screen Recorder Partea 2: Înregistrați jocul Call of Duty cu Xbox Game Bar Partea 3: Întrebări frecvente despre jocul WarzonePartea 1: Cum să înregistrați jocul Warzone cu AnyRec Screen Recorder
Dacă doriți să înregistrați, să editați și să partajați jocul dvs. Warzone pe YouTube, Twitch și alte platforme, puteți utiliza AnyRec Screen Recorder. Cei mai mulți streameri de jocuri de succes vor încărca un joc de înaltă calitate în 4K și 60 FPS. Și acest lucru se poate face cu ușurință cu AnyRec Screen Recorder.
Software-ul de înregistrare a jocurilor poate înregistra jocuri Call of Duty pe computere high-end și low-end fără întârziere. Fiecare mișcare și fiecare lovitură din joc vor fi înregistrate fluent cu ea.
Puteți înregistra Warzone pe PC și Mac atât cu sunetul jocului, cât și cu vocea. Deci, puteți capta sunetul ușor de joc și sunetul incitant pe care îl strigi la microfon. Mai mult, poți să pornești camera web pentru a surprinde jocul Warzone cu fața ta.

Înregistrați jocul Warzone până la 4K 60FPS.
Aveți videoclipul de 60 FPS pentru a vă asigura că jocul nu are decalaj.
Captați foarte clar microfonul și sunetul sistemului.
Adăugați o notație la videoclip pentru a realiza un tutorial Warzone.
Fără limită de timp maximă și fără filigran.
Descărcare sigură
Descărcare sigură
Pasul 1.Pentru a captura videoclipuri de joc, puteți începe mai întâi jocul pe computer. Rulați AnyRec Screen Recorder. Apoi faceți clic pe butonul „Game Recorder” din ecranul principal.

Pasul 2.Alegeți sursa din lista derulantă din butonul „Selectați jocul”. Și alegeți fereastra jocului Call of Duty.

Pasul 3.Faceți clic pe butonul „Setare” cu o pictogramă roată pentru a selecta rata de cadre, formatul de ieșire și calitatea video. Deci, puteți înregistra jocul Warzone cu rezoluție înaltă. După aceea, puteți face clic pe butonul „OK” pentru a salva modificările.

Pasul 4.Dacă dorești înregistrează-te jucând un videoclip de joc Warzone, puteți, de asemenea, suprapune videoclipul camerei web pe filmările jocului. Doar activați opțiunea Cameră web. Pentru a captura efecte sonore, muzică și dialog în joc, trebuie să permiteți sistemului să utilizeze opțiunile Sunet și Microfon. Procedând astfel, puteți captura video și sunetul jocului Call of Duty în același timp.

Pasul 5.Faceți clic pe butonul „REC” pentru a începe înregistrarea jocului înainte de a reda fișierele. Va începe după o numărătoare inversă de 3 secunde.

Pasul 6.Când capturați videoclipul de joc, puteți face clic pe butonul „Oprire” pentru a previzualiza și a salva înregistrarea. Aici puteți face clic pe butonul „Tăiere avansat” pentru a tăia clipurile nedorite. Mai mult, puteți edita videoclipuri de joc COD cu un compresor video, convertor de fișiere și multe altele.

Partea 2: Înregistrați jocul Call of Duty cu Xbox Game Bar
Xbox Game Bar poate captura aproape toate activitățile de joc în timp ce se joacă pe Windows 10. De asemenea, este considerată cea mai convenabilă alegere pentru utilizatorii de Windows. Iată pașii pentru a înregistra jocul Warzone cu Windows 10 Game Bar:
Pasul 1.Faceți clic pe butonul Start de pe computer. Apoi faceți clic pe butonul Jocuri din Setări. Treceți la fila Capturi. Acum puteți personaliza setările de înregistrare. În setările audio, puteți regla calitatea și volumul. În setările video, puteți înregistra 60fps sau 30fps și puteți face standardul de calitate sau înalt.
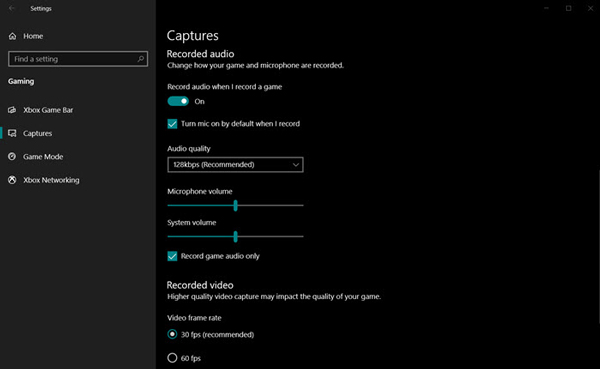
Pasul 2.După ce toate setările sunt finalizate, puteți lansa Xbox Game Bar apăsând tastele „Windows + G”. Dacă ați conectat un Consola Xbox pentru a înregistra jocul pe computer, faceți clic pe butonul „Xbox”.
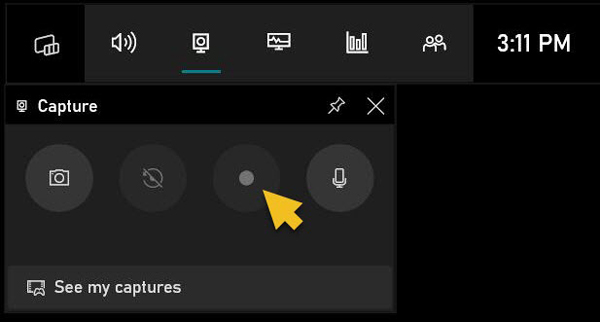
Pasul 3.Faceți clic pe butonul „Start” pentru a începe înregistrarea videoclipului jocului Warzone când jucați. Faceți clic pe butonul „Oprire” pentru a finaliza înregistrarea Call of Duty. În caz contrar, puteți utiliza comanda rapidă, care este „Windows + Alt + taste G”, pentru a porni și opri înregistrarea.
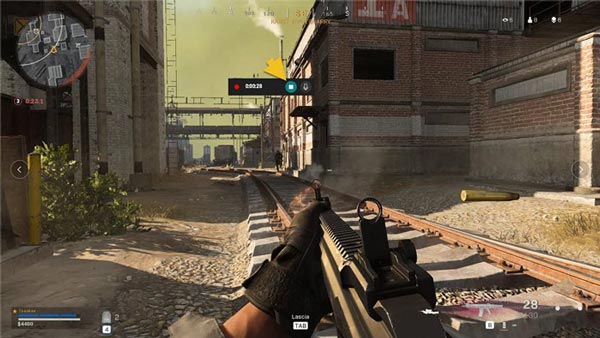
Xbox Game Bar poate îndeplini cerințele dvs. de bază, dar are anumite limite, cum ar fi posibilitatea de a înregistra doar întregul ecran și nu acceptă înregistrarea prin webcam. Limita maximă de timp de înregistrare este de până la 2 ore. Și este incompatibil cu Windows 8/7. Este o alegere bună dacă doriți să înregistrați un scurt clip de joc Warzone pe Windows 10/11 pentru mai puțin de 2 ore. Dar dacă vrei un video de joc mai specific, mai ales când tu înregistrează DOTA, LoL și jocuri ca acestea, cel mai bine ar fi să le folosiți AnyRec Screen Recorder.
Descărcare sigură
Descărcare sigură
Partea 3: Întrebări frecvente despre jocul Warzone
-
Pot urmări reluări ale jocurilor Warzone?
Da, poti. Toate reluările sunt încărcate în serviciul Warzone și vă oferă un raport detaliat post-joc pe care să îl verificați. Și odată ce o reluare este încărcată, puteți întrerupe, reda sau înainte rapid. De asemenea, puteți vedea toți jucătorii și întreaga hartă.
-
Se închide Warzone 1?
Da, este. Din păcate pentru fanii primului battle royale Call of Duty, Warzone a început să se închidă. Dar Warzone Second va apărea la 10 am CT pe 16 noiembrie.
-
Warzone este gratuit acum?
Da, da. Fie că este vorba de Warzone 1 sau Warzone 2, ambele sunt free-to-play. Nu trebuie să cumpărați jocul pentru a juca. Dar există și multe articole de cumpărare în joc
Concluzie
După ce ai citit această postare, trebuie să știi cum să înregistrezi jocul Warzone. Acum, vă puteți captura jocul și îl puteți încărca pe rețelele sociale pentru a vă împărtăși momentele principale. Și pentru cea mai bună calitate și ieșire video, cel mai bine ar fi să utilizați AnyRec Screen Recorder pentru a-ți înregistra jocul din Warzone. Nu menționăm că poți chiar să partajezi direct videoclipul cu alte site-uri cu acesta.
Descărcare sigură
Descărcare sigură
