Cum să înregistrezi Roblox pe Windows, Mac, iPhone, Android
În comunitatea Roblox Reddit, o întrebare îmi atrage atenția. Cineva dorește să obțină informații despre cum să înregistreze Roblox în timp ce se joacă pentru copii și să facă un voiceover. Mulți oameni au aceeași întrebare despre înregistrarea Roblox. Dacă vrei să-ți etalezi abilitățile și să surprinzi momentul, continuă să citești și procedează conform pașilor următori.
Lista Ghidului
Înregistrați Roblox cu vocea: AnyRec Screen Recorder sau OBS Înregistrați Roblox fără voce: Înregistrator încorporat [Numai pentru Windows] Înregistrează Roblox pe mobil [iPhone și Android]Înregistrați Roblox cu vocea: AnyRec Screen Recorder sau OBS
Înregistratorul de ecran încorporat în Roblox nu poate înregistra sunetul microfonului. Acesta oferă înregistrare pe ecran complet și controale de înregistrare limitate. Prin urmare, aveți nevoie de un înregistrator de jocuri Roblox de la o terță parte.
Înregistrator de ecran AnyRec [Ușor]
AnyRec Screen Recorder este foarte recomandat pentru începătorii care folosesc computere low-end. Cu o regiune de ecran personalizată, poți juca Roblox în modul fereastră, regiune selectată sau ecran complet liber. Înregistratorul de jocuri încorporat permite utilizatorilor să înregistreze ecranul pe Roblox fără întârziere. În plus, te poți înregistra pe tine și videoclipul jocului Roblox cu o voce în același timp.

Înregistrează videoclipuri din jocurile Roblox în 4K la 60 FPS.
Înregistrează pe Roblox cu audio și voiceover din joc.
Decupează, îmbină, convertește și comprimă videoclipuri.
Fără limită de timp maximă.
Distribuie înregistrări de jocuri pe YouTube și mai direct.
Descărcare sigură
Descărcare sigură
- 1. Deschide AnyRec Screen Recorder. Apasă butonul „Game Recorder” pentru a înregistra fereastra jocului. Sau poți da clic pe „Video Recorder” pentru a înregistra Roblox cu o regiune personalizată.

- 2. Faceți clic pe butonul „Selectați jocul” pentru a captura sesiunea de joc Roblox dorită. Pentru a înregistra Roblox cu vocea dvs. și muzica jocului, faceți clic pe butoanele „Microfon” și „Sunet sistem” cu volumul dorit. În plus, puteți face clic pe butonul „Cameră web” pentru a Înregistrează jocul Roblox cu fața ta de asemenea.

- 3. Puteți face clic pe butonul „Setări” pentru a schimba formatul de ieșire, rezoluția video și multe altele. Ulterior, faceți clic pe butonul „ÎNREGISTRARE” pentru a începe înregistrarea.
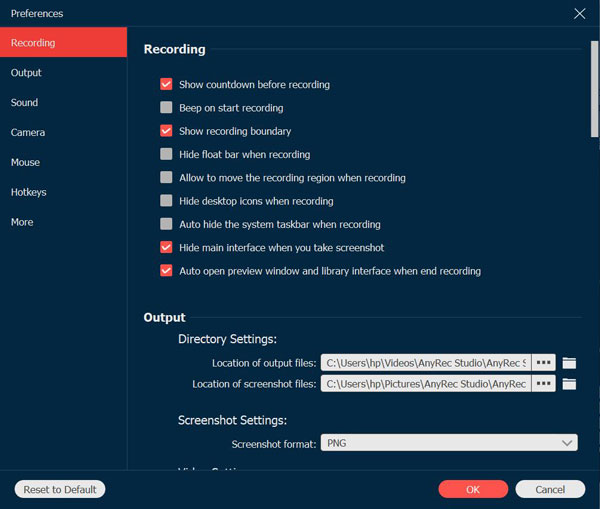
- 4. Faceți clic pe butonul „Stop” pentru a termina înregistrarea. În fereastra Previzualizare, puteți face clic pe butonul „Advanced Trimmer” pentru a scurta o înregistrare Roblox în funcție de nevoile dvs. În plus, puteți comprima, îmbina și converti înregistrarea video a jocului Roblox. Accesați Istoricul înregistrărilor și faceți clic pe butonul „Instrumente” pentru a obține toate instrumentele de editare.

Descărcare sigură
Descărcare sigură
OBS [Complicat]
OBS este o alegere populară pentru înregistrarea și streamingul jocurilor. Poți înregistra gratuit pe Roblox cu o cameră web și voce. Suportul pentru înregistrare audio multiplă și setările flexibile sunt puternice. Cu toate acestea, OBS se blochează și poate cauza lag pe PC-urile low-end. Îi lipsește un editor video încorporat și o interfață complicată. Dacă ești de acord cu asta, poți utiliza OBS ca înregistrator Roblox gratuit și open-source.
- 1. Deschide OBS. Apasă butonul „+” din caseta „Scene”, apoi denumește-l „Joc de joc Roblox”.
- 2. Faceți clic pe butonul „+” și alegeți „Game Capture” din fila „Sources”. Faceți clic pe opțiunea „Capture specific window”. Apoi selectați fereastra Roblox.
- 3. Verificați dacă „Desktop Audio” și „Microfon/Aux” sunt setate corect. Apoi, faceți clic pe butonul „Setări” pentru a ajusta formatul video (MP4, MOV, MKV etc.), rata de biți și alte setări de ieșire.
- 4. Faceți clic pe butonul „Începe înregistrarea” pentru a începe înregistrarea Roblox.
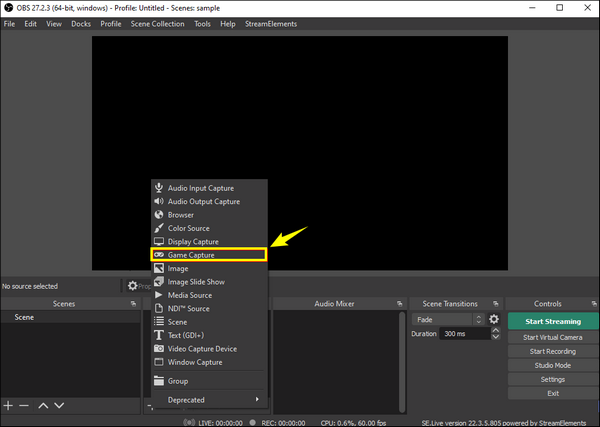
Înregistrați Roblox fără voce: Înregistrator încorporat [Numai pentru Windows]
Înregistratorul Roblox încorporat este gratuit pentru utilizatorii de Windows. Puteți înregistra videoclipuri și audio din jocuri (fără comentarii) timp de până la 30 de minute gratuit pe Windows. Nu este necesară nicio descărcare sau configurare suplimentară. Dar puteți înregistra videoclipuri din jocuri până la 720P (nu la calitatea originală). Fără setări de ieșire, puteți ajusta rata de biți video, rezoluția și alte opțiuni de personalizare. Pe scurt, dacă doriți să înregistrați un joc Roblox pe Windows timp de maximum 30 de minute, funcția de înregistrare încorporată a Roblox este potrivită pentru dvs.
- 1. Pornește orice joc Roblox și dă clic pe butonul „Meniu” din colțul din stânga sus. Apoi, poți da clic pe butonul „Înregistrare” din bara de navigare superioară a meniului.

- 2. Setați folderul de destinație. Puteți face clic pe butonul „Salvare pe disc” sau pe butonul „Încărcare pe YouTube” de sub butonul „Video”, în funcție de nevoile dvs. Apoi, faceți clic pe butonul „Înregistrare video” pentru a începe înregistrarea jocului Roblox. (Puteți face clic pe butonul „Faceți o captură de ecran” pentru a) Fă o captură de ecran pe Roblox.)

- 3. Când vrei să termini jocul, apasă butonul „Stop” din colțul din stânga sus pentru a salva sau a încărca înregistrările. De asemenea, poți da clic pe butonul „Videoclipurile mele” pentru a găsi rapid videoclipul jocului tău Roblox.
Înregistrează Roblox pe mobil [iPhone și Android]
Roblox este disponibil pe dispozitive mobile. Poți captura imagini din joc folosind înregistratorul de ecran implicit al iPhone-ului și Android-ului. AZ Screen Recorder și alte aplicații de înregistrare terțe sunt, de asemenea, acceptate.
Înregistrare ecran iOS
- 1. Deschideți aplicația Setări. Atingeți butonul „Centrul de control”.
- 2. Atingeți butonul „+” de lângă „Înregistrare ecran”.
- 3. Acum, glisează în jos din colțul din dreapta sus al ecranului iPhone-ului.
- 4. Apasă butonul „Înregistrare”. Înregistrarea pe Roblox va începe după numărătoarea inversă de 3 secunde.
- 5. Odată ce te oprești Înregistrare iPhone, accesează aplicația Fotografii pentru a găsi videoclipul MOV.
Înregistrator de ecran Android (unele opțiuni pot diferi în funcție de marca telefonului)
- 1. Glisează în jos pentru a accesa „Setări rapide”. Adaugă butonul „Înregistrator ecran” (sau Înregistrare ecran).
- 2. Configurați opțiunile de înregistrare, inclusiv sunetul intern, microfonul, rezoluția video etc.
- 3. Apasă butonul „Start”. După numărătoarea inversă de 3 secunde, poți înregistra Roblox pe Android.
- 4. Apăsați butonul „Stop” pentru a încheia. Ulterior, accesați folderul „Galerie” sau „Fișiere” pentru a găsi înregistrarea video.
Concluzie
Înregistrarea jocurilor Roblox poate fi ușoară după alegerea metodei potrivite. Poți utiliza înregistratorul Roblox implicit pentru o înregistrare video ușoară la 720 (mai puțin de 30 de minute). Dacă dorești să obții o înregistrare fluidă a jocurilor de înaltă rezoluție, încercă AnyRec Screen Recorder. Acest program nu are limită de timp. Poți înregistra toate jocurile desktop și poți prezenta momente interesante cu alții în câteva ore. Ești gata să surprinzi și să împărtășești aventura ta Roblox? Apasă butonul Descărcare gratuită de mai jos și începe perioada de probă gratuită.
Descărcare sigură
Descărcare sigură
