Cum să reduceți dimensiunea fișierului video în 8 moduri [Windows/Mac/Android/iOS]
Crearea unui videoclip sau pur și simplu descărcarea acestuia online necesită spațiu de stocare amplu pe dispozitivul dvs. Deci, pentru a face videoclipul să se potrivească și nu trebuie să-l ștergeți, va trebui să reduceți dimensiunea fișierului video. Cu toate acestea, reducerea dimensiunii fișierului video poate scădea și calitatea video. Nu vă faceți griji, deoarece acest articol spune cele mai bune instrumente pentru a reduce dimensiunea fișierului video fără a pierde prea mult calitatea video. Fără alte prelungiri, să începem.
Lista Ghidului
Ghidul final pentru a reduce dimensiunea fișierului video pe Windows/Mac Pași detaliați pentru a reduce dimensiunea fișierului video online gratuit Cum să reduceți dimensiunea fișierului video pe Android/iPhone Întrebări frecvente despre reducerea dimensiunii fișierului videoGhidul final pentru a reduce dimensiunea fișierului video pe Windows/Mac
Trecând la cea mai bună parte, aveți nevoie de un instrument profesional pentru a reduce dimensiunea fișierului video fără probleme. AnyRec Video Converter are un compresor video avansat care reduce dimensiunea videoclipului în câteva clicuri. Cu ajutorul tehnologiei AI, îmbunătățește și calitatea video pentru a avea o experiență de vizionare mai bună.

Comprimați fișierele video păstrând în același timp calitatea originală a videoclipului.
Capabil să reducă fișierul video la o anumită dimensiune pentru a satisface cerințele dvs.
Suporta diferite formate de fișiere video, cum ar fi MP4, MOV, WMV etc.
Oferiți alte funcții, cum ar fi creșterea volumului, fuziunea video și multe altele.
Descărcare sigură
Descărcare sigură
Cum să reduceți dimensiunea fișierului video cu AnyRec Video Converter:
Pasul 1.După descărcarea instrumentului pe dispozitiv, deschideți-l și încărcați fișierul video pe care doriți să reduceți dimensiunea fișierului. Faceți clic pe butonul „Toolbox” din partea de sus a panoului. Faceți clic pe butonul „Compresor video” și odată ce acesta este deschis, faceți clic pe butonul „Adăugați” pentru a selecta fișierul video dorit.

Pasul 2.Odată ce videoclipul este încărcat, se vor afișa opțiunile de comprimare. Aici puteți schimba numele fișierului. Dar cel mai important, puteți selecta dimensiunea dorită a fișierului pe care o doriți pentru fișierul video. Mutați „Red Slider” în opțiunea „Size” sau faceți clic pe săgeți pentru a reduce dimensiunea mai repede.

Pasul 3.Modificați alte setări precum Format, Rezoluție sau Bitrate. Faceți clic pe butonul „Previzualizare” pentru a viziona un scurt clip al fișierului video comprimat. Dacă doriți să stocați fișierul video într-un alt folder, răsfoiți butonul „Salvare în” și alegeți folderul dorit. După ce totul este bine, faceți clic pe butonul „Comprimați” pentru a începe procesul de comprimare.

Pași detaliați pentru a reduce dimensiunea fișierului video online gratuit
Pe lângă descărcarea unui compresor video pe computer, puteți reduce și dimensiunea fișierului video online. Mai jos, puteți alege un compresor video online pentru a reduce dimensiunea fișierului video gratuit.
1. FreeConvert— Compresor video
FreeConvert este renumit pentru conversia formatelor de fișiere video și audio. Cu toate acestea, are și un compresor video care este ușor de utilizat cu interfața sa simplă. La fel ca instrumentul de conversie, FreeConvert acceptă și multe formate de fișiere, cum ar fi FLV, MOV, MP4 și multe altele. Acest compresor video online reduce dimensiunea fișierului video deoarece este rapid și fiabil.
Pasul 1.Accesați browserul dvs. și introduceți numele instrumentului. Odată ce vă aflați pe site-ul oficial, faceți clic pe butonul „Alegeți fișierul” din partea de mijloc a paginii. Apoi selectați metoda pe care doriți să încărcați fișierul video: Dispozitiv, Dropbox, Google Drive sau URL.
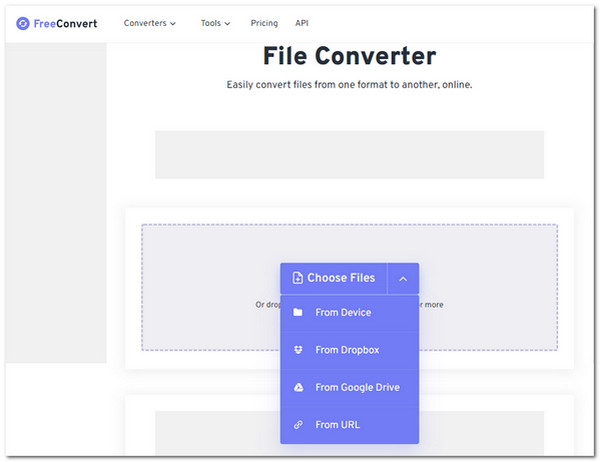
Pasul 2.Faceți clic pe butonul „Setări avansate (Gear)” pentru a modifica calitatea și dimensiunea video de lângă fișierul video. Opțiunile avansate constau din Codec video, Metoda de compresie, Dimensiunea țintă și multe altele.
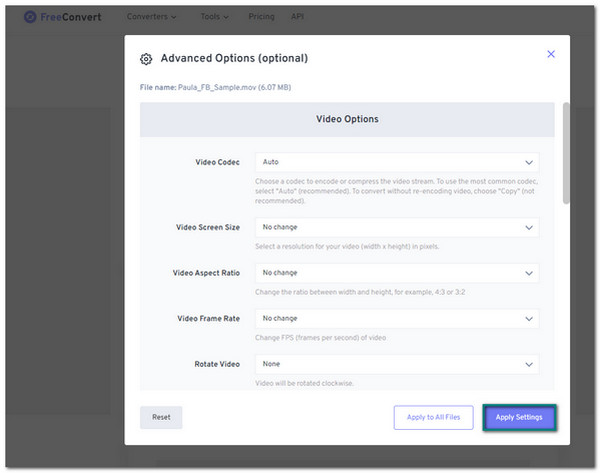
Pasul 3.După ce ați terminat cu editarea, faceți clic pe butonul „Aplicați setările” și veți reveni la pagina principală. Faceți clic pe butonul „Comprimați acum” pentru a începe procesul. După terminarea procesului, faceți clic pe butonul „Descărcare” pentru a salva fișierul pe computer.
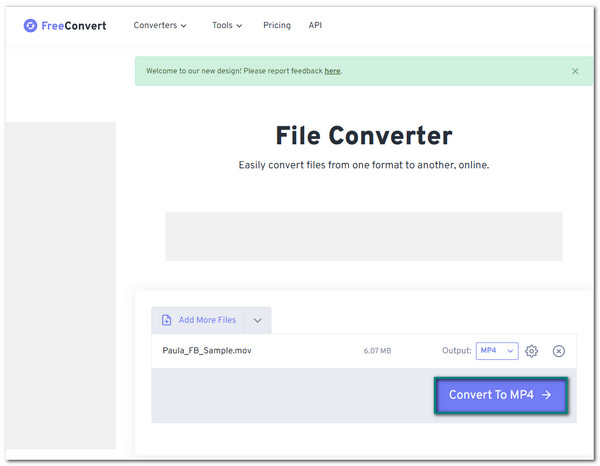
2. Zamzar
Un alt instrument online binecunoscut este Zamzar, care are reputația de a converti fișiere video și audio într-o clipă. Are o gamă largă de formate de fișiere acceptate și chiar metode de reducere a diferitelor fișiere, inclusiv comprimarea fișierelor MP4. Zamzar oferă gratuit o dimensiune maximă a fișierului de 50 MB și adaugă limita de dimensiune a fișierului până la 400 MB dacă vă abonați la una dintre versiunile sale premium.
Pasul 1.Căutați instrumentul în browser și faceți clic pe primul rezultat care va apărea. Odată ajuns pe site-ul web propriu-zis, faceți clic pe butonul „Alegeți fișierele” pentru a încărca fișierul dorit. De asemenea, puteți deschide folderul fișierului video și pur și simplu trageți și plasați-l pe site.
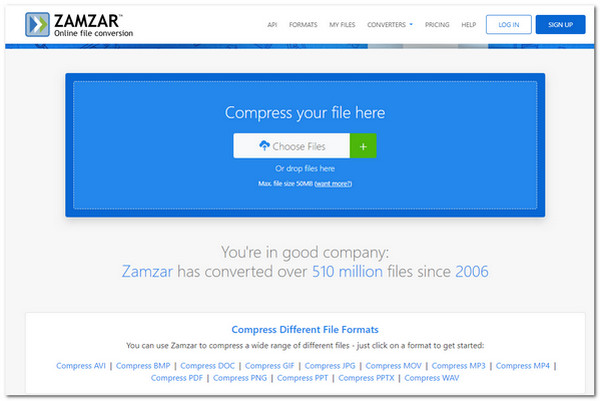
Pasul 2.După selectarea fișierului video, Zamar va reduce automat dimensiunea fișierului video. Va apărea o bară de stare și vă va spune procentajul procesului.
Pasul 3.După ce ați terminat, faceți clic pe butonul „Descărcare” pentru a-l salva pe computer. Faceți clic pe butonul Comprimați mai multe fișiere dacă aveți un alt fișier video de comprimat.
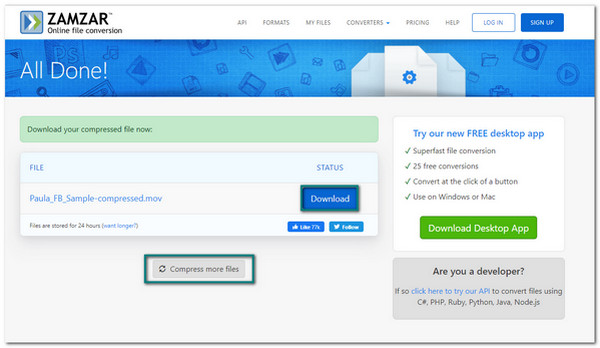
Un compresor video online decent pentru a vă ajuta să reduceți dimensiunea fișierului video și nu în același mod ca orice compresoare video. AConvert vă permite să reduceți dimensiunea fișierului video prin ratele de cadre, rata de biți și raportul de aspect manual, permițându-vă să alegeți o anumită calitate și dimensiune. Acest instrument excelent vă va comprima videoclipul în doar câțiva pași.
Pasul 1.Căutați despre AConvert în browser și faceți clic pe butonul Fișier pentru a selecta fișierul video. Alegeți metoda prin care doriți să încărcați fișierul video: Fișier local, Fișier online, Google Drive și Dropbox.
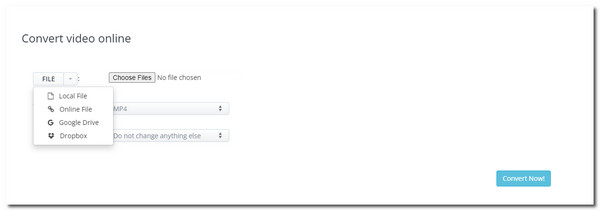
Pasul 2.Numele fișierului video va apărea lângă butonul Alegeți fișier odată ce videoclipul este încărcat. Puteți selecta formatul țintă pentru fișierul dvs. video sau puteți face clic pe butonul „Opțiuni” pentru a alege dimensiunea, rata de biți sau rata de cadre. Alte opțiuni vor apărea pe care le puteți edita.
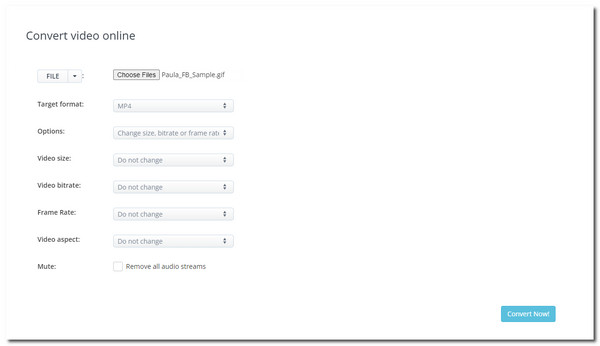
Pasul 3.După ce totul este bine, faceți clic pe butonul „Convertiți acum” pentru a procesa modificările. Comprimarea poate dura ceva timp și, odată ce este terminată, faceți clic pe butonul „Salvare” pentru a salva fișierul video comprimat pe computer.
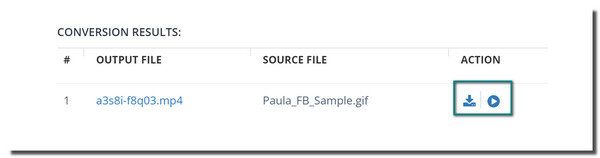
Cum să reduceți dimensiunea fișierului video pe Android/iPhone
Reducerea dimensiunii fișierului video este, de asemenea, obișnuită pe un smartphone. Deci, pentru această parte a postării, puteți alege un compresor video care funcționează bine dacă aveți un dispozitiv Android sau iPhone.
Compresor video pentru Android
1. Comprimare video
Această aplicație pentru Android reduce dimensiunea fișierului video fără probleme. Comprimă orice fișier video de pe e-mail, WhatsApp sau Facebook. Puteți descărca gratuit Video Compress din Google Play Store.
Pro
Comprimați dimensiunea fișierului video de la calitate scăzută la calitate înaltă.
Partajați direct videoclipuri comprimate pe YouTube, e-mail etc.
Contra
Conțin prea multe reclame.
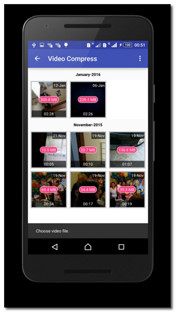
2. Compresor și convertizor video
Această aplicație de compresor video permite comprimarea manuală a dimensiunii fișierului video. Puteți modifica rata de cadre video, rata de biți și puteți reduce rezoluția. Acest instrument acceptă diverse formate de fișiere, cum ar fi AVI, MOV, MKV și multe altele.
Pro
Oferă compresie de înaltă calitate.
Suportă compresie video în lot.
Contra
Necesită Android 5.0 și versiuni ulterioare.
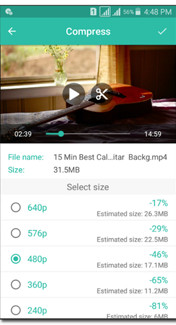
Compresor video pentru iPhone
1. VCompresor
Dacă aveți o versiune ulterioară de iOS, această aplicație este pentru dvs. Ajută la reducerea dimensiunii fișierului video pe iPhone cu câteva clicuri. De asemenea, puteți descărca aplicația pe iPad și să comprimați videoclipul pe un ecran mai larg. Rata de compresie standard a VCompressor este de cinci stele.
Pro
Afișați comparația cu videoclipul comprimat original și estimat.
Oferiți alte opțiuni pentru a schimba codecul video, rata de cadre etc.
Contra
Disponibil numai pentru iOS 11.0 și versiuni ulterioare.
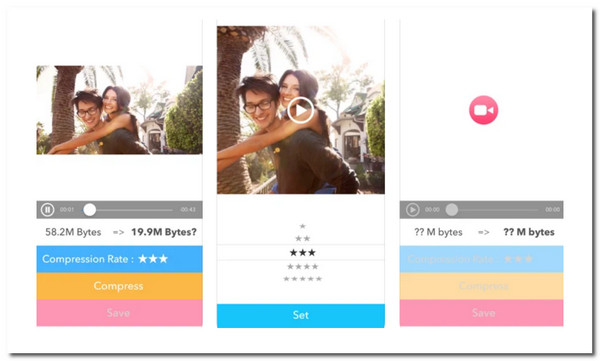
2. Aplicația Video Slimmer
Reduceți dimensiunea fișierului video până la 80% cu această aplicație iOS. Vă oferă posibilitatea de a reduce calitatea videoclipului, de a tăia, de a îmbina, de a roti și multe altele. În plus, puteți trimite direct videoclipul comprimat prin e-mail.
Pro
Proces rapid de compresie.
Economisiți până la 80% spațiu de stocare.
Contra
Necesită iPhone 10.0 și versiuni ulterioare.
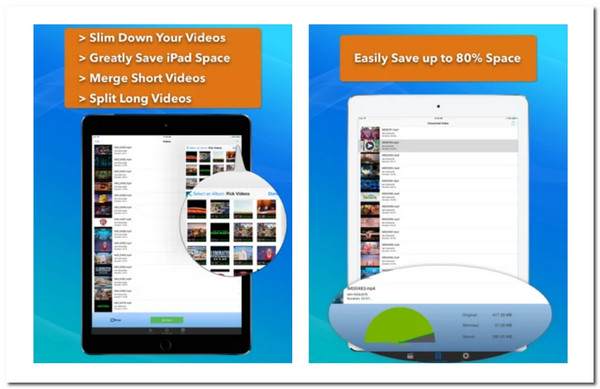
Întrebări frecvente despre reducerea dimensiunii fișierului video
-
1. Care codificator este cel mai bun pentru a reduce dimensiunea fișierului video?
Mulți oameni folosesc două metode populare de codificare video acceptate de dispozitivele și browserele moderne: H.264 și H.265. Dar desigur, H.264 este mai recomandat pentru că are o rată de compresie mai mare.
-
2. De ce trebuie să comprim fișierele?
Diferite tipuri de fișiere sunt întotdeauna disponibile în fișiere de dimensiuni mari, în special, tipurile video. Prin urmare, reducerea dimensiunii fișierului video este o alegere excelentă pentru a economisi spațiu de stocare și chiar vă permite să încărcați videoclipul pe platforme cu limitări de dimensiune a fișierului.
-
3. Care este limitarea fișierelor în WhatsApp?
Dimensiunea maximă a fișierului pe care o puteți încărca pe WhatsApp este de 16 MB. Deci, dacă vă gândiți să trimiteți un fișier video uriaș, asigurați-vă că reduceți mai întâi dimensiunea fișierului video folosind unul dintre instrumentele recomandate în această postare.
Concluzie
Există o mulțime de moduri de a reduce dimensiunea fișierului video. Indiferent dacă utilizați un laptop, un computer sau un smartphone, puteți accesa orice compresor video. Pentru a obține instrumentul avansat și a reduce dimensiunea fișierului video fără a pierde prea multă calitate, trebuie doar să descărcați AnyRec Video Converter. Dacă aveți mai multe întrebări, vă rugăm să ne contactați acum.
