Transferați fotografii de pe Android pe PC prin USB/Wireless cu ușurință
Dacă Android-ul tău rămâne fără spațiu de stocare sau vrei să faci copii de rezervă ale fotografiilor importante, este o modalitate excelentă de a transfera fotografii de pe Android pe computer. Puteți muta rapid fotografiile Android pe computer, indiferent de sistemul dvs. de operare. Doar citiți și urmăriți.
Lista Ghidului
Partea 1: Importați fotografii cu o rată de transmisie rapidă pe AnyRec Partea 2: Sincronizați fotografii cu aplicația Microsoft Phone Link Partea 3: Trimiteți fotografii printr-o conexiune USB la un computer Partea 4: Întrebări frecvente despre transferul fotografiilor de pe Android pe computerPartea 1: Importați fotografii de pe Android pe PC cu o rată de transmisie rapidă pe AnyRec
Există o rată de transmisie atunci când utilizați un cablu pentru a transfera fotografii de pe Android pe computer. Dar AnyRec PhoneMover ar putea rezolva această problemă, care vă va permite să trimiteți fotografii cu viteză mare, indiferent de dimensiunea mare sau de dimensiunea mică. Și există două metode de conectare acceptate pentru dvs.: conexiune USB și conexiune Wi-Fi. În plus, acest software ar putea afișa toate fotografiile de pe computer și vă poate permite să alegeți pe care să o trimiteți. Spre deosebire de celălalt mod, trebuie să căutați dosarul cu fotografii de pe telefonul Android.

Trimite fotografiile pe computer rapid, cu calitate originală.
Organizați-vă și clasificați-vă fotografia pentru a alege rapid.
Gestionați și editați alte fișiere de pe telefon pe computer.
Faceți copii de rezervă ale fișierelor și datelor de pe telefon dacă le pierdeți.
Descărcare sigură
Iată pașii de utilizat AnyRec PhoneMover pentru a transfera fotografii de pe Android pe computer:
Pasul 1.Puteți utiliza un USB pentru a vă conecta telefonul la computer sau puteți descărca MobieSync și scanați codul QR pentru a vă conecta.
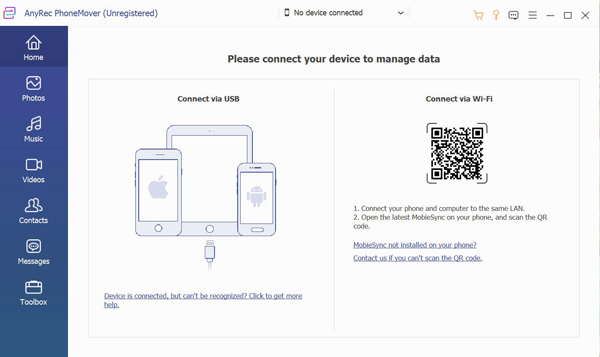
Pasul 2.După ce terminați conexiunea, informațiile de pe telefon vor fi afișate. Acum puteți face clic pe butonul Fotografie din stânga și puteți vedea toate fișierele imagine de pe Android.
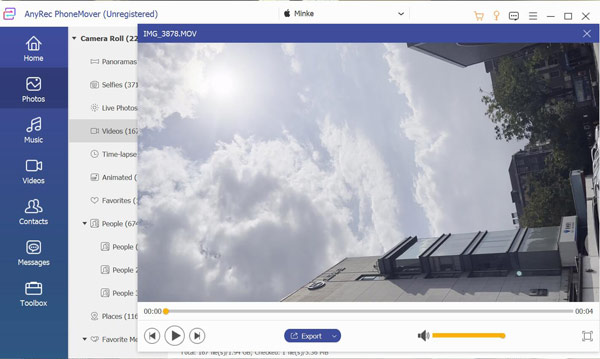
Pasul 3.Acum, puteți previzualiza fotografia și alegeți pe care doriți să o transferați. Faceți clic pe butonul „Backup” cu pictograma computerului pentru a vă transfera fotografia de pe Android pe computer.
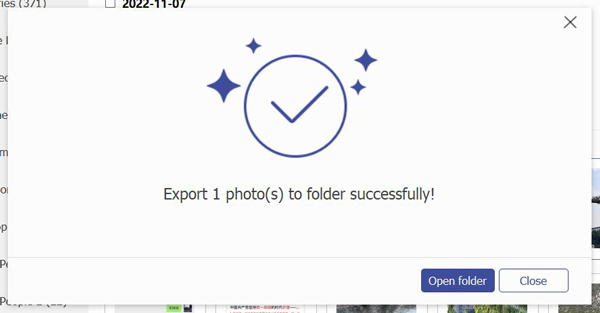
Partea 2: Sincronizați fotografii de pe Android pe PC cu aplicația Microsoft Phone Link
Microsoft are o aplicație care permite utilizatorilor Android să-și sincronizeze fișierele de pe telefon pe computer. Deci, puteți utiliza și această aplicație pentru a transfera fotografii de pe Android pe computer. Și iată pașii pentru a utiliza aplicația Phone Link:
Pasul 1.Deschideți aplicația „Phone Link” pe computer. Dacă nu vedeți aplicația, descărcați-o din Microsoft Store.
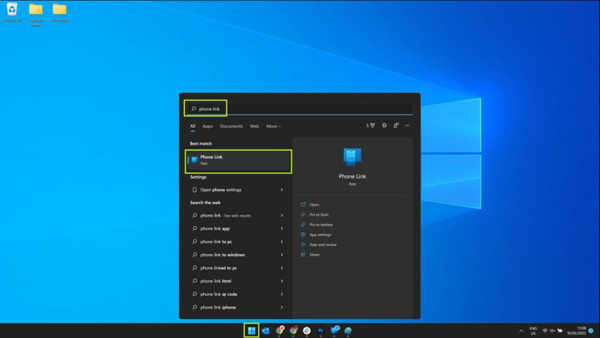
Pasul 2.Deschideți aplicația Link to Windows pe telefonul dvs. Android. Atingeți Link la aplicația Windows pentru a o deschide.
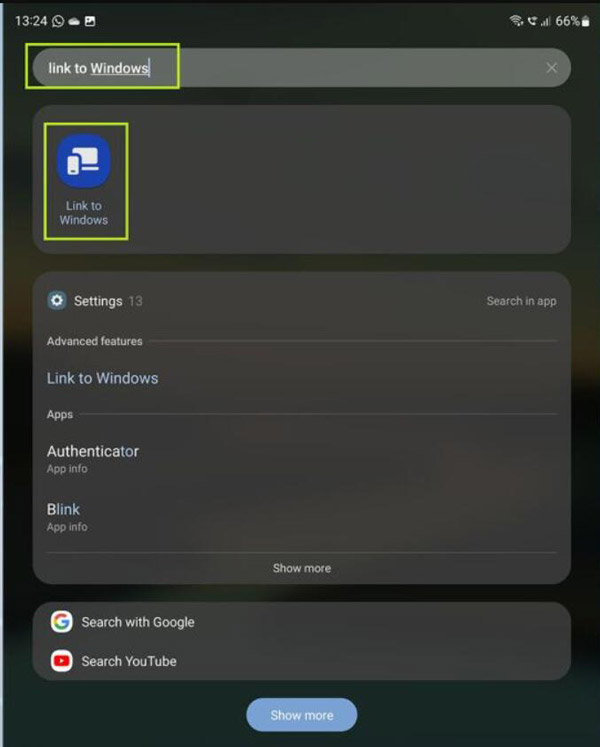
Pasul 3.Veți vedea acum linkul către pagina de setări Windows. Atingeți pe comutator pentru a activa funcția. Apoi, ar trebui să adăugați contul Microsoft pe telefon. Și dacă aveți deja unul, nu trebuie să îl adăugați.
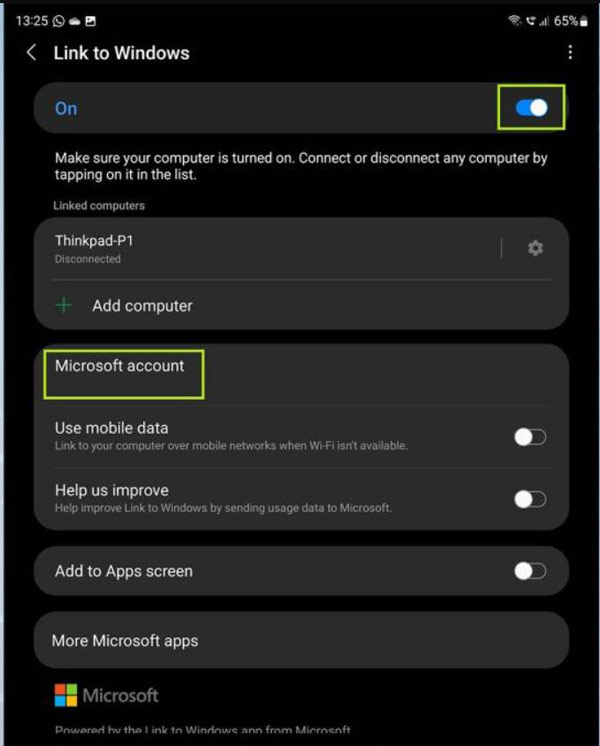
Pasul 4.Deschideți aplicația „Phone Link” de pe computer și faceți clic pe butonul Începeți. Și faceți clic pe butonul „Am pregătit linkul către aplicația Windows”, apoi faceți clic pe butonul Asociere.
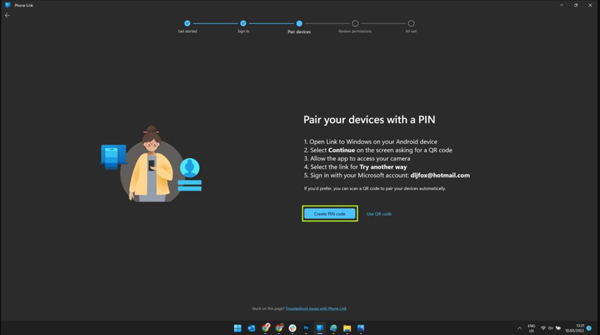
Pasul 5.Faceți clic pe butonul „Creați codul PIN”, apoi va apărea un cod PIN pe ecranul următor. Următorul pas este să tastați codul pe telefon și să finalizați procesul de conectare.
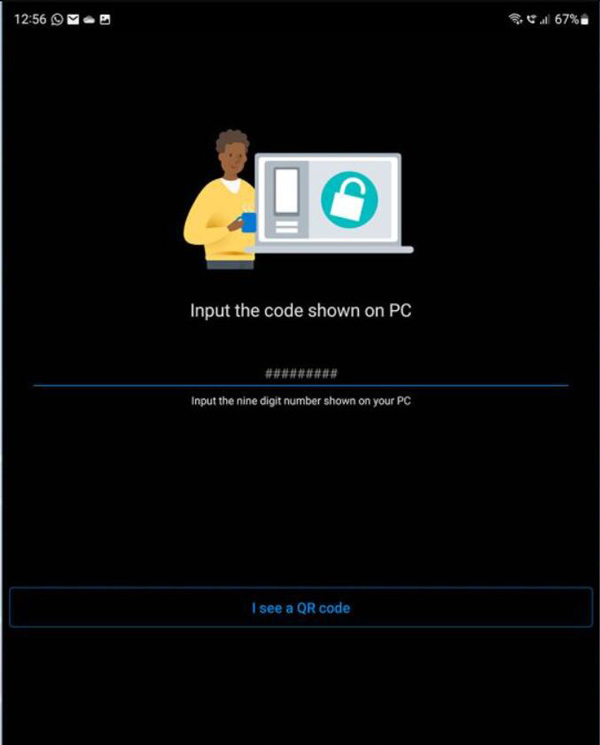
Pasul 6.Acum, telefonul și computerul Android sunt conectate. Și vă puteți verifica fotografiile pe computer făcând clic pe butonul „Fotografii” din aplicația „Link telefon”. Dacă intenționați să salvați o imagine pe computer, ar trebui să faceți clic dreapta pe ea, apoi să faceți clic pe butonul „Salvare ca”.
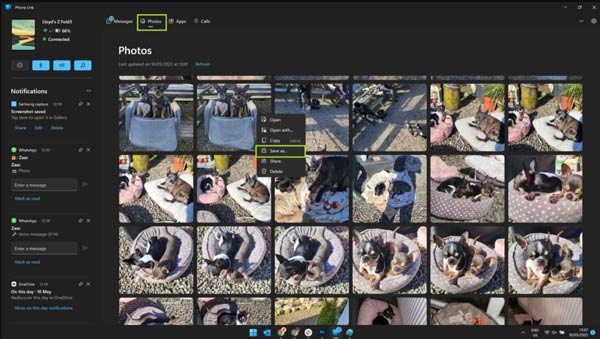
Partea 3: Trimiteți fotografii de pe Android la PC printr-o conexiune USB la un computer
Transferarea fișierelor cu un cablu este cea mai rapidă și eficientă metodă de acces imediat. De obicei, cel mai bine este să utilizați cablul care a venit împreună cu telefonul pentru încărcare. Iar viteza de transmisie este cea mai mare problemă atunci când utilizați un cablu USB pentru a transfera fotografii de pe Android pe computer.
Pasul 1.În primul rând, puteți utiliza un fir USB pentru a vă conecta telefonul la un computer pentru a transfera fișiere.
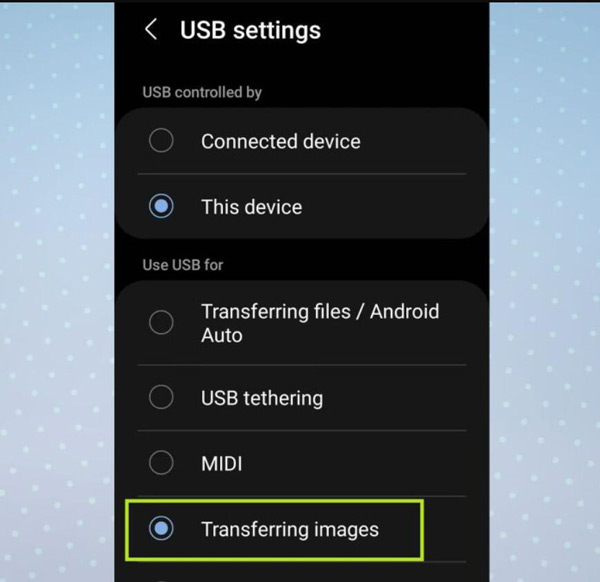
Pasul 2.Pe computer, faceți mai întâi clic pe butonul Start și faceți clic pe butonul Fotografii pentru a deschide aplicația Fotografii.
Pasul 3.Faceți clic pe butonul „Importați” și faceți clic pe butonul „De pe un dispozitiv conectat”, apoi puteți alege articolele pe care doriți să le importați și unde să le salvați.
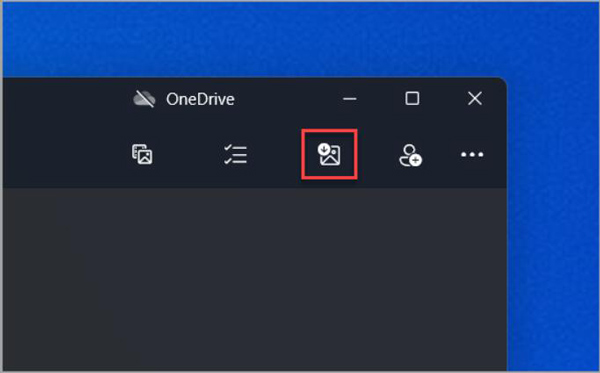
Lectură suplimentară
Partea 4: Întrebări frecvente despre transferul fotografiilor de pe Android pe computer
-
Pot copia fotografii de pe Google Drive pe computer?
Da, poti. Dar calitatea va scadea. Cu toate acestea, tot ce trebuie să faceți este să salvați fișierele media pe Google Drive și apoi să le deschideți pe computer pentru a le descărca.
-
De ce nu îmi va sincroniza Microsoft fotografiile?
Trebuie să vă asigurați că telefonul și computerul sunt bine conectate. Înainte de a face acest lucru, trebuie să vă asigurați că se conectează cu același Wi-Fi.
-
Pot folosi Bluetooth pentru a transfera fotografii de pe Android pe computer?
Da, poti. Dar Bluetooth-ul pentru transferul de fișiere este foarte instabil. Procesul poate fi întrerupt des. Și asta poate duce la pierderea fotografiilor tale. Deci, ar fi mai bine să nu folosiți Bluetooth.
Concluzie
Acum, trebuie să știți cum să vă transferați fotografiile de pe Android pe computer cu viteză mare și calitate. Dar dacă aveți de-a face cu mai multe fotografii și dimensiunea fișierului este mare, ar trebui să utilizați AnyRec PhoneMover. Acest software este cea mai bună alegere pentru a trata fișiere mari, deci este mai bine pentru a transfera câteva fotografii.
Descărcare sigură
 Top 10 cele mai bune emulatoare de telefon pentru a juca jocuri pe mobil pe un ecran mai mare
Top 10 cele mai bune emulatoare de telefon pentru a juca jocuri pe mobil pe un ecran mai mare