Conţinut
Conţinut
Instrucțiuni
AnyRec Screen Recorder este un înregistrator de ecran puternic și ușor de utilizat pentru Windows. Oferă 7 moduri de înregistrare diferite pentru diferite scenarii, inclusiv Video Recorder, Audio Recorder, Game Recorder, Window Recorder, Webcam Recorder, Phone Recorder și Last Recorder. În acest fel, puteți captura toate activitățile de pe ecran, videoclipurile, fișierele audio, înregistrările camerei web, apelurile care urmează și instantaneele. Există, de asemenea, mulți parametri de ieșire și instrumente de editare pentru a obține cele mai bune înregistrări.

Inregistreaza-te
AnyRec Screen Recorder oferă o versiune de probă gratuită cu caracteristici limitate, cum ar fi durata de înregistrare de 3 minute, fără clipuri video și fără îmbunătățiri ale microfonului. Doar faceți clic pe Meniul butonul și faceți clic pe Inregistreaza-te buton.

Acum, puteți introduce informațiile necesare pentru a obține instrumentul de înregistrare.
Adresa de e-mail: Introduceți e-mailul pe care l-ați folosit pentru a cumpăra software-ul.
Cod de înregistrare: Verificați codul de înregistrare din scrisoarea de confirmare a comenzii.

Actualizați
Dacă există vreo eroare pentru AnyRec Screen Recorder, puteți oricând obține actualizări gratuite pentru a remedia erorile și a îmbunătăți funcțiile produsului. Iată 2 metode frecvent utilizate pe care ar trebui să le cunoașteți.
Metoda 1: Actualizați manual
Apasă pe Meniul butonul cu trei linii și faceți clic pe Verifica actualizarea buton. Acesta va detecta versiunea curentă și va căuta automat noi actualizări. Dacă există o actualizare, o puteți descărca și instala imediat.

Metoda 2: Actualizați automat
Apasă pe Preferințe butonul de la Meniul lista derulantă. Sub Mai mult fila, puteți bifa Verificați automat actualizările caseta de selectare. În acest fel, puteți primi notificarea de actualizare automată dacă există o actualizare. De asemenea, puteți alege să îl descărcați când părăsiți instrumentul.

Preferințe
Când trebuie să capturați activități pe ecran cu rezultate diferite, cea mai bună calitate etc., puteți alege diferitele opțiuni din Preferinţă bara laterală din stânga pentru a modifica setările dorite în funcție de nevoile dvs.
General
În General opțiunea, puteți ajusta multe setări pentru a obține o experiență de înregistrare mai bună. Puteți alege să afișați numărătoarea inversă înainte de înregistrare, să bipați la începerea înregistrării, să afișați limita înregistrării, să ascundeți bara flotantă când înregistrați, să ascundeți pictograma de pe desktop când înregistrați, să ascundeți automat pictogramele de pe desktop la înregistrare etc.
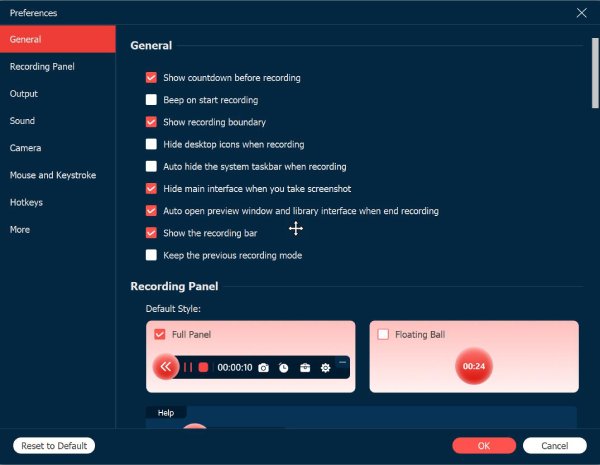
Panoul de înregistrare
În timpul înregistrării, va exista un panou de înregistrare plutitor pentru a obține mai multe funcții, cum ar fi adăugarea de adnotări, setarea timpului, etc. Puteți alege să setați panoul complet sau numai bila de timp plutitoare ca implicit. De asemenea, puteți ajusta opacitatea după cum doriți prin intermediul Panoul de înregistrare setare.
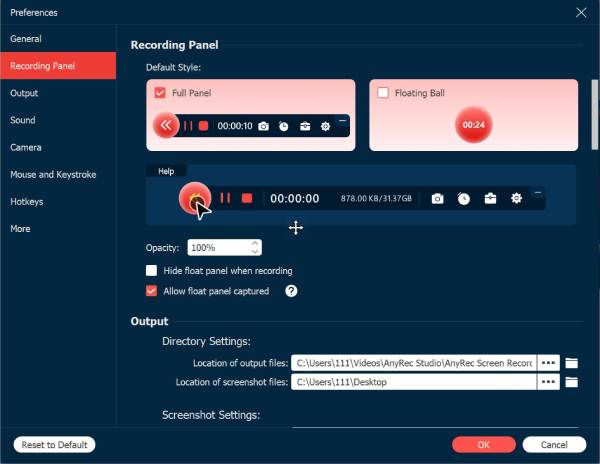
Ieșire
Apasă pe Ieșire fila, puteți personaliza calea de stocare și formatul de ieșire pentru videoclipuri, fișiere audio și instantanee. Mai mult, puteți modifica calitatea ieșirii pentru a exporta cele mai bune înregistrări. În acest fel, puteți partaja sau încărca cu ușurință înregistrările fără probleme de format.

Sunet
Apasă pe Sunet butonul pentru a regla separat volumul și întârzierea atât pentru sunetul sistemului, cât și pentru microfon. Puteți îmbunătăți calitatea audio bifând Anularea zgomotului microfonului caseta de selectare. Există, de asemenea, un difuzor încorporat recomandat pentru a obține o înregistrare audio mai bună. Acum, puteți testa sunetul înainte de a înregistra.

aparat foto
După ce faceți clic pe aparat foto fila, AnyRec Screen Recorder va detecta mai întâi camera dvs. Apoi, puteți alege rezoluția, stilul, opacitatea și rotația. Puteți chiar să setați ecranul camerei să rămână deasupra sau să urmăriți zona de înregistrare.

Mouse și apăsare tastatură
Apasă pe Mouse butonul, puteți afișa cursorul mouse-ului și puteți modifica culoarea sau clicurile mouse-ului și zona în mod flexibil. Mai mult, puteți personaliza apăsările de taste cu dimensiuni diferite, ceea ce este mai bine pentru înregistrarea tutorialelor.
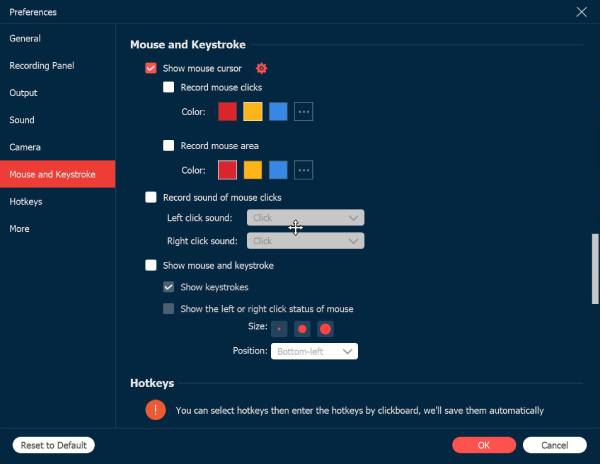
Taste rapide
Du-te la Taste rapide opțiune, unde puteți schimba tastele rapide pentru a porni/opri/pauză/relua înregistrarea, captură de ecran, afișa/ascunde panoul flotant, fereastra de defilare, schimba modul de înregistrare etc. De asemenea, puteți schimba tastele rapide introducând noile taste rapide prin tastatură . După aceea, programul le va salva automat. Ei bine, puteți seta taste rapide personalizate în locul tastei Print Screen pentru a obține o experiență mai bună.

Mai mult
În cele din urmă, există mai multe setări pentru a schimba modul de captură, a activa accelerarea hardware, actualizările automate, pornirea automată la pornirea computerului, minimizarea barei de sistem, ieșirea din program etc.
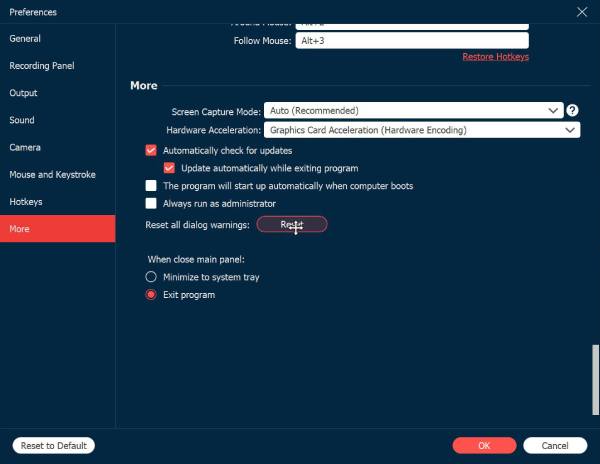
Caracteristici principale
Modul de înregistrare este setat să fie video recorder ca implicit. Astfel, puteți face clic pe Video Recorder butonul din colțul din stânga sus pentru a selecta funcția dorită pentru a înregistra video, audio, joc, cameră web, telefon, o anumită fereastră sau pentru a face capturi de ecran.
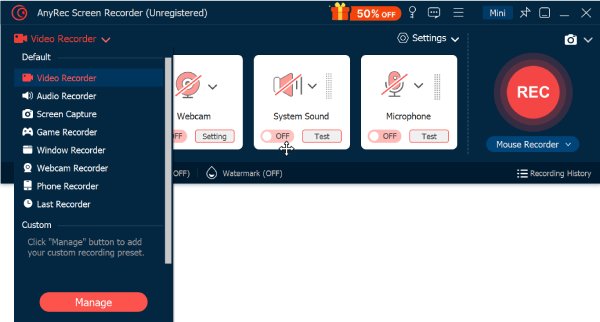
Video Recorder
Video Recorder vă permite să înregistrați toate activitățile de pe ecran. Doar aflați mai multe detalii despre cum să înregistrați videoclipuri pe ecran cu audio și cameră web opționale.
Pasul 1: Ca înregistrare implicită, puteți alege direct Deplin ecran sau personalizați zona de la 480P la 4K. De asemenea, puteți înregistra video cu audio și cameră web.

Pasul 2: După selectarea zonei dorite, puteți face clic pe REC butonul pentru a începe capturarea. În timpul procesului de înregistrare, puteți face instantanee, puteți seta lungimea înregistrării, puteți edita înregistrarea sau ajusta volumul audio.

Pasul 3: Apasă pe Stop butonul pentru a finaliza procesul și accesați fereastra de previzualizare. Aici, puteți edita și videoclipul prin tăierea, accelerarea, rotirea, comprimarea și multe altele.

Inregistrare audio
Dacă trebuie să înregistrați fișiere audio, cum ar fi Întâlniri cu zoom, narațiuni, Apeluri Skype, conversații și multe altele, reportofonul audio este o opțiune excelentă pentru a captura fișiere audio de pe diferite canale.
Pasul 1: În Inregistrare audio funcția, puteți comuta pe Sunet de sistem și opțiunea Microfon separat. De asemenea, puteți selecta dispozitivul de intrare și volumul dorit după cum doriți.

Pasul 2: După toate setările, faceți clic pe REC butonul pentru a capta microfonul și sunetul sistemului. Puteți chiar să reglați volumul în timpul înregistrării. În cele din urmă, faceți clic pe Stop butonul și salvați-l.

Captură de ecran
Indiferent dacă trebuie să faceți instantanee direct pe computer sau să capturați ecrane dintr-un videoclip, puteți utiliza funcția de captură de ecran. Există mai multe funcții de editare pentru a șlefui fotografiile.
Pasul 1: Odată ce faceți clic pe Captură de ecran butonul, puteți folosi mouse-ul pentru a trage și alege zona dorită. Va detecta automat o fereastră specială atunci când se mișcă.
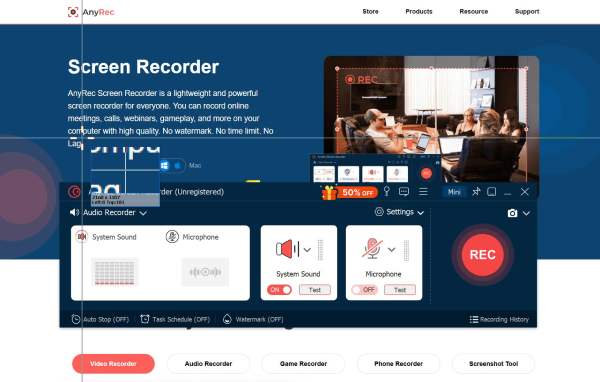
Pasul 2: Când eliberați mouse-ul, puteți adăuga adnotări, înștiințări și mai multe semne pe capturi de ecran. Apoi, faceți clic pe Salvați butonul pentru a alege calea dorită.
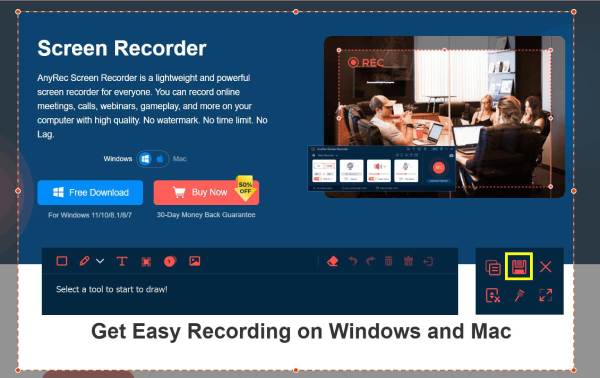
Pasul 3: Pentru a captura întreaga pagină, puteți face clic în continuare pe Fereastra de derulare butonul din bara din dreapta. Urmați ghidul pentru a derula în jos mouse-ul și pentru a finaliza capturile de ecran lungi în orice moment. Dar nu există instrumente de editare pentru tine.
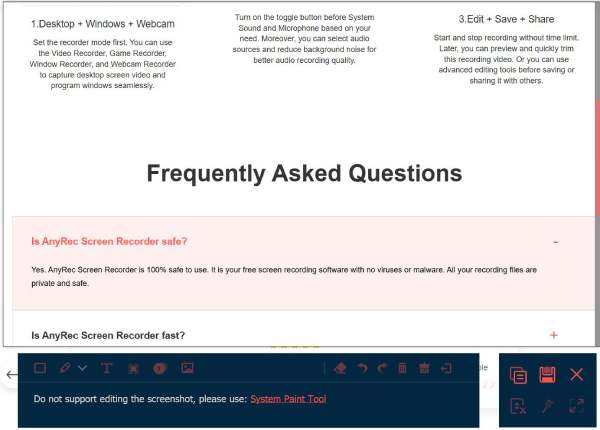
Game Recorder
Este, de asemenea, un înregistrator de joc cu greutate redusă, care captează videoclipurile de joc de pe site-uri online (Aburi, Minecraft, CSGO, Dota 2, etc.), precum și console de jocuri (PlayStation 3, PlayStation 4, Play Station 5, Xbox, Intrerupator, Wii, și multe altele) în limita clicurilor.
Pasul 1: Apasă pe Game Recorder butonul și permiteți administratorului să ruleze software-ul. Apoi, faceți clic pe Selectați jocul butonul și alegeți jocul dorit din listă.

Pasul 2: Este recomandat să activați camera web, microfonul și înregistrarea sunetului sistemului pentru a face un joc bun live.
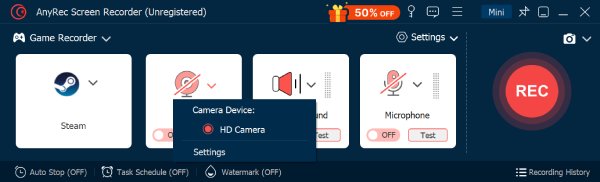
Pasul 3: La fel ca înregistrarea videoclipurilor, puteți face clic pe REC iar apoi cel Stop butonul pentru a captura jocul. În cele din urmă, editați videoclipurile de joc înregistrate și salvați-le în folderul local.
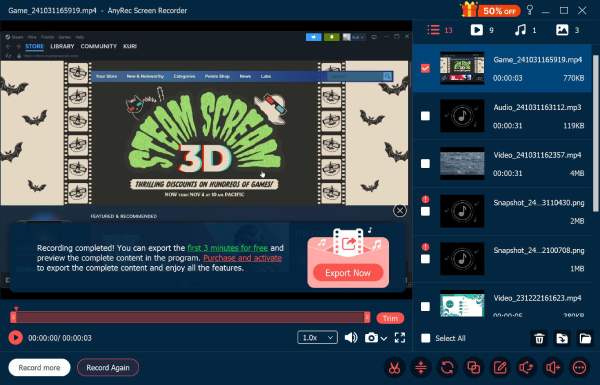
Înregistrare fereastră
Cu acest înregistrator de ferestre, nu trebuie să vă faceți griji cu privire la apariția altor ferestre. Odată ce ați ales fereastra dorită, zona de captură este fixată fără interferențe. Este foarte util pentru înregistrarea cursurilor sau întâlnirilor online.
Pasul 1: În Înregistrare fereastră instrument, faceți clic pe Selectați fereastra butonul pentru a alege site-ul web sau software-ul dorit din lista tuturor programelor lansate.
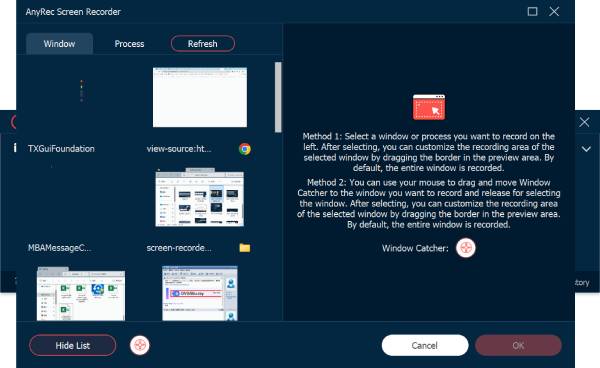
Pasul 2: Apasă pe Bine butonul pentru a decide fereastra. Apoi, faceți clic pe REC butonul pentru a porni și Stop butonul pentru a finaliza înregistrarea. Puteți obține mai multe funcții de editare acum.
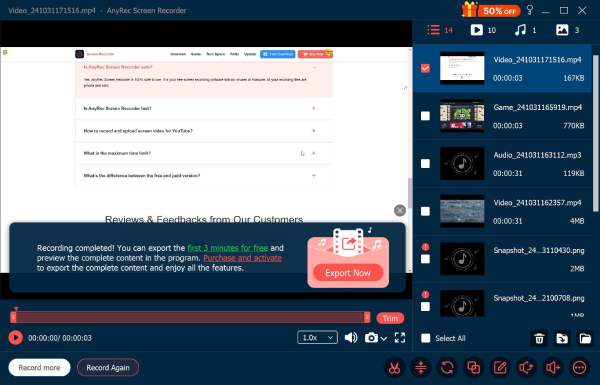
Webcam Recorder
În ceea ce privește înregistrarea întâlnirilor de afaceri (Zoom, Google Meet, Mergi la sedinta, Lync, Microsoft Teams, etc.), apeluri Skype și narațiune despre joc, ar trebui să includeți și filmările webcam. Dacă camera încorporată nu este disponibilă, puteți introduce o cameră web externă în computer.
Pasul 1: Apasă pe Cameră web butonul de la Video Recorder. Sistemul va cere permisiunea camerei încorporate. În ceea ce privește camera externă, o poți selecta pe cea dorită din lista derulantă.
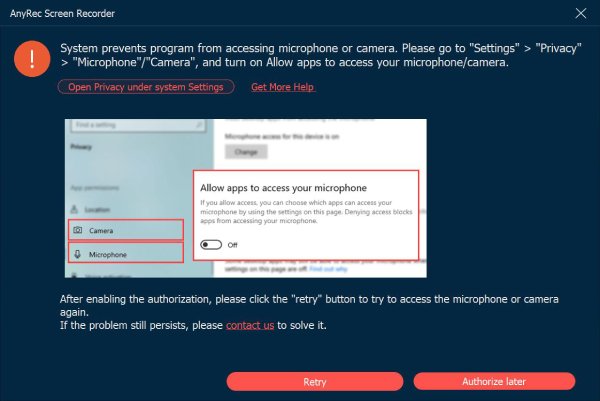
Pasul 2: De asemenea, puteți modifica rezoluția, volumul sunetului sistemului și microfonului etc. Rotirea camerei web este, de asemenea, acceptată atunci când camera dvs. nu este setată în poziția corectă. Apoi, faceți clic pe Record buton.

Pasul 3: Apasă pe Stop butonul pentru a salva și edita înregistrarea. Aici, puteți tăia, decupa, roti și comprima înregistrările după cum doriți.

Recorder de telefon
Unii streameri de telefoane trebuie să-și înregistreze telefonul atunci când joacă, sau cineva trebuie să înregistreze telefonul pentru a face școlarizare video sau pentru a face o prezentare video, toți pot folosi această funcție pentru a-și atinge obiectivul cu simple clicuri.
Pasul 1: Faceți clic pe butonul Phone Recorder din listă, apoi alegeți recorder Android sau iOS în funcție de nevoile dvs. 
Pasul 2: Pentru utilizatorii de Android, puteți conecta dispozitivul la computer prin conexiune Wi-Fi sau USB, în timp ce utilizatorul iOS poate utiliza doar același Wi-Fi pentru a se conecta. Doar urmați ghidul detaliat. 
Pasul 3: Odată conectat, ar trebui să permiteți oglinda ecranului pe telefon. Puteți seta mai întâi rezoluția și conținutul de înregistrare. Apoi, faceți clic pe Record sau Instantaneu butonul pentru a începe capturarea. 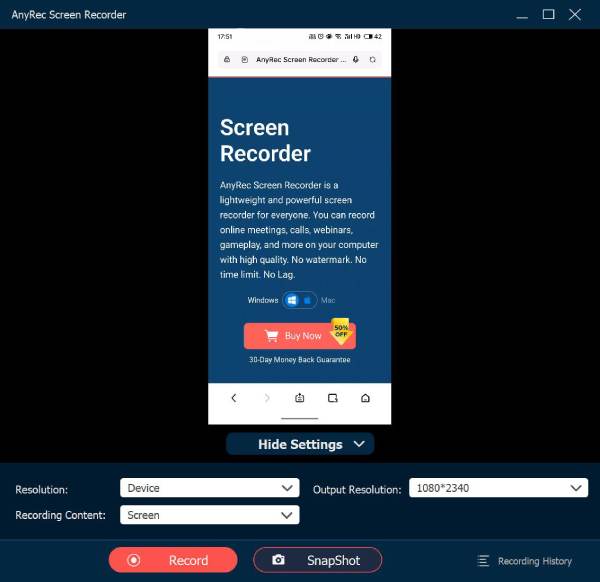
Ultimul recorder
Dacă doriți să continuați cu sarcina anterioară, trebuie doar să faceți clic pe Ultimul recorder butonul pentru a restabili setările. După aceea, puteți pur și simplu să modificați setările ca și celelalte moduri de înregistrare.

Editare avansată
Dacă ați făcut upgrade la versiunea completă AnyRec Screen Recorder, puteți debloca mai multe instrumente de editare video și audio. Aceste instrumente sunt disponibile începând cu versiunea 1.0.30. Deci, asigurați-vă că ați actualizat programul la cea mai recentă versiune. Accesați butonul Istoricul înregistrărilor pentru a accesa toate instrumentele de editare.
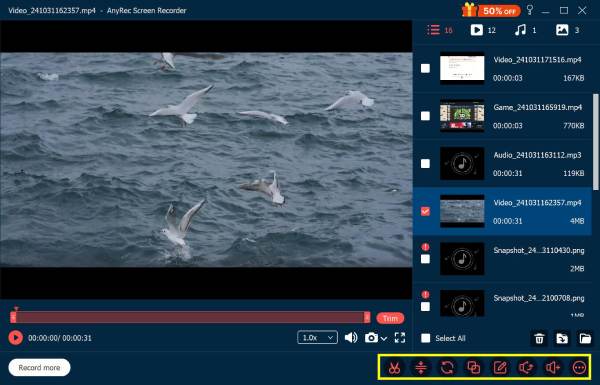
Trimmer avansat
Cu instrumentul avansat de tuns, puteți tăia cu ușurință părțile nedorite. Doar faceți clic pe Setează Start și Setați sfârșitul butoane pentru a seta lungimea video personalizată sau puteți tăia videoclipuri trăgând punctele. Bifați căsuța înainte Fade in și Se estompează pentru a adăuga mai multe efecte video. Mai mult, puteți adăuga mai multe segmente video și puteți îmbina acele fișiere video într-unul nou Trimmer avansat. Apasă pe Tunde butonul pentru a salva modificările.

Compresor video
După ce faceți clic pe Compresor video butonul, poți reduceți dimensiunea videoclipului decât înainte prin procent sau o anumită dimensiune a fișierului. De asemenea, este în regulă să schimbați formatul video, rezoluția și rata de biți pentru a reduce dimensiunea GB, MB sau KB a oricărui fișier video sau audio. Apasă pe previzualizare pentru a verifica, apoi faceți clic pe Comprima butonul pentru a confirma.

Media Converter
În Media Converter instrument de editare, puteți ajusta setările video cu mai multe opțiuni, inclusiv format, rezoluție, rata de cadre, calitate, codificator și modul de zoom. În plus, puteți regla codificatorul, rata de eșantionare și canalul audio.
Format video: Convertiți înregistrările în MP4, MOV, WMV, AVI, MKV și GIF.
Rezoluţie: Ajustați rezoluția video la 3840×2160, 2560×1440, 1920×1080, 1280×720, 640×360, 1;1, 9:16, 4:3, 21:9, 5:4, 16;10, 3; 2, 2;1 sau personalizat.
Frecvența cadrelor: Setați rata de cadre video la 60fps, 59.94fps, 30fps, 29.97fps, 25fps, 24fps, 23.97fps, 20fps, 15fps, 12fps.
Calitate: Salvați înregistrarea video la calitate înaltă, standard sau personalizat.
Codificator video: Ajustați codificatorul video la H.264, HEVC, sau MPEG-4.
Mod zoom: Setați modul de zoom video ca letterbox, pan & scan și full.

Format audio: Salvați și convertiți audio în MP3, AAC, AC3, WMA, WAV, AIFF, FLAC, MKA, OGG, AU, M4A, M4B, M4R, DTS, APE, AMR, MP2, ALAC.
Codificator audio: Setați codificatorul audio ca AAC sau AC3. (Verifica AAC vs. AC3)
Rata simpla: Reglați rata de eșantionare audio la 22050Hz, 32000Hz, 44100Hz și 48000Hz.
Canal: Reglați canalul audio ca 1 sau 2.
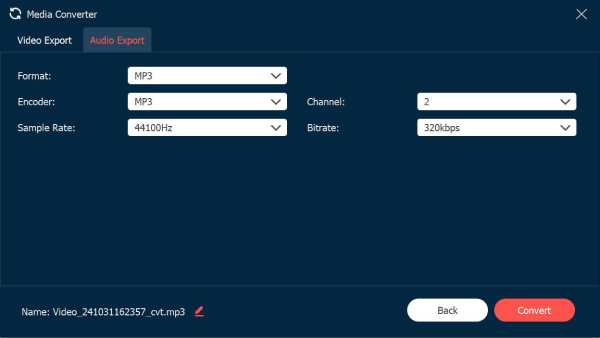
Fuziunea fișierelor
Apasă pe Adăuga butonul pentru a adăuga mai multe clipuri video. Puteți face clic pe In spate sau Redirecţiona butonul pentru a combina clipurile video în ordinea corectă. Fereastra de previzualizare poate afișa imediat toate modificările. În plus, puteți ajusta setările pentru piesele video și audio de ieșire cu opțiunile de jos. În sfârșit, dați clic Export pentru a combina videoclipuri într-unul singur cu succes.

Editor de metadate media
Aici puteți schimba numele fișierului, titlul, artistul, albumul, compozitorul, genul, anul și comentariile oricărui fișier de înregistrare video/audio. Mai mult, puteți face clic pe Adăuga butonul cu pictograma plus pentru a adăuga o copertă. Bifați căsuța înainte Afișează întotdeauna când salvezi pe baza nevoii tale. În sfârșit, dați clic Complet pentru a finaliza editarea metadatelor.

Extractor de sunet
Dacă doriți să salvați doar fișierul audio din înregistrările video, puteți face clic pe Extractor de sunet buton. Aici, puteți seta formatul audio în MP3, WAV, FLAC, OGG, M4A, puteți schimba codificatorul, rata de eșantionare, rata de biți și canalul. Apoi, faceți clic pe Extrage butonul pentru a salva numai piesa audio.
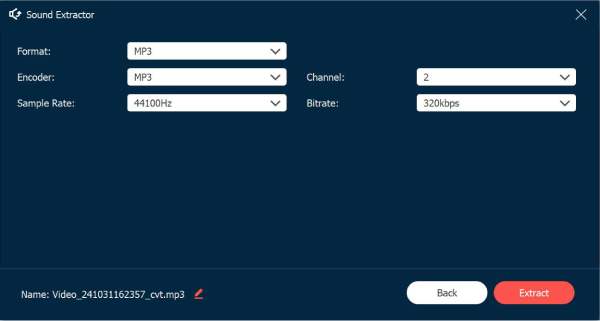
Amplificator de sunet
Poate uitați să testați mai întâi volumul și să obțineți o înregistrare cu un volum scăzut sau ridicat. Nu vă faceți griji, puteți utiliza amplificatorul de sunet pentru a regla volumul și chiar întârzierea pieselor audio. Dacă sunteți mulțumit de efectele după previzualizare, faceți clic pe Export butonul pentru a salva.
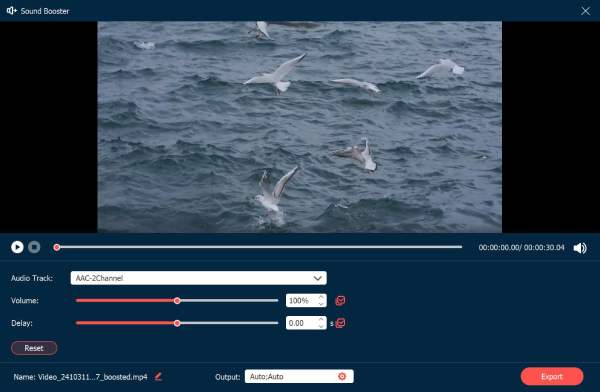
Controale de înregistrare
Editați în timpul înregistrării
Pentru editarea înregistrărilor, puteți pur și simplu să faceți clic pe Editați | × butonul în timpul procesului de înregistrare. Are diferite opțiuni pentru a adăuga un dreptunghi, elipsă, săgeată, linie etc. în înregistrare. De asemenea, puteți ajusta dimensiunea și culoarea acestor opțiuni în funcție de cerințele dvs. Mai mult, puteți seta durata înregistrării sau puteți face capturi de ecran în timpul înregistrării.
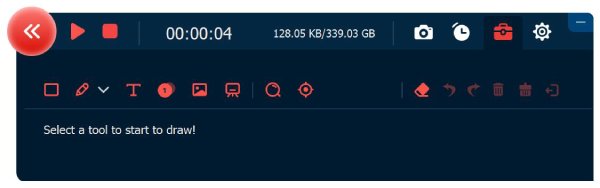
Înregistrare prestabilită
Când trebuie să înregistrați frecvent niște tutoriale video, puteți personaliza o înregistrare prestabilită din Mai mult meniul. Puteți crea o înregistrare prestabilită și o puteți aplica tuturor sarcinilor de înregistrare.
Pasul 1: Apasă pe Convertor Video butonul și faceți clic pe Administra butonul din partea de jos pentru a adăuga o nouă presetare personalizată de înregistrare.

Pasul 2: În fereastra pop-up, faceți clic pe Adăuga butonul pentru a crea unul nou. Puteți modifica și ajusta diferiți parametri, inclusiv afișajul, zona de înregistrare, camera web etc. După aceea, puteți face clic pe Salvați butonul și faceți clic pe aplica butonul pentru a aplica setările.

Înregistrator avansat de mouse
Sub butonul REC, există un recorder special pentru mouse, care oferă mai multe controale mișcării mouse-ului în timpul înregistrării. Cu acest instrument, puteți captura cu ușurință tutoriale speciale. Există 2 moduri pe care le puteți alege - În jurul mouse-ului și Urmăriți mouse-ul.

În jurul mouse-ului: Este un mod de înregistrare în care zona de înregistrare se va schimba pe măsură ce mișcați mouse-ul, iar zona se concentrează întotdeauna pe mouse. Când mutați mouse-ul la marginea ecranului, atunci zona dincolo de afișarea ecranului va fi afișată pe un ecran negru.
Urmăriți mouse-ul: La fel ca în cazul modului mouse, acesta va schimba zona de înregistrare pe măsură ce mișcați mouse-ul. Dar diferit de modul anterior, zona de înregistrare va fi schimbată atunci când mouse-ul iese din zona de înregistrare originală.

Programul sarcinilor
Când trebuie să înregistrați automat unele programe de difuzare, Programul sarcinilor caracteristica este o opțiune pentru a înregistra videoclipuri fără clicuri suplimentare.
Pasul 1: Faceți clic pe butonul Task Schedule din partea de jos, apoi faceți clic pe Adăuga butonul pentru a crea o sarcină nouă.

Pasul 2: În fereastra pop-up, ar trebui să completați numele sarcinii, să setați ora de începere, durata înregistrării și setarea de înregistrare din presetări. După aceea, puteți face clic pe Bine butonul pentru a confirma.

Gestionați istoricul înregistrărilor
După ce ați capturat videoclipurile dorite, fișierele audio sau ați făcut instantanee, puteți găsi fișierele de înregistrare disponibile în istoricul înregistrărilor. Faceți clic dreapta pe mouse pentru a redenumi fișierele de înregistrare, pentru a reda videoclipurile direct sau chiar pentru a le partaja pe YouTube, Facebook și multe altele.

Adăugați filigran
Puteți face clic pe butonul Înregistrare filigran pentru a atașa videoclipul de înregistrare cu un filigran, ceea ce vă va economisi timp pentru a edita filigranul după înregistrare. Și puteți alege textul implicit sau filigranul de imagine.

Auto Stop
Dacă doriți să opriți automat ecranul de înregistrare, puteți face clic pe butonul Oprire automată din partea de jos a ecranului principal. Și puteți alege trei moduri amabile de a opri înregistrarea.

Lungimea inregistrarii: Puteți seta lungimea fișierului videoclipului dvs. Când videoclipul atinge această lungime, se va opri înregistrarea.

Dimensiunea fișierului de înregistrare: Puteți seta o limitare a dimensiunii fișierului de înregistrare. Când fișierul ajunge la acel punct, se va opri înregistrarea.

Ora de terminare: Puteți seta un cronometru. Când computerul dvs. primește acest timp, se va opri înregistrarea. De asemenea, puteți alege să închideți computerul după oprirea înregistrării.

Instruire
AnyRec Screen Recorder pentru Mac este un înregistrator de ecran pentru Mac, prietenos pentru începători. Puteți înregistra videoclipuri pe ecranul Mac, audio și cameră web simultan sau separat, în funcție de nevoile dvs. Nu există o curbă abruptă de învățare. Puteți găsi rapid toate opțiunile din Video Recorder încorporat, Window Recorder, Audio Recorder, Webcam Recorder și Screen Capture. Acum, să vedem ce puteți face cu AnyRec Screen Recorder pentru Mac.

Inregistreaza-te
După instalarea pachetului, veți vedea o fereastră pop-up. Puteți da clic Cumpărare sau Inregistreaza-te pentru a crea un cont de utilizator pentru a debloca toate funcțiile. Sau poți face clic Comanda mai tarziu pentru a începe o încercare gratuită pentru a avea mai întâi o încercare. După cum puteți vedea, principala diferență între versiunea de probă înregistrată și cea gratuită este durata maximă a înregistrării. Mai mult decât atât, trimmer-ul video sau audio nu este disponibil până când nu înregistrați un cont.

Este în regulă dacă doriți să înregistrați AnyRec Screen Recorder pentru Mac după perioada de încercare gratuită. Puteți da clic Cumpărare sau Inregistreaza-te din lista derulantă de sus Ajutor.

Dacă faceți clic pe Cumpărați: în ecranul de cumpărare care apare, achiziționați o licență de 1 lună sau pe viață pentru recorderul de ecran pentru Mac. Urmați instrucțiunile de pe ecran pentru a finaliza procesul. Sau puteți face clic pe Cărucior de cumpărături pictograma din colțul din dreapta sus al programului.

Actualizați
AnyRec Screen Recorder pentru Mac oferă 2 moduri diferite de a actualiza programul.
Metoda 1: Actualizați manual
Din lista derulantă de sus Ajutor, puteți face clic Verifica actualizarea.

AnyRec Screen Recorder pentru Mac va verifica imediat toate actualizările disponibile. Dacă ați făcut upgrade la cea mai recentă versiune, acesta vă va anunța că AnyRec Screen Recorder pentru Mac este actualizat până în prezent. Clic Bine să închidă fereastra.

Metoda 2: Actualizați automat
Dacă doriți să păstrați programul la cea mai recentă versiune tot timpul, puteți activa funcția de actualizare automată. Alege Preferințe din lista de sus AnyRec Screen Recorder pentru Mac.

Clic Alții în Preferințe panoul din stânga. Asigurați-vă că Verificați automat actualizările opțiunea și Actualizați automat la ieșire opțiunile programului sunt activate. Mai târziu, faceți clic Bine pentru a salva modificările.

Setați Acces accesibilitate
Prima dată când rulați AnyRec Screen Recorder pentru Mac, vi se va solicita notificarea Acces la accesibilitate (Evenimente). Clic Deschideți Preferințe de sistem.
Veți fi în Accesibilitate în mod implicit. Apasă pe Lacăt butonul din colțul din dreapta jos de lângă Faceți clic pe lacăt pentru a face modificări. Activați bifa înainte de AnyRec Screen Recorder pentru Mac. Mai târziu, faceți clic pe pictograma de blocare de jos de lângă Faceți clic pe blocare pentru a preveni alte modificări

Inchide Securitate și confidențialitate fereastră. Acum puteți înregistra cu AnyRec Screen Recorder pentru Mac.
Preferințe
Înainte de a începe înregistrarea video și audio, puteți personaliza setările de înregistrare în cadrul Preferințe fereastră. Puteți deschide lista AnyRec Screen Recorder pentru Mac și apoi selectați Preferințe deasupra. Sau puteți merge la înregistrarea specifică, apoi faceți clic pe Setări butonul cu Angrenaj pictograma la care navigați Preferințe de asemenea.
Înregistrare
În mod implicit Înregistrare meniu, puteți activa sau dezactiva multe opțiuni înainte de înregistrare, inclusiv Afișare numărătoare inversă pentru înregistrare, Bip la pornirea înregistrării, Afișează limita înregistrării, Ascunde bara flotantă în timpul înregistrării, Permite mutarea regiunii de înregistrare în timpul înregistrării, Ascundere Dock în timpul înregistrării, Previzualizare deschidere automată fereastră la încheierea înregistrării, Excludeți bara flotantă la înregistrare. Clic Bine pentru a salva modificările.

Mouse
Du-te la Mouse meniul. Aici puteți gestiona bifele înainte Afișați cursorul mouse-ului și Evidențiați zona mouse-ului. De asemenea, oferă 3 efecte diferite de clic al mouse-ului. Mai mult, puteți seta și o culoare personalizată pentru zona de evidențiere a mouse-ului. Pentru a salva modificările, faceți clic Bine în colțul din dreapta jos.

Taste rapide
Aici puteți verifica tastele rapide implicite pentru înregistrarea și capturarea ecranului. Sau puteți modifica și introduce taste rapide înainte de a Porni/Opri înregistrarea, Întrerupeți/Reluați înregistrarea, Captură ecran, Deschide/Închide camera web și Afișează/Ascunde panoul flotant. Programul îl va salva imediat. Mai târziu, puteți înregistra video/audio și face capturi de ecran pe Mac prin taste rapide.

Ieșire
Puteți seta calea de ieșire a fișierelor înregistrate și a instantaneelor capturate în Output. Mai mult, puteți modifica setările de ieșire în cadrul acelor opțiuni.
Format captură de ecran: PNG, JPG/JPEG, BMP, GIF, TIFF
Format video: MOV, MP4, M4V, Gif
Codec video: H.264, HEVC, Apple ProRes 422, Apple ProRes 4444
Calitate video: Cel mai scăzut, scăzut, mediu, ridicat, cel mai mare, fără pierderi
Frecvența cadrelor: 20 fps, 24 fps, 25 fps, 30 fps, 60 fps
Format audio: MP3, M4A, WMA, CAF, FLAC, OGG, OPUS
Calitate audio: Cel mai scăzut, scăzut, mediu, ridicat, cel mai mare, fără pierderi

Alții
În afară de setările de înregistrare a ecranului, puteți selecta Verificați automat actualizările. Astfel, software-ul pentru înregistrarea ecranului Mac se poate menține la zi tot timpul.

Video Recorder
Puteți înregistra activități pe desktop, videoclipuri pe ecran, întâlniri online, și multe alte videoclipuri în MP4 și alte formate. Doar click Video Recorder pe interfața principală.

Pasul 1: Setați zona de captură a ecranului
Activați Afișajul 1 opțiune. Alege intre Deplin și Personalizat. Puteți înregistra un videoclip pe ecran complet pe Mac cu Full.

Sau puteți desfășura Personalizat listă. Puteți selecta 1920×1080, 1280×720, 854×480, 1024×768, 640×480 și Selectați regiunea/fereastra. Aici puteți trage cu mouse-ul cu clic stânga pentru a selecta o anumită fereastră sau o zonă dreptunghiulară personalizată.

Pasul 2: Activați/dezactivați înregistrarea prin webcam (opțional)
Dacă dorești înregistrați-vă și ecranul computerului simultan, puteți porni aparat foto. Folosiți mouse-ul cu clic stânga pentru a ajusta dimensiunea și poziția ecranului camerei web.

Camera Mac implicită este Camera HD Facetime. Dacă doriți să înregistrați un ecran cu o cameră web externă, puteți alege camera externă conectată din lista sa verticală.

Pasul 3: Înregistrare ecran cu audio (opțional)
Activați sunetul sistem pentru înregistrați ecranul Mac cu sistemul audio.

Dacă doriți să faceți captură de ecran cu vocea, puteți activa Microfon de asemenea. Înainte de a înregistra sunetul pe Mac, trebuie să activați mai întâi permisiunea microfonului.

În popping-up Securitate și confidențialitate fereastră, Găsiți și faceți clic pe pictograma de blocare din colțul din stânga jos. Apoi introduceți parola computerului pentru a o debloca.

Faceți clic pe caseta de selectare de lângă AnyRec Screen Recorder pentru Mac. În noua fereastră pop-up, faceți clic Ieșire și redeschidere a confirma. Apropo, asigurați-vă că Lacăt butonul este închis.

Pasul 4: Începeți înregistrarea
Clic REC la începeți înregistrarea video de pe ecran cu audio pe Mac.

După o numărătoare inversă de 3 secunde, AnyRec Screen Recorder pentru Mac va înregistra automat ecranul selectat. Puteți întrerupe, relua și opri înregistrarea pe Mac în funcție de nevoile dvs.

Apasă pe Editați | × butonul pentru a accesa toate instrumentele de desen de pe ecran. Puteți adăuga dreptunghi, elipsă, linie, săgeată, vopsele de culoare, text, instrumente pas, etc. Mai mult, selectați dimensiunea și culoarea specifice. Puteți șterge, reface, anula, coș de gunoi și puteți ieși liber din instrumentul de desen curent.

Dacă doriți să faceți o captură de ecran, puteți face clic pe aparat foto buton. AnyRec Screen Recorder pentru Mac va face imediat un instantaneu pe ecran complet. Puteți găsi imaginea capturată în Istoricul înregistrărilor. În actualizările ulterioare, AnyRec va aduce Captură de ecran de derulare Mac caracteristică de asemenea.
Pasul 5: Decupați înregistrarea video
Clic Stop pentru a termina înregistrarea ecranului. În previzualizare fereastra, puteți verifica fișierul de înregistrare. Dacă doriți să ștergeți clipurile video nedorite, puteți face clic Clamă în colțul din dreapta jos.

Setați ora de început și de sfârșit pe clipperul video de jos. Sau puteți trage cu mouse-ul cu clic stânga pentru a tăia un videoclip de înregistrare. Clic Tunde pentru a confirma și salva modificările.

Pasul 6: Salvați înregistrarea
După aceea, faceți clic Salvați pentru a descărca videoclipul de înregistrare pe Mac. Puteți obține toate fișierele de înregistrare Istoricul înregistrărilor. Aici puteți reda, redenumi, deschide un dosar, îl puteți partaja și îl puteți șterge.
Înregistrare fereastră
Pentru a captura un videoclip de joc sau un chat video Skype cu mai mulți parteneri, puteți face clic Înregistrare fereastră pentru a obține videoclipul dorit. Oferă ferestre unice, ferestre multiple și exclude ferestre pentru a înregistra ferestrele dorite în consecință.
Pasul 1: Selectați fereastra pentru înregistrare
Clic Înregistrare fereastră a direcționa către Selectarea ferestrei. Vă va afișa toate aplicațiile care rulează pe Mac. Îl poți folosi ca și tu recorder de joc și altele.
De exemplu, dacă trebuie să înregistrați un videoclip de joc, puteți selecta Fereastră unică. Pentru a adăuga comentarii cu o cameră web, puteți alege Ferestre multiple sau Excludeți Windows pentru a obține ferestrele dorite pe care doriți să le înregistrați. După aceea, puteți face clic Bine a continua.

Pasul 2: Configurați parametrii de înregistrare
De asemenea, vă permite să personalizați zona de înregistrare, să activați înregistrarea camerei web și să modificați înregistrarea sunetului/microfonului sistemului.

Pasul 3: Porniți înregistrarea ferestrei
Când pregătiți totul, puteți face clic pe REC butonul pentru a începe înregistrarea ferestrelor alese pe Mac.

Webcam Recorder
Pasul 1: Alegeți camera de înregistrare
La înregistrează-ți fața numai, puteți selecta Webcam Recorder pe interfața principală.

Pasul 2: Setați camera de intrare
Înregistratorul webcam Mac apare și se activează Aparat foto FaceTime HD ca cameră implicită. Dacă conectați o cameră externă la computerul Mac, o puteți schimba din lista de jos.

Pasul 3: Porniți microfonul
Pentru a te înregistra cu voce, trebuie să pornești Microfon în partea de jos.

Pasul 4: Înregistrați videoclipul webcam
Clic REC pentru a înregistra un videoclip cu webcam pe Mac. După înregistrarea prin webcam, veți fi în fereastra Previzualizare. previzualizare și tăiați fișierul de înregistrare.

Pasul 5: Partajați videoclipul cu camera web
Mergi la Istoricul înregistrărilor pentru a găsi videoclipul de înregistrare în format MOV. Mai mult, puteți face clic Share pentru a partaja videoclipul de înregistrare pe YouTube, Facebook, Twitter etc.

Inregistrare audio
Pasul 1: Alegeți recorderul audio
Pentru a înregistra audio pe Mac, selectați Inregistrare audio pe interfața principală.

Pasul 2: Setați sursa audio de intrare
Activați System Sound pentru a înregistra numai sunetul computerului Mac. Desigur, puteți activa Microfonul pentru a avea acces la Înregistrator de voce pentru Mac de asemenea.

Prima dată când înregistrați voce pe Mac, trebuie să setați manual permisiunea de înregistrare a microfonului pe Mac. Urmați instrucțiunile de pe ecran pentru a finaliza procesul.

Pasul 3: Înregistrați sunetul Mac
Clic REC pentru a înregistra audio pe Mac. Pentru a obține o calitate audio mai bună, puteți vorbi aproape de microfon. AnyRec Screen Recorder pentru Mac permite utilizatorilor să întrerupă, să reia și să oprească înregistrarea audio pe Mac fără limită de timp.

Pasul 4: Opriți înregistrarea audio pe Mac
Clic Stop pentru a finaliza înregistrarea audio Mac. În previzualizare fereastra, puteți da clic Joaca pentru a preasculta fișierul audio de înregistrare.

Mai mult, puteți folosi clipperul audio pentru a extrage anumite clipuri audio. Clic Clamă în colțul din stânga jos. Mutați glisătorul pentru a seta orele de început și de sfârșit. Clic Tunde a confirma.

Pasul 5: Salvați înregistrarea audio Mac
După aceea, faceți clic Salvați pentru a exporta înregistrarea audio Mac în format MP3. Dacă este necesar, îl puteți gestiona în Istoricul înregistrărilor.

Captură de ecran
Pasul 1: Alegeți Captură ecran
Puteți accesa Captură de ecran pentru a face o captură de ecran direct pe Mac.

Pasul 2: Faceți o captură de ecran pe Mac
AnyRec Screen Recorder pentru Mac detectează inteligent toate ferestrele. Puteți face o captură de ecran a unui program pe Mac cu un singur clic. Sau puteți trage cu deplasarea cursorului pentru a captura o captură de ecran dreptunghiulară. După ce eliberați mouse-ul cu clic stânga, puteți obține imediat o imagine capturată.

Pasul 3: Editați o captură de ecran
Puteți adăuga adnotări la instantaneu în culori și dimensiuni personalizate, inclusiv text, forme, estompare, instrumente de pas etc. În plus, puteți fixa, copia, salva și șterge captura de ecran curentă pentru Mac.

Pasul 4: Salvați captura de ecran
Faceți clic pe Salvare pentru a obține instantaneul Mac. În fereastra Salvare ca, setați numele fișierului și folderul de ieșire. Formatul implicit de captură de ecran de ieșire este PNG. Puteți desfășura lista pentru a salva captura de ecran Mac în JPEG, BMP, GIF, TIFF sau Imagini.

Setați lungimea înregistrării
Pasul 1: Alegeți lungimea înregistrării
Faceți clic pe Set record length (OFF) în partea de jos a interfeței.

Pasul 2: Specificați detalii
Bifați caseta de selectare de lângă Lungimea înregistrării. Apoi puteți seta lungimea personalizată a înregistrării aici. Dacă doriți să înregistrați automat și să salvați ecranul, puteți bifa caseta de selectare înainte de Închidere la terminarea înregistrării. Mai mult, comută între Doar pentru data asta și Pentru fiecare dată pe baza nevoii tale.

Pasul 3: Activați durata înregistrării
Faceți clic pe orice spațiu liber pentru a ieși din fereastră. Poti vedea Setați lungimea înregistrării (ON) opțiunea devine roșie. Data viitoare AnyRec Screen Recorder pentru Mac poate opri înregistrarea automat. (Nu uitați să dezactivați Lungimea înregistrării dacă doriți să înregistrați video pe ecran fără limită de timp.)

Ai nevoie de mai mult ajutor?
Nu ezitați să ne contactați dacă aveți întrebări despre Screen Recorder.
Contactează-ne