Cum să înregistrezi jocul pe PS4 cu Facecam și Voice
Iată 2 metode de a înregistra jocul PS4 cu facecam și voce: Folosiți recorderul încorporat în PS4 pentru a captura în decurs de o oră; în timp ce AnyRec Screen Recorder vă permite să înregistrați un joc de înaltă calitate fără limită:
- AnyRec: redați în flux jocul, faceți clic pe „Video Recorder” > „System Sound/Webcam/Microfon” > „REC”
- PS4: faceți clic pe „Partajare” > „Setări de partajare și difuzare” > „Partajare” > Salvare
100% Securizat
100% Securizat

Nu vei ști niciodată când vin momentele și uciderile tale minunate în timp ce joci jocuri PS4. Pentru a vă păstra toate momentele importante, scorurile și performanțe uimitoare, cea mai bună soluție este să înregistrați pe PS4 tot timpul. Astfel, poți să te arăți prietenilor tăi și altor jucători. Mai mult, poți să înregistrezi jocul PS4 și să îl încarci pe YouTube. Pentru a atrage mai mulți fani, puteți să vă înregistrați și jocurile PS4 cu voce în același timp.
Indiferent dacă înregistrați videoclipuri PS4 pentru salvare sau partajare, puteți obține pași detaliați aici. Iată 2 moduri simple de a înregistra jocul PS4 pe Windows/Mac și PS4 în sine.
Lista Ghidului
Cum să înregistrezi jocul PS4 pentru YouTube (nelimitat) Cum să înregistrezi jocul pe PS4 (mai puțin de 1 oră) Întrebări frecvente despre înregistrarea jocului PS4Cum să înregistrezi jocul PS4 cu voce și Facecam pe Windows/Mac
Dacă doriți să obțineți mai multe controale personalizabile, puteți utiliza AnyRec Screen Recorder ca înregistrator de jocuri PS4. Puteți obține cea mai înaltă calitate a înregistrării PS4 și cea mai rapidă viteză. Datorită tehnologiei avansate de accelerare a GPU, puteți înregistra jocuri PS4 fără întârziere, chiar și pe computere low-end. Puteți întrerupe, relua și opri înregistrarea jocurilor PS4 fără limită de timp. Există, de asemenea, mai multe efecte de desen în timp real, programări de sarcini, durata înregistrării, taste rapide și multe alte funcții.

Înregistrați jocul PS4 la 1080p fără întârziere.
Înregistrează ecranul jocului PS4 cu cameră web și voce.
Setați tastele rapide pentru a captura și a face captură de ecran în jocul PS4.
Editați videoclipul de înregistrare PS4 cu text, linie, dreptunghi etc.
Salvați sau partajați videoclipuri de joc PS4 pe YouTube și alte platforme.
Suporta Windows 10/8.1/8/7 și Mac OS X 10.10 sau o versiune ulterioară (include macOS Big Sur/Monterey).
100% Securizat
100% Securizat
Pentru a înregistra jocul PS4 pe PC fără un card de captură, mai întâi trebuie să transmiteți jocul PS4 pe computer sau laptop. Puteți folosi PS4 Remote Play pentru a rula PS4 prin PC sau Mac. După aceea, puteți înregistra 1080p pe PS4 fără un card de captură cu succes.
Secțiunea 1: Transmiteți jocul de pe PS4 pe PC
Pasul 1.Pe PS4, deschideți Setări și apoi faceți clic pe butonul „Setări de conexiune pentru redare de la distanță”.
Pasul 2.Faceți clic pe butoanele „Gestionarea contului”, „Activați ca PS4 principală” și „Activați”.
Pasul 3.Înapoi la Setări pe PS4, faceți clic pe butoanele „Setări de economisire a energiei” și „Setare caracteristici disponibile în modul de resetare”.
Pasul 4.Faceți clic pe butoanele „Rămâneți conectat la Internet” și „Activați activarea PS4 pentru rețea”.
Pasul 5.Configurați aplicația PS4 Link. Porniți și actualizați Vita sau PS TV. Conectați toate dispozitivele la consola Play Station 4. Asigurați-vă că vă conectați la același cont Sony Entertainment Network.
Pasul 6.Faceți clic pe butonul „Remote Play” și urmați instrucțiunile acestuia pentru a utiliza PS4 Remote Play.
Pasul 7.Rulați software-ul Remote Play pe computerul dvs. Windows/Mac. Conectați un controler DualShock 4 și faceți clic pe butonul „Start” pentru a conecta PS4 la PC.

Secțiunea 2: Înregistrați videoclipuri și sunet ale jocului PS4 pe desktop
Pasul 1.Descărcați, instalați și lansați gratuit acest lucru înregistrator de ecran fără întârziere. Faceți clic pe butonul „Video Recorder” de pe interfața principală.

Pasul 2.Selectați ecranul jocului PS4 ca zonă de captură a ecranului. Faceți clic pe butonul „System Sound” pentru a înregistra videoclipul jocului PS4 cu sunet. Pentru a înregistra ecranul PS4 cu chipul și vocea dvs., puteți comuta și butoanele „Cameră web” și „Microfon”.

Pasul 3.Faceți clic pe butonul „Setări”. În panoul „Ieșire”, puteți modifica formatul video de ieșire, calitatea, rata de cadre și multe altele. Sau puteți accesa Taste rapide și alte pagini pentru a face modificări.

Pasul 4.Faceți clic pe butonul „REC” pentru a începe înregistrarea pe jocul PS4. Puteți face clic pe butonul „Editare” pentru a înregistra jocul PS4 cu adnotări.

Pasul 5.Când opriți înregistrarea jocului PS4, veți fi în fereastra de previzualizare. Faceți clic pe butonul „Salvare” pentru a înregistra și a salva jocul PS4. Sau puteți face clic pe butonul „Partajare” din Istoricul înregistrărilor pentru a înregistra jocul PS4 pentru YouTube.
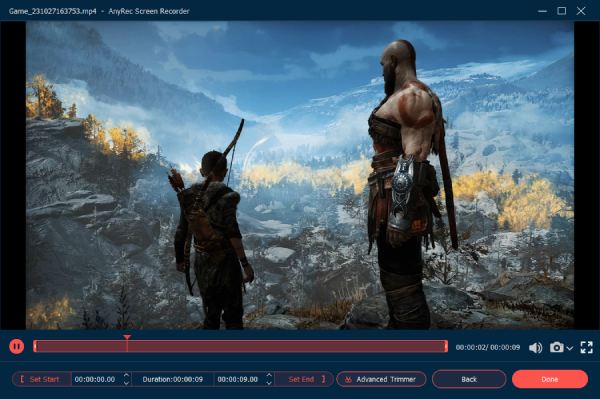
Dacă doriți să capturați jocuri la modă pe computer, puteți obțineți 16 cele mai bune înregistratoare de jocuri pentru PC și Mac de gamă scăzută Aici.
Cum să înregistrezi jocul pe PS4 (mai puțin de 1 oră)
De asemenea, PS4 le permite utilizatorilor să înregistreze clipuri de joc apăsând butonul Acțiune butonul de două ori pe controlerul consolei. Puteți înregistra, difuza și partaja jocul PS4 și pe PS4. Timpul de înregistrare implicit al jocului PS4 este de 15 minute. Puteți ajusta setările de înregistrare PS4 pentru a înregistra jocul pe PS4 din ultimele 30 de secunde până la 1 oră.
Pasul 1.Faceți clic pe butonul „Partajare” de pe controlerul consolei PS4. Faceți clic pe butonul „Setări de partajare și difuzare”. În secțiunea Durata clipului video, modificați timpul de înregistrare a jocului PS4 de la 30 de secunde la 60 de minute.
Pasul 2.Acum puteți face clic pe butonul „Partajare” de două ori pentru a înregistra jocul PS4. Odată ce începe înregistrarea PS4, puteți vedea un simbol de înregistrare roșu.
Pasul 3.Înregistrarea jocului PS4 se va opri automat în timpul predefinit. Dacă doriți să opriți înregistrarea jocului pe PS4 mai devreme, puteți face clic pe butonul „Partajare” de pe PS4 de două ori.
Pasul 4.Apare un mesaj care spune: Clip video salvat. Puteți accesa folderul Capture Gallery și apoi System Storage Management pentru a verifica.
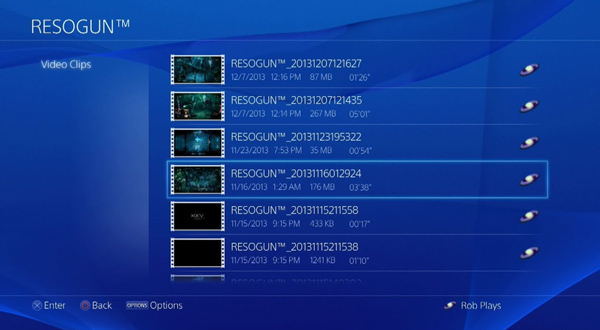
Lectură suplimentară
Întrebări frecvente despre înregistrarea jocului PS4
-
Poate PS4 să înregistreze mai mult de 15 minute?
Da. Puteți face clic pe butoanele „Partajare, partajare și difuzare” și „Lungimea clipului video” pe PS4. Mai târziu, puteți înregistra pe PS4 cu 30 de secunde, 1 minut, 3 minute, 5 minute, 10 minute, 15 minute, 30 de minute și 60 de minute.
-
Poate PS4 să înregistreze chat-ul de petrecere?
Nu. Funcția de înregistrare a chat-ului vocal este disponibilă pe consolele de jocuri PS5. Puteți înregistra chat-ul de grup pe Play Station 5 și îl puteți trimite pentru examinare prin moderare.
-
Cum să înregistrezi jocul PS4 cu un card de captură?
Pregătiți mai întâi o carte de captură de joc PS4, cum ar fi Placă de captură Elgato HD60 S. Conectați PS4 și portul de captare a jocului cu un cablu HDMI. Apoi conectați portul de ieșire PS4 la televizor printr-un cablu HDMI. În Setări PS4, faceți clic pe butoanele „Sistem” și „Activați HDCP”. După aceea, puteți înregistra PS4 cu un card de captură.
Concluzie
Puteți utiliza Game DVR încorporat pentru a înregistra videoclipuri de joc pe PS4 timp de cel mult 1 oră. Cu toate acestea, nu există opțiuni de pauză și reluare. Dacă doriți să vă înregistrați jucand jocuri PS4 ore în șir, puteți utiliza AnyRec Screen Recorder. Poate fi cel mai bun înregistrator de jocuri PS4, datorită funcțiilor sale puternice de înregistrare și calității video înalte. Puteți înregistra și edita clipuri de jocuri PS4 pentru a le partaja sau a le salva în mod liber. Proba gratuită este disponibilă pentru toți utilizatorii.
100% Securizat
100% Securizat
 Aflați dacă PS4 poate reda DVD-uri și cum să redați DVD-uri pe PS4
Aflați dacă PS4 poate reda DVD-uri și cum să redați DVD-uri pe PS4