Fierbinte
AnyRec Screen Recorder
Înregistrare și captură de ecran pe Roblox.
Descărcare sigură
Cum să faci capturi de ecran Roblox pe fiecare dispozitiv [PC/Mac/iPhone/Android]
Faceți o captură de ecran în Roblox pentru a împărtăși un moment grozav cu prietenii. Sau doriți să capturați ecranul și să-l trimiteți prin e-mail la Serviciile pentru clienți Roblox. Oricare ar fi motivele tale, iată ghidul pas cu pas pentru ca tu să faci capturi de ecran Roblox. De asemenea, veți ști unde să vă găsiți capturile de ecran după ce le-ați capturat. În plus, acest ghid se aplică Roblox pe fiecare dispozitiv. Indiferent dacă jucați Roblox pe un computer sau pe un telefon mobil, puteți găsi modalități de a face capturi de ecran pe Roblox aici.
Lista Ghidului
Partea 1: Cum se face o captură de ecran pe Roblox [Computer/iOS/Android] Partea 2: Mod alternativ de a face capturi de ecran Roblox pentru toate dispozitivele cu un singur ecran Partea 3: Întrebări frecvente despre capturi de ecran pe RobloxPartea 1: Cum se face o captură de ecran pe Roblox [Computer/iOS/Android]
Odată ce găsiți butoanele potrivite pentru capturile de ecran Roblox, capturarea jocurilor este ușoară. Există mai multe taste rapide implicite pentru capturi de ecran pe Windows și Mac și pe telefoanele dvs. Aflați pașii de mai jos și începeți să capturați pe Roblox.
Windows
Metoda 1:
Pasul 1.Începeți un joc pe Roblox și, odată ce intrați, apăsați butonul „Imprimare ecran” de pe tastatură. Procedând astfel, puteți captura întregul ecran.
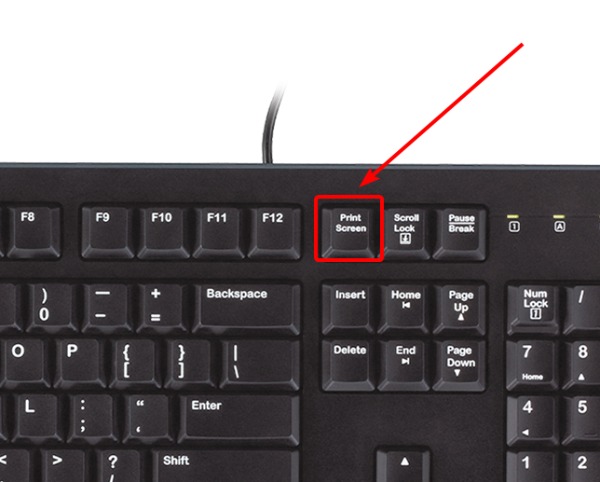
Pasul 2.Veți vedea o fereastră pop-up în colțul din dreapta de mai jos. Faceți clic pe butonul „Deschidere dosar” de pe acesta pentru a vedea captura de ecran.
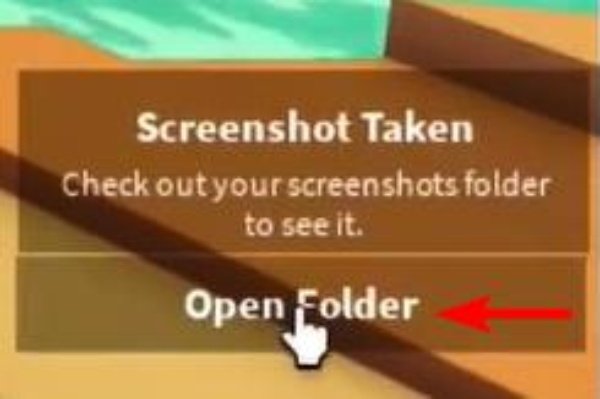
Notă: Puteți utiliza și alte valori implicite Taste rapide pentru capturi de ecran Windows pentru a face captură de ecran pe Roblox. În plus, dacă ratați fereastra pop-up, accesați Imagine folderul de pe acest computer și găsiți folderul Roblox. Toate capturile de ecran Roblox sunt acolo.
Metoda 2:
Pasul 1.Faceți clic pe butonul „Meniu” din colțul din stânga sus al jocului Roblox. Sau apăsați butonul Esc pentru a-l deschide.
Pasul 2.Apoi faceți clic pe opțiunea „Înregistrare” și pe butonul „Fă captură de ecran” pentru a captura ecranul.
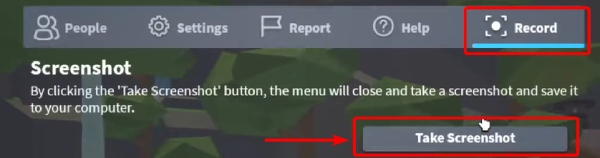
Pasul 3.Apoi, faceți clic pe butonul „Open Folder” din fereastra pop-up pentru a verifica captura de ecran pe care o faceți.
Mac
Realizarea de capturi de ecran Roblox pe Mac este același lucru cu capturarea altor activități Mac. Folosind combinația implicită de taste pentru captură de ecran va funcționa. Prin urmare, puteți apăsa rapid Comandă, Shift și 4 pentru a captura întregul ecran. Iată mai multe taste rapide și funcțiile acestora. Apropo, poți înregistrați Roblox pe Mac (macOS Mojave, Catalina sau o versiune ulterioară) cu Comandă, Shift și 5 taste din întregul ecran sau porțiunea selectată.
| Funcţie | |
| Comandă, Shift și 3 | Capturați o parte a ecranului. |
| Comandă, Shift și 4 | Capturați întregul ecran. |
| Comandă, Shift și 5 | Deschide panoul de control. |

iPhone
Pentru diferite modele de iPhone, metodele de captură de ecran sunt diferite. Puteți urma instrucțiunile în funcție de modelul dvs.
iPhone cu Face ID: Apăsați butoanele de pornire și de creștere a volumului pentru a captura capturi de ecran Roblox în timp ce vă aflați în joc pe iPhone.
iPhone cu Touch ID și buton lateral: Puteți apăsa butoanele laterale și Acasă pentru a face o captură de ecran în Roblox.
iPhone cu Touch ID și un buton de sus: Dacă butonul de pornire al iPhone-ului dvs. este în partea de sus, apăsați pe el și pe butonul Acasă în același timp pentru a face o captură de ecran rapidă a jocului Roblox.
Puteți vedea o miniatură de captură de ecran în colțul din stânga. Atingeți-l pentru a edita captura de ecran sau ignorați-o până când dispare. Pentru a găsi captura de ecran, accesați Fotografii și găsiți albumul Capturi de ecran.
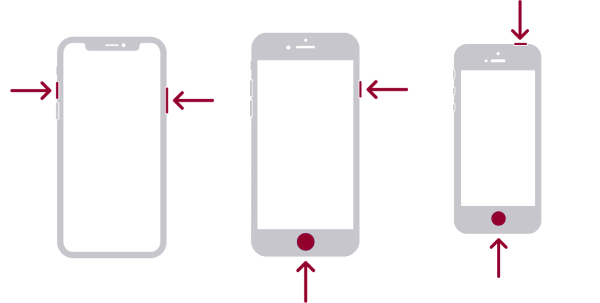
Android
Diferite modele Android au moduri diferite de a face capturi de ecran Roblox. Următorul conținut enumeră trei metode populare de capturi de ecran pe majoritatea telefoanelor Android. Puteți deschide Roblox pe Android și încercați individual următoarele metode.
Pasul 1.Apăsați împreună butoanele de pornire și de reducere a volumului. Cel mai Android 11 modelele folosesc această metodă de capturare a ecranului.
Pasul 2.Glisați din partea de sus a ecranului în jos cu cele trei degete.
Pasul 3.Pentru unele telefoane Samsung, puteți glisa marginea mâinii peste ecran pentru a face o captură de ecran.
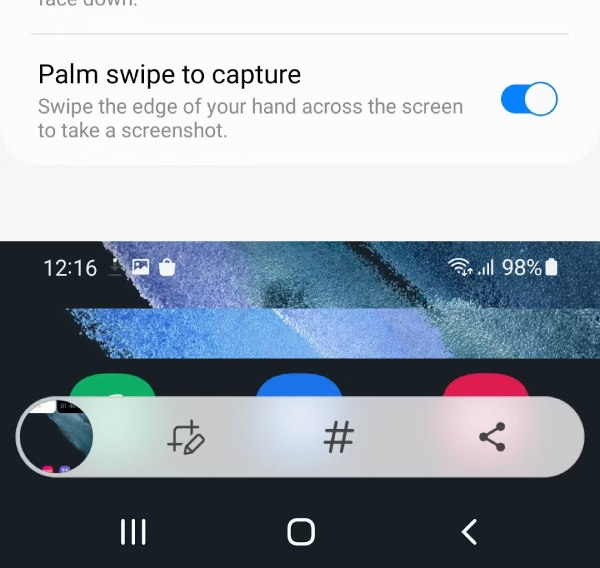
Notă: Luați în considerare consultarea furnizorilor dvs. de telefonie pentru ajutor cu mai multe metode de captură de ecran Android dacă metodele de mai sus nu funcționează pentru telefoanele dvs.
Partea 2: Mod alternativ de a face capturi de ecran Roblox pentru toate dispozitivele cu un singur ecran
Pe lângă apăsarea manuală a diferitelor butoane pentru a face o captură de ecran pe Roblox, există o modalitate mult mai ușoară de a captura capturi de ecran Roblox pe un computer. AnyRec Screen Recorder vă ajută să vă capturați cu ușurință activitățile Windows și Mac. Mai mult, puteți să vă conectați telefonul la computer și să capturați ecranul telefonului dvs. pe desktop cu recorder-ul AnyRec. După capturare, puteți face rapid adnotări, puteți decupa captura de ecran și puteți edita mai multe. Între timp, puteți găsi cu ușurință capturile de ecran Roblox, pentru că le puteți salva oriunde doriți.

Capturați capturi de ecran lungi cu modul de defilare.
Vizualizați cu ușurință captura de ecran fixând-o pe desktop.
Estompați informațiile private pe capturi de ecran.
Înregistrați dispozitive iOS și Android pe Windows și Mac.
Descărcare sigură
Descărcare sigură
Cum să faci o captură de ecran pe Roblox cu AnyRec Screen Recorder
Pasul 1.Obțineți o descărcare gratuită a recorderului AnyRec de la linkul de mai sus. Apoi, instalați-l și lansați-l pe desktop. Apoi, porniți jocul Roblox pe computer. Găsiți scena pe care doriți să o capturați. Alegeți un mod de înregistrare și faceți clic pe pictograma camerei de pe interfața reportofonului pentru a captura ecran Roblox.
Pasul 2.Puteți selecta o zonă din jocul dvs. Roblox pentru a o captura. După aceea, puteți edita imediat captura de ecran. De exemplu, puteți estompa numele dvs. de identificare sau puteți încercui o parte pe care doriți să o evidențiați. Sau puteți face clic pe Salvați butonul pentru a salva această captură de ecran Roblox în orice folder doriți.
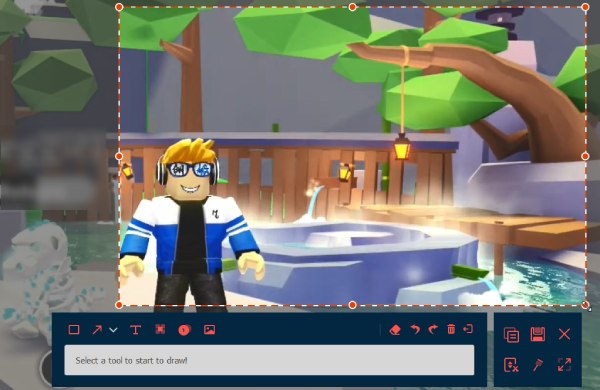
Descărcare sigură
Descărcare sigură
Partea 3: Întrebări frecvente despre capturi de ecran pe Roblox
-
Cum să dezactivez captura de ecran Roblox?
Din păcate, nu puteți dezactiva funcția de captură de ecran în Roblox. Îl poți ignora dacă nu vrei să îl folosești. Dacă există o coliziune a tastelor rapide din cauza funcției de captură de ecran din Roblox, este posibil să modificați combinațiile de taste rapide în alte instrumente de tăiere.
-
Cum să faci capturi de ecran în Roblox Studio?
Faceți clic pe butonul Vizualizare și veți vedea opțiunea de captură de ecran. Apoi, faceți clic pe butonul Captură de ecran pentru a captura Studioul Roblox. Puteți găsi captura de ecran în folderul Roblox din Imagini.
-
Cât de mare poți încărca imaginea în Roblox?
Puteți încărca imagini cât de mari doriți. Dar Roblox îl va scala la 256×256.
Concluzie
După ce ați citit acest articol, puteți salva momentele amuzante în Roblox sau puteți face capturi de ecran pentru ajutor oficial. Dacă doriți și să capturați jocul și să editați captura de ecran simultan, AnyRec Screen Recorder este o alegere excelentă pentru a face acest lucru. Încercați ca reportofonul să aibă atât funcții de înregistrare, cât și de captură de ecran pe computer. Puteți împărtăși acest articol și prietenilor care nu știu să facă capturi de ecran pe Roblox.
Descărcare sigură
Descărcare sigură
