3 moduri ușoare de a face capturi de ecran Minecraft la calitate înaltă
Trebuie să fie distractiv să-ți construiești pătuțul, să mergi la aventură, să te lupți cu vrăjitoare, să ajuți sătenii și să dobândești poțiuni speciale de care ai nevoie pentru a crește nivelul în Minecraft. Asa de, cum să faci o captură de ecran în Minecraft pentru a salva toate elementele evidențiate? Este ușor să utilizați funcția de captură implicită pentru a face o fotografie a creației dvs. în acest joc și a o partaja prietenilor. Și puteți învăța, de asemenea, cel mai bun instrument alternativ pentru a captura ecranul jocului Minecraft cu o calitate înaltă și zona dorită. Continuați să citiți pentru a obține pașii detaliați acum.
Lista Ghidului
Metodă încorporată pentru a face o fotografie a Minecraft pe Windows/Mac Cea mai bună alternativă pentru a face și edita o captură de ecran în Minecraft FAQsMetodă încorporată pentru a face o fotografie a Minecraft pe Windows/Mac
Jucând Minecraft ne aduce cu adevărat un moment fericit alături de prietenii noștri. Ne oferă cu adevărat un mod de a ne distra. De aceea, merită împărtășit prin capturi de ecran cu prietenii noștri și alte rețele sociale. Iată metodele încorporate pentru a face o fotografie în Minecraft pe Windows și Mac înainte de partajare. Sau poți obține mai mult Software de înregistrare Minecraft Aici.
Cum să faci o captură de ecran în Minecraft pe Windows 11/10/8/7
Pur și simplu apăsați tasta „F2” pentru a face o captură de ecran în Minecraft? Nu este dificil să folosiți tasta rapidă pentru a obține o captură de ecran. Dar când doriți să aveți câteva momente importante pentru jocul pe Windows, iată procesul pe care ar trebui să-l cunoașteți.
Pasul 1.Apăsați tasta „F1” în prealabil pentru a elimina brațul, mouse-ul, bara de acces și multe altele din fundal. Vă permite să capturați instantanee clare.
Pasul 2.Blocați evidențierea cu tasta „F10”, care va menține ecranul nemișcat. Mai mult, puteți vizualiza avatarul apăsând tasta „F5” de două ori.
Pasul 3.După aceea, puteți apăsa tasta „F2” pentru a face o captură de ecran în Minecraft. Când faceți o captură de ecran, apare mesajul „captură de ecran făcută imaginea xxxxx”.
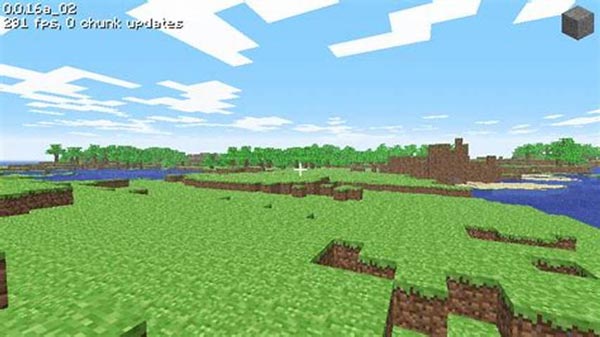
Când aveți Minecraft Education Edition, puteți apăsa tasta „E” și tastați camera în bara de căutare, puteți face clic și trage pictograma camerei în casetele din partea de jos a ecranului. Doar alegeți locul pentru a evidenția captura de ecran înainte de a face clic pe pictograma camerei pentru a captura o fotografie în Minecraft Education Edition.
Cum să faci o captură de ecran în Minecraft pe Mac
1. Tastele Fn + F2. Dezlipiți Windows, ar trebui să apăsați simultan tastele „Fn” și „F2” pentru a face instantanee Minecraft pe Mac. Puteți găsi Capturile de ecran Minecraft în ~/Bibliotecă/Application Support/minecraft/screenshots.
2. Shift + Cmd + 4. Mai mult, puteți apăsa această combinație pentru a face captură de ecran pe tot ecranul pe Minecraft. Acesta va salva captura de ecran direct pe desktop.
3. Shift + Cmd + 3. De asemenea, puteți apăsa tastele „Shift + Cmd + 3” pentru a captura o captură de ecran parțială în jocul Minecraft, care este o modalitate implicită pe Mac.
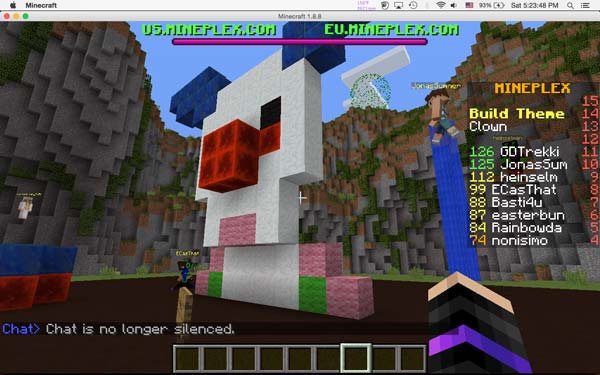
Cea mai bună alternativă pentru a face o captură de ecran în Minecraft
Există o alternativă pentru a face o captură de ecran în Minecraft pe Windows și Mac? Când trebuie să obțineți capturi de ecran fără taste rapide, să adăugați adnotări/filigrane sau să modificați formatele fotografiilor capturii de ecran, AnyRec Screen Recorder este instrumentul de tăiere dorit, compatibil cu Windows și Mac. Mai mult, puteți face o captură de ecran în Minecraft în modul Joc, care vă permite să capturați fereastra jocului fără personalizare.

Capturați capturi de ecran în Minecraft de pe computer și smartphone cu un singur clic
Adăugați adnotări, forme, filigrane, înștiințări, linii și alți parametri
Furnizați modul Joc pentru a face instantanee și a captura cu ușurință videoclipuri de joc
Editați capturile de ecran, tăiați partea dorită sau partajați-le pe site-urile de socializare
Descărcare sigură
Descărcare sigură
Pasul 1.După ce ați lansat AnyRec Screen Recorder, faceți clic pe butonul „Game Recorder”. După aceea, puteți selecta jocul Minecraft din lista derulantă.

Pasul 2.Faceți clic pe butonul „REC” pentru a înregistra jocul. Când trebuie să faceți o captură de ecran în Minecraft, trebuie doar să faceți clic pe butonul „Cameră”. Desigur, puteți folosi tasta rapidă simplă „Alt + C” pentru a avea o captură rapidă.

Pasul 3.Accesați opțiunea „Istoricul înregistrărilor”, puteți previzualiza capturile de ecran, edita imaginile, le puteți partaja pe un site de socializare sau chiar salvați captura de ecran pe computer pentru a le edita în continuare pe computer.

Întrebări frecvente despre realizarea unei capturi de ecran în Minecraft
-
Pot schimba tasta rapidă pentru a face capturi de ecran în Minecraft pe PC?
Cu siguranță, poți. Accesați meniul „Opțiuni” și faceți clic pe butonul „Controale”. După aceea, puteți face clic pe butonul „Diverse” pentru a schimba tasta rapidă pentru a face o captură de ecran în Minecraft pe computerul Windows. După ce ați realizat instantaneele dorite, fișierele vor fi salvate în folderul de destinație în format PNG.
-
Cum să faci un instantaneu în Minecraft cu Xbox?
Xbox are un metoda implicită pentru a face capturi de ecran sau a înregistra videoclipuri în Minecraft. Puteți apăsa pur și simplu butonul „Y” de pe controler pentru a obține fișierele dorite. După aceea, puteți accesa Xbox.com și vă puteți conecta la contul Live pentru a găsi capturile de ecran Minecraft. Capturile de ecran din pagina de profil pot fi vizualizate în secțiunea „Capturi”.
-
Pot găsi capturile de ecran în aceeași locație pentru diferite ediții Minecraft?
Nu. Locația menționată mai sus poate fi folosită numai pentru Minecraft Java Edition. Când utilizați ediția Bedrock și utilizați tastele Windows + G, locația nu este aceeași. Veți vedea o notificare cu locația exactă în momentul în care faceți o captură de ecran în Minecraft, care, implicit, C:Utilizatori
Capturi video.
Concluzie
Indiferent dacă sunteți un utilizator Windows sau un utilizator Mac, această nouă învățare va aduce mai multă distracție și plăcere în a vă juca cu prietenii și vă va împărtăși cu ușurință progresul Minecraft în conturile de rețele sociale. Doar aflați mai multe despre cum să faceți o captură de ecran în Minecraft, unde sunt locațiile pentru capturile de ecran și cea mai bună alternativă AnyRec Screen Recorder la înregistrarea Minecraft și faceți instantanee. În plus, există sfaturi suplimentare despre diferitele ediții, dispozitive și taste rapide Minecraft. Când aveți întrebări despre subiect, puteți găsi întotdeauna un răspuns potrivit din articol.
Descărcare sigură
Descărcare sigură
