Ghid pentru eliminarea filigranului din GIF fără pierderi de calitate
Iată 5 moduri simple de a elimina filigranele din GIF-uri prin estompare, decupare și multe altele. Selectați-l pe cel dorit după cum doriți:
- AnyRec Video Converter: Alegeți zona de eliminare și ștergeți filigranele fără urmă.
- Photoshop: mod profesional, dar complex de a elimina filigranul pe GIF cadru cu cadru.
- EZGIF: Decupați partea nedorită cu filigran pe GIF.
- GIMP: Instrument online pentru a elimina filigranul și a îmbunătăți dimensiunea GIF.
- Pixlr: Încărcați GIF prin URL și eliminați filigran prin clonarea ștampilei dorite.
100% Securizat
100% Securizat
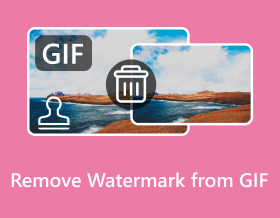
Fie că sunt GIF-urile animate pe care le-ați descărcat de pe site-uri GIF sau de pe platformele de rețele sociale, trebuie să doriți eliminați filigranul din GIF-uri înainte de a trimite. În acest fel, puteți trimite, de asemenea, GIF-uri curate publicului fără a distrage atenția publicului de la vizualizarea GIF-ului. Astfel, această postare vă va ajuta să deblocați cele mai bune 5 moduri de a elimina filigranul din GIF-uri. Fie pentru uz profesional sau personal, aflați pașii detaliați de mai jos pentru a crea GIF-uri animate perfecte.
Lista Ghidului
Cel mai bun mod de a elimina filigranul din GIF-uri la calitate înaltă Cum să eliminați filigranul din GIF-urile animate prin Photoshop 3 moduri simple și gratuite de a elimina filigranele din GIF-uri online Întrebări frecvente despre cum să eliminați filigranele din GIF-uriCel mai bun mod de a elimina filigranul din GIF-uri la calitate înaltă
Nici o îndoială AnyRec Video Converter este cel mai bun mod de a elimina un filigran din GIF fără a pierde calitatea înaltă. Îl puteți folosi pentru a elimina rapid ștampile, logo-uri, text și altele enervante cu un singur clic. În plus, puteți seta zona de eliminare și durata pentru a șterge perfect filigranul fără prea multă urmă. De asemenea, puteți personaliza setările de ieșire, inclusiv rata de cadre, rezoluția și calitatea pentru a îmbunătăți GIF-urile animate cu o calitate înaltă. Mai mult, poți chiar faceți un filigran la fotografia GIF cu text interesant.

Eliminați rapid siglele, textele și alte filigrane din GIF-uri și videoclipuri.
Adăugați mai multe zone de îndepărtare cu dimensiunea și poziția dorite, după cum doriți.
Exportați GIF-uri de înaltă calitate fără filigran în rezoluție originală și fps.
Funcții suplimentare pentru a decupa, decupa, adăuga filtre, efecte și propriile filigrane la GIF-uri.
100% Securizat
100% Securizat
Pasul 1.După ce lansați „AnyRec Video Converter”, mergeți la „Toolbox” din fila de mai sus și faceți clic pe butonul „Video Watermark Remover”. Adăugați fișierul GIF făcând clic pe butonul „Adăugați” pentru a elimina filigranul din GIF-uri.
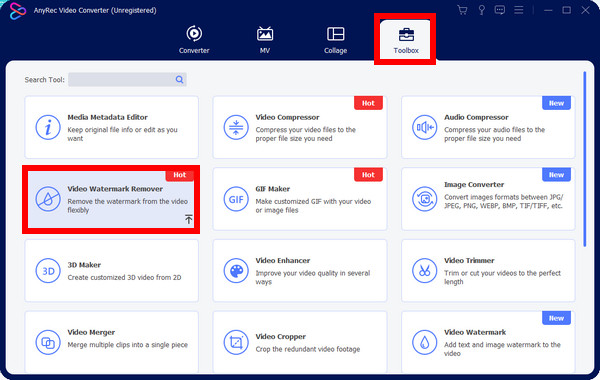
Pasul 2.Faceți clic pe „Adăugați o zonă de eliminare a filigranului” și puteți ține și trage dimensiunea zonei în funcție de nevoile dvs. De asemenea, puteți schimba cu ușurință poziția pentru a elimina filigranul GIF mai precis până când sunteți mulțumit.
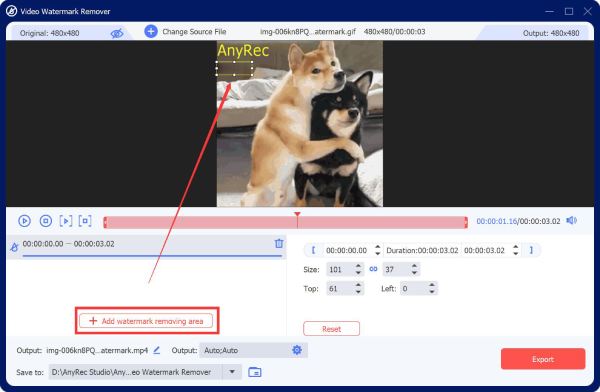
Pasul 3.Faceți clic pe butonul „Ieșire” și setați formatul la GIF și rata de cadre la cel mai mare 24 fps cu rezoluția originală. În cele din urmă, faceți clic pe „OK” și apoi pe butonul „Export” odată ce ați terminat.
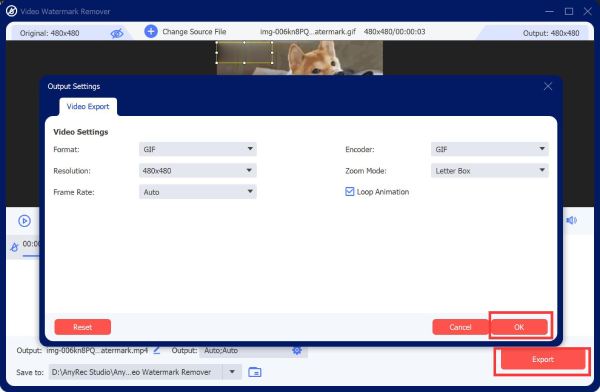
Cum să eliminați filigranul din GIF-urile animate prin Photoshop
După modul simplu de AnyRec Video Converter, puteți învăța și modul profesional al Adobe Photoshop pentru a elimina filigranul din GIF. După cum știți, Photoshop este un software de editare foto în care puteți crea și edita imagini, precum și artă digitală. Capacitățile sale de editare depășesc, fără îndoială, orice altceva, dar este prea complex pentru începători. Consultați ghidul de mai jos despre cum să eliminați filigranul din GIF folosind Photoshop:
Pasul 1.Faceți clic pe „Fișier” și apoi pe „Deschidere” pentru a importa fișierul în ecranul principal Photoshop. După aceea, accesați butonul „Lasso” din opțiunile instrumentului de editare din partea stângă pentru a alege zona de eliminare.
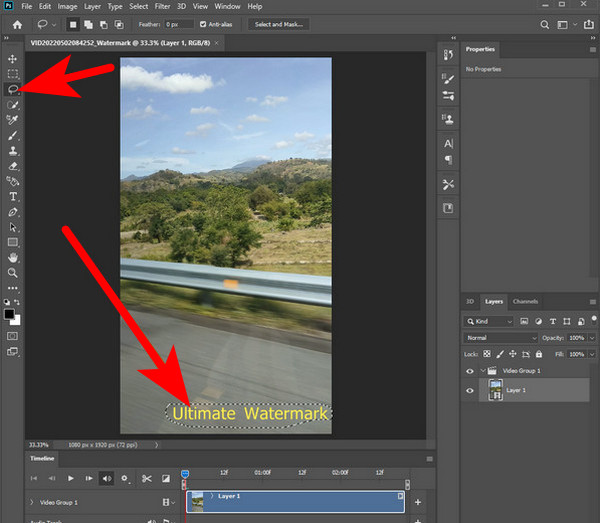
Pasul 2.Apoi, faceți clic pe „Editare” din meniul de mai sus și selectați „Umplere” din opțiuni. Va apărea o nouă fereastră în care trebuie să bifați caseta „Adaptare culori”. Faceți clic pe „OK” după aceea.
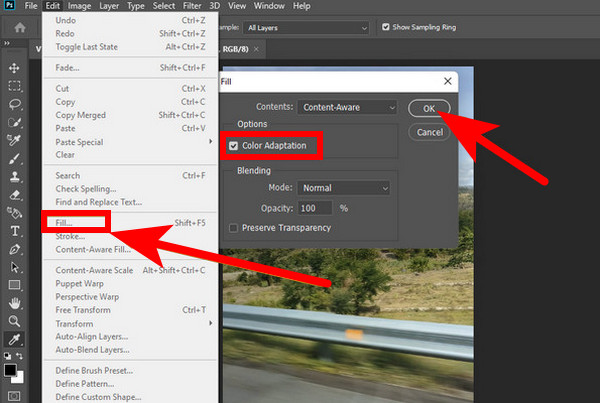
Pasul 3.După ce eliminați filigranul din GIF-urile animate, verificați dacă toate filigranele sunt eliminate; faceți clic din nou pe „Fișier”, apoi faceți clic pe „Salvare ca” din lista derulantă pentru a salva GIF-ul.
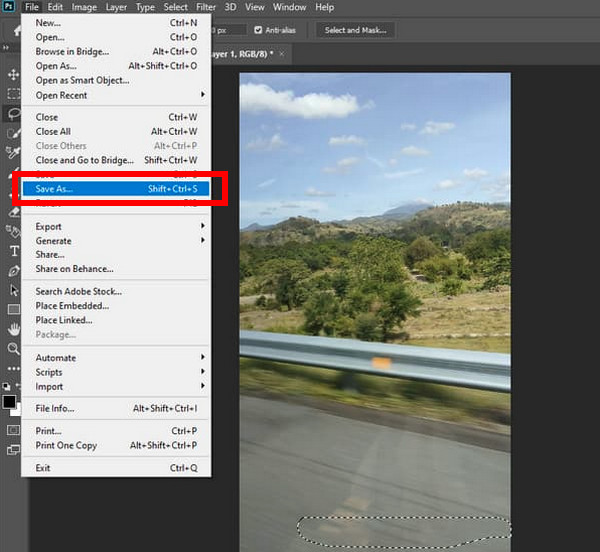
Acesta este modul de a elimina filigranul dintr-un cadru din GIF animat. Puteți trece la alte cadre unul câte unul pentru a regla zona de eliminare. Sau selectați stratul cel mai de sus al părții de îndepărtare, țineți apăsată tasta „Shift”, apoi faceți clic pe stratul de jos pentru a selecta toate straturile pentru a aplica modificările tuturor cadrelor.
3 moduri simple și gratuite de a elimina filigranele din GIF-uri online
Pe lângă aceste două programe uimitoare, există metode gratuite și online pe care le puteți lua în considerare și pentru a elimina filigranul din GIF. Trei dintre cele mai bune instrumente online de îndepărtare a filigranelor GIF și pașii detaliați sunt explorați mai jos.
1. EZGIF
Primul instrument pe care îl aveți aici pentru a elimina filigranul din GIF este EZGIF. Spre deosebire de modalitățile menționate de a estompa filigranul, acest instrument oferă o funcție de decupare pentru a șterge părțile suplimentare. În plus, acest editor GIF puternic vă permite să rotiți, să redimensionați și să utilizați multe alte instrumente. De asemenea, puteți ajusta raportul de aspect alegând una dintre opțiunile sale, cum ar fi raportul de aur, pătratul, 4:3 și multe altele.
Pași: Vizitați pagina oficială „EZGIF” în orice browser web și găsiți instrumentul „Decupare”. Faceți clic pe „Alegeți fișierul” pentru a deschide fișierul GIF din care doriți să eliminați filigranul. Apoi, puteți ajusta cadrul pentru a decupa filigranul din GIF-ul dvs.
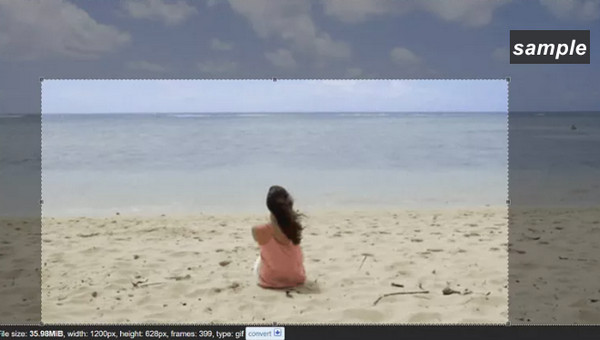
2. GIMP
GIMP este un instrument bazat pe web care vă poate ajuta foarte mult în eliminarea filigranelor din GIF-uri. Pentru majoritatea utilizatorilor, acest instrument online este alternativa pe care o folosesc pentru Photoshop, deoarece, în ciuda faptului că este gratuit, este plin de caracteristici necesare pentru a elimina filigranul din GIF, cum ar fi decuparea, ștampilarea sau utilizarea unui plugin. În plus, poate manipula imagini și arta digitală și chiar poate transcoda formate de fișiere de imagine și poate îndeplini alte sarcini.
Pasul 1.Când ați încărcat GIF-ul pe pagina GIMP. Faceți clic pe stratul din partea dreaptă, apoi alegeți instrumentul „Lasso” din bara de instrumente.
Pasul 2.Utilizați instrumentul Lasso pentru a înconjura zona filigranului; asigurați-vă că ați încercuit-o complet fără a afecta alte părți ale imaginii.
Pasul 3.După aceea, accesați „Filtre”, apoi selectați „Îmbunătățire” la „Selectare Vindecare”. Reglați numărul de pixeli pentru a determina ce dimensiune va funcționa pentru imaginea dvs. Faceți clic pe „OK” pentru a începe eliminarea filigranului GIF.

3. Pixlr
Un alt instrument faimos și profesionist de eliminare a filigranelor GIF este Pixlr. Poate răsturna, decupa, redimensiona și aplica filtre. În plus, poate salva imagini în mai multe formate, cum ar fi TIFF, PNG, JPG etc. De asemenea, este echipat cu diverse instrumente pentru editarea fotografiilor, cum ar fi instrumente de culoare, umplere și gradient, instrumente de selecție și multe altele, făcându-l unul dintre alegeri potrivite pentru efectuarea sarcinilor de editare foto.
Pasul 1.În browser, deschideți site-ul „Pixlr”. Faceți clic pe „Încărcați imaginea” pentru a adăuga un GIF de pe computer sau adăugați-l prin URL.
Pasul 2.Apoi, faceți clic pe butonul „Retușare” și selectați „Clone Stamp” Selectați zona filigranului trăgând-o cu mouse-ul în locul ei.
Pasul 3.După ce este șters, faceți clic pe „Salvați” pentru a deschide o nouă fereastră de unde puteți personaliza rezultatul înainte de a o descărca pe computer.
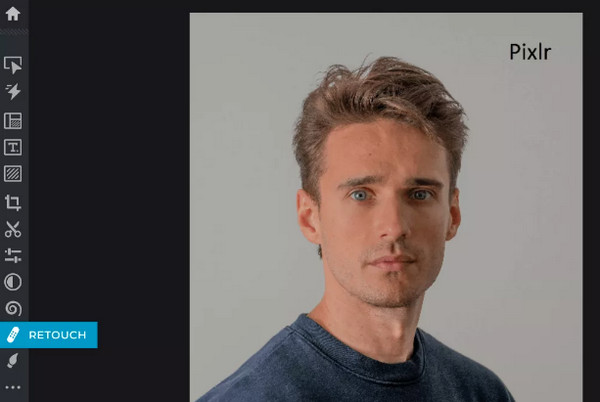
Întrebări frecvente despre cum să eliminați filigranele din GIF-uri
-
Există o altă modalitate de a elimina filigranul din GIF pe Photoshop fără lasso?
Da. Pe lângă utilizarea instrumentului Lasso, puteți alege instrumentul „Clone Stamp”, unde selectați un loc curat și apoi îl aplicați acolo unde este plasat filigranul.
-
Ce probleme pot întâmpina cu EZGIF?
Poate fi complex inițial, deoarece interfața pare depășită și nu este simplă pentru eliminarea filigranului GIF. În plus, dacă sunteți în căutarea unor funcții de editare profesionale, EZGIF nu va putea îndeplini cerințele dvs.
-
Eliminarea filigranelor GIF afectează calitatea după export?
Depinde de instrumentul de eliminare a filigranelor GIF pe care îl utilizați. Utilizați un instrument de încredere pentru a menține calitatea după îndepărtarea filigranului și puteți garanta că cel exportat va fi calitatea dorită.
-
Este Pixlr un instrument gratuit de editare online?
Da. Pixlr oferă o modalitate gratuită de a elimina filigranele din GIF cu diverse instrumente de editare. De asemenea, oferă gratuit o versiune desktop și mobilă.
-
Ce alte instrumente online sunt capabile să elimine filigranele GIF?
Pe lângă cele trei instrumente discutate în această postare, vă puteți baza, de asemenea, pe VEED.IO, Media.io, Flexlip, Beecut și alte substanțe de îndepărtare eficiente care pot fi o alternativă la unul dintre instrumentele de mai sus.
Concluzie
Acum, puteți elimina filigranul din GIF la fel de ușor ca ABC cu ajutorul a 5 moduri împărtășite în această postare. Indiferent de instrumentul pe care îl utilizați, fie o aplicație, fie pe web, urmați cu atenție fiecare ghid pentru a obține rezultatele dorite. Cu toate acestea, dacă doriți ceva de încredere atunci când oferiți rezultate de înaltă calitate, cel sugerat este AnyRec Video Converter. Cu al ei; cu al lui instrument pentru îndepărtarea filigranului, va fi ușor să estompați filigranul și să personalizați setările care vă oferă calitatea dorită. Ce crezi despre asta? Simțiți-vă liber să explorați mai multe dintre funcționalitățile sale de editare acum.
100% Securizat
100% Securizat
