Top 9 dispozitive de înregistrare a ecranului pentru Mac - Cum să înregistrați ecranul pe Mac cu sunet
9 instrumente diferite de înregistrare a ecranului pentru înregistrarea ecranului pe Mac cu sunet, puteți găsi soluții încorporate precum QuickTime Player, aplicații desktop precum AnyRec Screen Recorder sau OBS, instrumente Oneline cu sunet de sistem precum AnyRec Free Online Screen Recorder, Screenapp, Screen Capture , sau instrument de browser cu extensii audio, cum ar fi Lansatorul Screencast-O-Matic, Screencastify, Screen Recorder.
Descărcare sigură
Descărcare sigură

Pentru utilizatorii macOS Monterey/Mojave/Catalina/Big Sur și mai sus, puteți obține versiunea încorporată Capturi de ecran aplicație pentru înregistrarea ecranului pe Mac cu audio. Doar țineți apăsat și apăsați Comanda, Schimb, și 5 tastele în același timp pe cuvântul cheie pentru a accesa înregistrator de ecran gratuit pentru Mac cu audio. Mai târziu, puteți înregistra întregul ecran sau porțiunea selectată pe Mac cu sunetul microfonului.
Cu toate acestea, nicio opțiune nu permite utilizatorilor să înregistreze Mac-ul cu sunet intern direct. Dacă doriți să înregistrați un videoclip pe ecranul Mac cu sunet intern și voce de microfon în același timp, aplicația Mac Screenshots nu este bună pentru dvs. Nu-ți face griji pentru asta. Aici puteți obține primele 9 aparate de înregistrare a ecranului MacBook foarte recomandate cu suport audio intern. Puteți înregistra videoclipul de pe ecran cu sunet intern pe Mac cu orice instrument menționat mai jos.
| Mac Screen Recorder | Înregistrare ecran cu sunet intern | Înregistrați ecranul cu vocea microfonului | Optimizați înregistrarea audio | Înregistrați camera web | Faceți capturi de ecran |
|---|---|---|---|---|---|
| AnyRec Screen Recorder | √ | √ | √ | √ | √ |
| QuickTime Player | √ (necesită Soundflower/Blackhole) | √ | X | √ | X |
| OBS | √ | √ | X | √ | √ |
| AnyRec Screen Recorder online gratuit | √ | √ | X | √ | X |
| Screenapp | X | √ | X | √ | X |
| Captură de ecran | √ | √ | X | √ | X |
| Screencast-O-Matic | X | √ | X | √ | X |
| Screencastify | X | √ | X | √ | X |
| Screen Recorder | √ | √ | X | √ | X |
Descărcare sigură
Descărcare sigură
Lista Ghidului
Top 3 Desktop Mac Screen Recorder cu audio Top 3 Înregistratoare de ecran online cu audio Top 3 Browser Screen Recorder cu extensii audio Cum să înregistrați ecranul pe Mac cu sunet intern Întrebări frecvente despre dispozitivele de înregistrare a ecranului Mac cu audioTop 3 Desktop Mac Screen Recorder cu audio intern
Top 1: AnyRec Screen Recorder
AnyRec Screen Recorder este capabil să înregistreze ecranul Mac cu sunetul sistemului și vocea microfonului în același timp. Toate sursele audio pot fi capturate împreună cu înregistrarea video pe ecran. Puteți înregistra ecran pe Mac cu voce off și audio de computer fără probleme.
În comparație cu înregistratoarele de ecran obișnuite pentru Mac cu software audio, AnyRec Screen Recorder îmbunătățește funcția de înregistrare audio. Poate reduce zgomotul de fundal și vă poate face vocea mai clară decât înainte. De exemplu, puteți înregistra sunetul jocului și comentariile fără zgomot de fundal. Programul poate prelua piesa audio originală și poate optimiza vocea off în mod inteligent. Puteți obține o calitate mai bună a înregistrărilor video și audio pe ecran aici.

Înregistrați ecranul Mac cu sunet intern și audio extern în mod flexibil.
Schimbați sursa audio, amestecați volumul și verificați sunetul în timp ce înregistrați ecranul Mac cu sunet intern.
Amplifică sunetul slab, reduce zgomotul audio și oprește ecoul audio în timp ce înregistrezi ecranul Mac cu sunet extern.
Înregistrați ecranul Mac cu sunet și cameră web în același timp.
Adăugați efecte de desen în timp real, setați înregistrarea programată, tăiați clipurile nedorite și efectuați alte modificări la fișierele de înregistrare.
Lucrați cu Mac OS X 10.10/11/12/13/14/15 sau o versiune ulterioară (inclus macOS Monterey).
Descărcare sigură
Descărcare sigură
Top 2: QuickTime Player
QuickTime Player este un înregistrator de ecran încorporat pentru Mac. Puteți face înregistrări de ecran, înregistrări audio și înregistrări webcam pe Mac. Cu toate acestea, nu există un videoclip direct pe ecranul Mac cu suport audio intern.
Trebuie să instalați Floarea sunetului pentru a înregistra sunetul intern pe Mac. Permite Soundflower 2 canale și microfon incorporat în Audio MIDI configurați mai întâi. Sau poți instala Gaură neagră pentru a obține driverul audio virtual. În caz contrar, nu există nicio opțiune de înregistrare audio internă pentru Mac. Dacă doriți să înregistrați rapid activitățile de pe ecran, Înregistrare ecran QuickTime cu audio este, de asemenea, o alegere bună.
Pro
1. QuickTime Player este programul gratuit pentru înregistrarea ecranului Mac implicit. Nu este nevoie să descărcați sau să vă înregistrați.
2. Înregistrați ecran complet sau orice parte a ecranului Mac cu sunet.
Contra
1. Trebuie să instalați Soundflower sau BlackHole pentru înregistrarea ecranului cu audio intern pe Mac.
2. Lipsesc instrumente avansate de editare și adnotare.
3. Fără suport pentru formatul de ieșire MP4. Trebuie să convertiți QuickTime MOV în MP4 pe Mac manual.
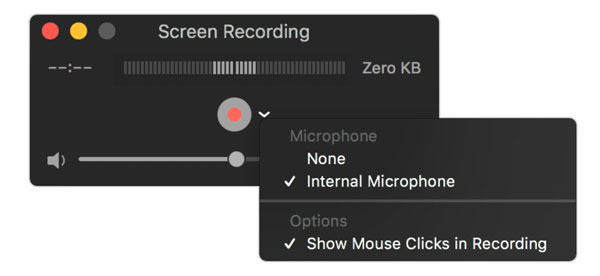
Top 3: OBS
Pentru utilizatorii avansați, OBS Studio pentru Mac este, de asemenea, un bun înregistrator de ecran pentru Mac cu audio. Puteți personaliza înregistrările video și audio pe ecran în funcție de nevoile dvs. Personalizabilul Setări de înregistrare OBS și pluginurile OBS vă pot satisface cererea. Mai mult, OBS Studio se pricepe și la streaming live. Puteți obține înregistrări video și audio în timp real și streaming pe Mac.
Pro
1. Personalizați funcționalitățile de înregistrare cu puternicul API OBS.
2. Înregistrați și difuzați videoclipuri pe ecran cu sunet intern și sunet extern pe Mac.
Contra
1. Interfața OBS este prea complicată pentru începători.
2. Necesită mult CPU și memorie.
Top 3 înregistratoare de ecran online cu sunet de sistem
Top 1: AnyRec Free Online Screen Recorder
AnyRec Screen Recorder online gratuit este un înregistrator de ecran gratuit 100% cu audio intern pentru Mac. Puteți înregistra ecranul și sunetul în același timp pe Mac, inclusiv atât sunetul computerului Mac, cât și vocea microfonului. Nu există limită maximă de timp sau filigran. Astfel, puteți captura ecranul MacBook cu audio nelimitat.
Pro
1. Captură video de ecran pe Mac cu ecran complet, fereastră sau regiunea selectată.
2. Fără limită de timp maximă pentru înregistrarea ecranului Mac cu sunet.
3. Fără filigran pentru înregistrarea întregului ecran video cu audio.
Contra
1. Recorderul de ecran gratuit pentru Mac cu audio poate salva fișierele de înregistrare numai în formatele MP4 și WMV.
2. Funcția de captură de ecran nu este disponibilă. Verifica cum să faceți o captură de ecran de derulare pe Mac tutorial aici.

Top 2: Screenapp
Screenapp este un simplu înregistrator de ecran online gratuit pentru utilizatorii de Mac. Poti înregistrați ecranul camerei web și ecranul browserului în același timp. Este acceptată selectarea sursei de înregistrare audio dintr-un browser web sau un microfon extern. Cu toate acestea, nu puteți înregistra streaming audio și voce off în același timp cu Screenapp.
Pro
1. Obține instantaneu înregistrare video pe ecran și webcam pe Mac fără descărcări sau extensii.
2. Înregistrare ecran pe Mac cu sunetul browserului și sunetul microfonului selectiv.
Contra
1. Nu se poate înregistra ecranul cu sunetul computerului Mac.
2. Sunetul browserului și vocea microfonului nu pot fi captate simultan.
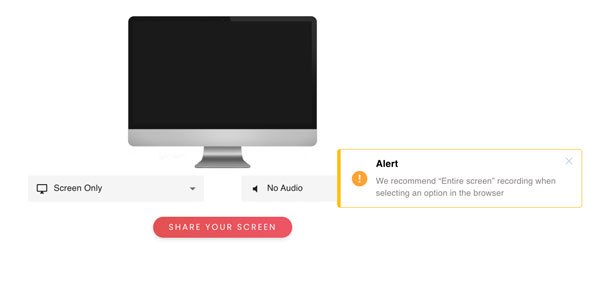
Top 3: Captură de ecran
Screen Capture permite utilizatorilor să capteze gratuit ecranul desktopului, activitatea browserului și camera web cu sunet pe Mac. Puteți utiliza înregistrarea ecranului Mac cu audio gratuit pe Google Chrome, Mozilla Firefox, Microsoft Edge și Opera.
Pro
1. Înregistrați videoclipuri pe ecranul Mac cu fața dvs gratuit online.
2. Capturați sunetul intern al sistemului și sunetul microfonului în timp ce înregistrați videoclipuri pe ecranul Mac.
Contra
1. Recorderul de ecran cu versiune audio gratuită conține un filigran.
2. Trebuie să descărcați Screen Capture pentru versiunea desktop Mac pentru a obține mai multe formate de ieșire.
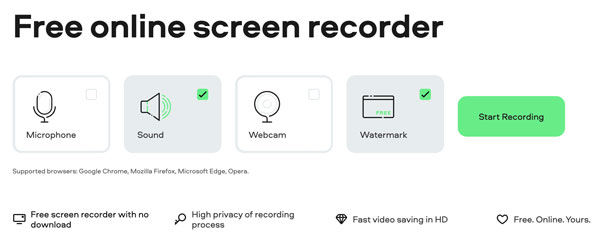
Top 3 Browser Screen Recorder cu extensii audio
Top 1: Lansatorul Screencast-O-Matic
Screencast-O-Matic oferă recordere de ecran gratuite și avansate pentru Mac, Windows, iOS, Android și Chromebook. În ceea ce privește utilizatorii Chrome, puteți obține un Lansator Screencast-O-Matic pentru a lansa rapid și a înregistra activitățile browserului pe Mac, ceea ce facilitează înregistrarea și partajarea ecranului.
Pro
1. Capturați ecranul Mac și camera web împreună cu sunetul intern și microfonul computerului.
2. Utilizați contul Screencast-O-Matic pentru a accesa înregistrările video și audio pe ecran pe multiplatformă.
Contra
1. Extensia Chrome pentru înregistrarea ecranului nu poate înregistra videoclipuri de pe ecran cu audio de sistem.
2. Timpul maxim ajunge la 15 minute.
3. Conține filigran în videoclipul de înregistrare exportat. Trebuie să eliminați filigranul video manual.
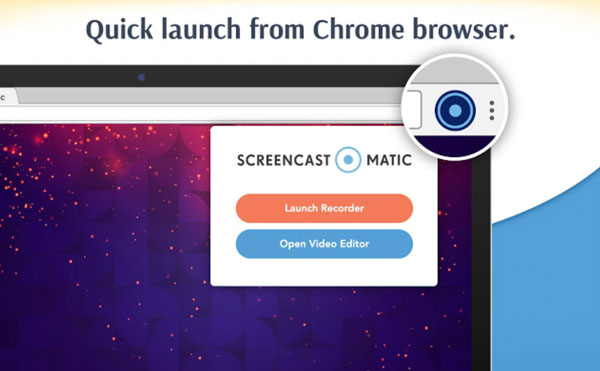
Top 2: Screencastify
Screencastify este, de asemenea, un înregistrator de ecran Chrome cu sunet în care poți avea încredere. Puteți captura video în browser și webcam cu audio în același timp. Videoclipul capturat va fi salvat în Google Drive în mod implicit. Sau îl puteți descărca sau partaja direct pe YouTube.
Pro
1. Înregistrați și salvați videoclipul de pe ecran cu sunet pe unitatea locală Mac, Google Drive sau YouTube.
2. Obțineți suport gratuit pentru editare și partajare video.
Contra
1. Utilizatorii gratuit Screencastify Chrome screen recorder pot înregistra video pe ecran cu audio nu mai mult de 5 minute.
2. Va exista o siglă Screencastify pe toate videoclipurile înregistrate. Deci a Eliminator de filigran video Este nevoie.
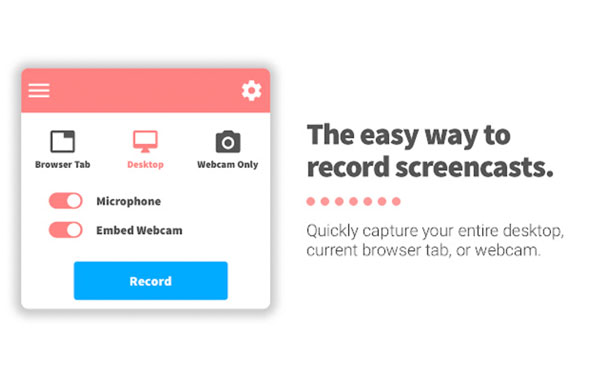
Top 3: Screen Recorder
Puteți folosi Screen Recorder pentru extensia Chrome pentru a înregistra ecranul Mac și browserele Chrome cu sunetul sistemului și vocea microfonului. Astfel, puteți înregistra ecranul desktop, jocul, streaming video, întâlniri, și alte activități cu audio în format MP4.
Pro
1. Înregistrați ecranul cu sistemul audio și vocea microfonului în mod selectiv.
2. Reglați calitatea video presetată cu diferite opțiuni.
Contra
1. Calitatea ieșirii Screen Recorder nu este la fel de bună pe cât a anunțat.
2. Formatul de fișier WebM de ieșire nu este compatibil cu majoritatea playerelor video. Trebuie să convertiți WebM în MP4 și alte formate compatibile.
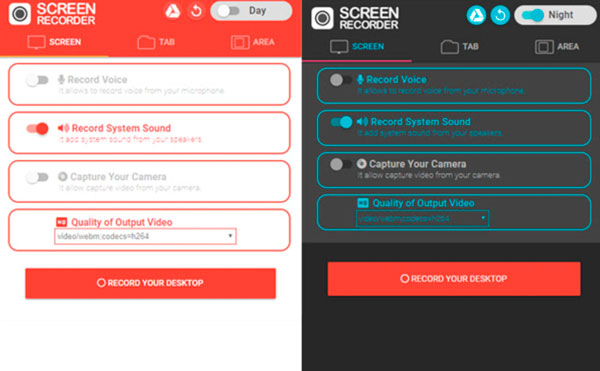
Cum să înregistrați ecranul pe Mac cu sunet intern
Un înregistrator video pe ecran ușor de utilizat și puternic ajută cu adevărat. Dacă doriți să înregistrați ecranul computerului Mac și sunetul în același timp, vă recomandăm să utilizați AnyRec Screen Recorder. Nu numai fluxurile audio live, ci și sunetul programului pot fi capturate. Interfața sa intuitivă este prietenoasă pentru toți utilizatorii. Puteți alege ce ecran și sunet să înregistrați în clicuri. În plus, puteți înregistra ecran pe Mac și cu comenzi rapide personalizate în cadrul programului.

Înregistrare ecran pe Mac cu sunet de la dispozitive interne și externe.
Reduceți zgomotul audio și opriți ecoul audio în clicuri.
Reglați flexibil volumul sunetului computerului și al microfonului.
Setați taste rapide, adăugați adnotări și programați sarcini pentru a controla înregistrarea ecranului Mac.
Păstrați imaginea originală și calitatea imaginii.
Descărcare sigură
Descărcare sigură
Pasul 1.Descărcați, instalați și lansați gratuit recorderul de ecran pentru Mac cu software audio. Faceți clic pe butonul „Video Recorder” pentru a înregistra activitățile Mac.

Pasul 2.Setați ecranul complet sau zona personalizată de captură a ecranului. Pentru a înregistra sunetul intern pe computerele MacBook Air sau Pro, trebuie să porniți butonul „Sunet sistem”. Apoi porniți butoanele „Microfon” și „Cameră” în funcție de nevoile dvs.

Pasul 3.Faceți clic pe meniul „Preferințe” și alegeți elementul de meniu „Setări” din partea de sus. Aici puteți schimba formatul video, calitatea, rata de cadre și alte setări de ieșire în Ieșire. Mai mult, puteți accesa Înregistrare, Mouse, Taste rapide și Altele pentru a obține mai multe detalii.

Pasul 4.Faceți clic pe butonul „REC” pentru a înregistra Mac cu ajutorul audio intern în același timp. Puteți edita înregistrarea video cu text, linie, săgeată și alte forme în timp real. Apoi faceți clic pe butonul „Oprire” pentru a termina înregistrarea ecranului pe Mac oricând doriți.

Descărcare sigură
Descărcare sigură
Întrebări frecvente despre dispozitivele de înregistrare a ecranului Mac cu audio
-
Cum să remediați înregistrarea ecranului QuickTime fără sunet?
Dacă doriți să înregistrați audio intern pe Mac cu QuickTime, asigurați-vă că ați instalat Soundflower, BlackHole sau alte extensii similare. Apoi reporniți Mac și reporniți QuickTime Player remediați înregistrarea ecranului QuickTime care nu funcționează.
-
Cum să opriți înregistrarea ecranului pe Mac?
Găsiți și faceți clic pe butonul „Oprire” pentru a opri înregistrarea ecranului Mac. Îl puteți găsi în bara de activități de sus sau în interfața programului.
-
Cum să înregistrezi videoclipuri YouTube pe Mac?
Alegeți și rulați un recorder de ecran Mac cu sunet intern din recomandările de mai sus. Activați opțiunea de înregistrare audio de sistem pe Mac. Apoi setați zona de captură a ecranului. După aceea, redați videoclipul de pe YouTube și faceți clic pe butonul „Înregistrare”. Puteți capta cu succes un videoclip pe Mac cu sunet intern.
Concluzie
Acestea sunt înregistratoare puternice de ecran pentru Mac cu sunet în 2025. Puteți înregistra ecran pe un Mac cu sunet intern și sunet de microfon. Dacă doriți să scăpați de limita de timp și restricțiile de filigran, AnyRec Screen Recorder poate fi prima alegere. În ciuda funcțiilor generale de înregistrare a ecranului, puteți îmbunătăți calitatea înregistrării audio, puteți stabili sarcini programate, puteți personaliza durata înregistrării, puteți adăuga adnotări și puteți obține multe alte funcții interesante. Doar descărcați gratuit programul și încercați chiar acum!
Descărcare sigură
Descărcare sigură
