[Tutorial] Cum să înregistrați cu ușurință videoclipuri iMovie - un ghid complet
Introdus de Apple în 1999, iMovie a câștigat o mare popularitate în rândul utilizatorilor de Mac de zeci de ani. Permite utilizatorilor să înregistreze audio și videoclipuri împreună cu instrumente de editare puternice, fără cunoștințe avansate de editare video.
Dacă te întrebi cum înregistrați videoclipuri cu iMovie și căutând un ghid de utilizare ușor de digerat, ați ajuns la locul potrivit. Aici, echipa noastră editorială a compilat un ghid detaliat pentru a vă instrui despre cum să utilizați iMovie pentru a înregistra cele mai bune videoclipuri pe care vi le-ați putea imagina vreodată. Pur și simplu citiți pașii pe care îi oferim mai jos și utilizați instrumentele pe care vi le sugerăm pentru a vă crește productivitatea.
Lista Ghidului
Cum să înregistrezi videoclipuri cu iMovie pe Mac Avantaje și dezavantaje ale utilizării iMovie pentru a înregistra videoclipuri Cea mai bună alternativă iMovie pentru a înregistra videoclipuri pe Windows Întrebări frecvente despre înregistrarea video iMovieCum să înregistrezi videoclipuri cu iMovie pe Mac
Pasul 1.Deschideți programul iMovie pe Mac. Creați un nou proiect.
Pasul 2.Navigați la opțiunea „Fișier > Import media” din bara de meniu care se află în partea de sus a ecranului Mac. Alternativ, apăsați comanda rapidă pentru combinații de taste Comandă + I.

Pasul 3.Pe ecranul „Import”, faceți clic pe butonul „FaceTime HD Camera” din panoul din stânga.

Pasul 4.Faceți clic pe butonul „Înregistrare” pentru a înregistra un videoclip cu iMovie. Faceți clic din nou pe buton pentru a opri.
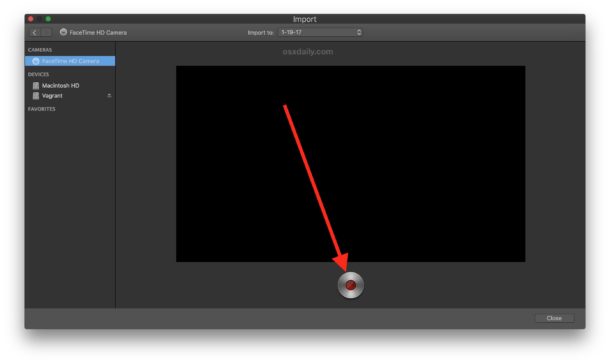
Pasul 5.Editează-ți videoclipul cu iMovie. Nu uitați să salvați proiectul filmului și exportați iMovie în MP4 și alte formate video dorite.
sfaturi
iMovie pentru iPhone are și o capacitate de înregistrare video. Pur și simplu creați un nou proiect după ce atingeți aplicația iMovie, glisați spre stânga pe ecranul principal și atingeți butonul „Cameră”.
Lectură suplimentară
Avantaje și dezavantaje ale utilizării iMovie pentru a înregistra videoclipuri
Pro
1. Instrumente de editare video puternice și ușor de utilizat, fără cunoștințe avansate de editare video.
2. O mulțime de efecte speciale încorporate și funcții de îmbunătățire video.
3. Cea mai bună funcție de potrivire a culorilor pentru unelte non-profesionale. Capabil să genereze un aspect de film consistent.
4. Compatibil cu Macbook Touch Bar. Editarea video cu Touch Bar nou proiectată se simte ca o magie.
Contra
1. Nu puteți utiliza camere externe pentru a înregistra videoclipuri. Înregistrarea video cu iMovie este limitată doar la camera încorporată Mac.
2. Lipsesc unele funcții puternice de editare video, cum ar fi funcțiile de etichetare, Multicam sau de urmărire a mișcării.
3. Formate de export limitate. iMovie acceptă numai fișiere MP4, MOV și M4V, iar codificările codecului nu acceptă fiecare dispozitiv.
4. Funcționează numai pe Mac OSX.
Lectură suplimentară
Cea mai bună alternativă iMovie pentru a înregistra videoclipuri pe Windows
Dacă vă străduiți să înregistrați videoclipuri cu iMovie și trebuie să găsiți o alternativă adecvată, AnyRec Screen Recorder este una dintre cele mai bune alegeri de pe piață care ar putea să vă asigure nevoia particulară. Are 7 moduri independente pentru a capta videoclipuri dintr-o varietate de surse, cu o varietate de șabloane încorporate pentru a le insera în videoclip. Alte caracteristici notabile includ:

Înregistrați videoclipuri de pe ecran, sunet de sistem, microfon și imagini cu camera web.
Modificați codecul video, frecvența cadrelor, codecul audio și multe alte setări.
Adăugați adnotări, forme, înștiințări, săgeți, linii și chiar desenați pe fișier.
Editați înregistrările, decupați videoclipurile și partajați-le pe site-urile de socializare.
Suportă atât Windows PC, cât și Mac OSX.
Descărcare sigură
Descărcare sigură
Pasul 1.Descărcați și instalați cel mai bun software alternativ iMovie. Deschideți programul făcând dublu clic pe pictogramă.
Pasul 2.Pe ecranul principal al programului, faceți clic pe butonul „Cameră web” din partea dreaptă a ecranului pentru a înregistra un videoclip.

Pasul 3.Activați opțiunea „Cameră web”, așa cum demonstrează captura de ecran de mai jos. Vi se va cere să acordați software-ului permisiunea de a vă accesa camera. Faceți clic pe butonul Confirmare pentru a continua. Dacă preferați să utilizați o cameră externă, faceți clic pe caseta derulantă de sub butonul „Cameră web” pentru a selecta dispozitivul dorit.

Pasul 4.Faceți clic pe butonul „REC” pentru a începe înregistrarea videoclipului de pe camera web.

Pasul 5.Faceți clic pe butonul „Stop” pentru a finaliza înregistrarea. Pe următorul ecran, previzualizați videoclipul și efectuați câteva editări rapide cu instrumentele încorporate. Faceți clic pe butonul „Terminat” pentru a exporta rezultatul final.

sfaturi
AnyRec Screen Recorder este unul dintre cele mai bune software-uri alternative la iMovie pentru utilizatorii de PC Windows. Totuși, dacă vrei înregistrați videoclipuri pe un Chromebook, există și alte opțiuni viabile și ghiduri practice.
Întrebări frecvente despre înregistrarea video iMovie
-
1.Pot folosi iMovie pentru a înregistra videoclipuri cu camera externă?
Nu. Puteți înregistra videoclipuri doar cu camera web încorporată pentru Mac, mai degrabă decât cu o cameră externă. Dacă doriți să înregistrați videoclipuri externe, încercați să utilizați un software profesional de înregistrare a ecranului inregistreaza-te și video pe computer în schimb.
-
2. Cât timp poate iMovie să înregistreze videoclipuri?
Din punct de vedere tehnic, iMovie pentru iOS vă permite să inserați un videoclip de 30 de minute în cronologie, în timp ce iMovie pentru Mac nu are o limitare a duratei maxime. Deoarece iMovie nu impune nicio limită, lungimea maximă video pe care o puteți produce este limitată doar la dimensiunea discului și a memoriei dvs.
-
3. Care este cel mai bun mod de a învăța iMovie?
Practica face perfect. Nu există nicio modalitate de a învăța un instrument nou fără a-l folosi în fiecare zi. Închipuindu-ți că înveți un nou set de abilități, cum ar fi conducerea sau o a doua limbă. Citiți tutorialele și exersați-vă abilitățile pe proiecte mici în fiecare zi. Abilitățile tale s-ar îmbunătăți zilnic pe măsură ce progresezi prin materialele cursului.
Concluzie
După cum am menționat anterior, iMovie este unul dintre cele mai populare programe de editare video pentru Mac. Înregistrarea videoclipurilor cu iMovie nu ar putea fi mai ușor și mai convenabil. Cu toate acestea, confruntându-vă cu limitările inevitabile, puteți utiliza software-ul alternativ mai bun sugerat pentru a vă finaliza sarcina fără nicio problemă suplimentară.
Descărcare sigură
Descărcare sigură
 Adăugați subtitrări în iMovie
Adăugați subtitrări în iMovie