Fierbinte
AnyRec Video Converter
Întoarceți videoclipul și faceți-l înapoi în câteva secunde.
Descărcare sigură
2 moduri de a inversa videoclipurile pe CapCut cu pași simpli
Cauți câteva sfaturi pentru a adăuga o notă creativă videoclipurilor tale? Nu uitați de inversarea videoclipurilor pe CapCut, care redă videoclipul înapoi, ceea ce oferă un efect amuzant oricui îl vizionează. CapCut este un instrument gratuit și ușor de utilizat, disponibil pe mobil și computer, oferind multe funcții de editare puternice. Cum să inversați un videoclip pe CapCut? Pentru ca videoclipul să pară distractiv, aflați ghidul complet pentru inversarea unui videoclip pe mobil și computer. Mai mult, dacă aveți probleme la inversarea aplicației, veți vedea aici și motivele și soluțiile.
Lista Ghidului
Partea 1. Cum să inversați un videoclip în CapCut pe Android/iPhone Partea 2. Cum să inversați videoclipurile în CapCut pe PC Partea 3. De ce nu puteți inversa videoclipurile pe CapCut și cum să remediați? Partea 4. Întrebări frecvente despre inversarea video pe CapCutPartea 1. Cum să inversați un videoclip în CapCut pe Android/iPhone
Nu ați descărcat încă CapCut pe dispozitivul dvs. iPhone sau Android? Obținerea CapCut ca instrument de editare video pentru mobil este o alegere bună; este ușor să navigați prin funcțiile de editare ale versiunii mobile CapCut, cum ar fi inversorul, cropper, trimmer etc. Include, de asemenea, șabloane, ecrane verzi, efecte, filtre și multe altele. Veți vedea, de asemenea, Reverse, Crop, Transitions, Trim și altele. Odată gata, urmați pașii de mai jos despre cum să inversați un videoclip pe CapCut pentru iPhone și Android.
Pasul 1.Lansează CapCut pe telefon, apoi atinge butonul „Proiect nou” cu pictograma plus deasupra pentru a adăuga videoclipul din Bibliotecă. După ce l-ai adăugat, atinge butonul „Editează”, apoi glisează opțiunile de editare de la dreapta la stânga pentru a localiza meniul Inversare.
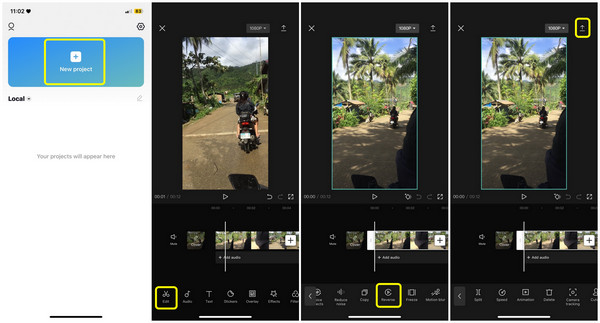
Pasul 2.Atingeți butonul „Inversare”, apoi va începe instantaneu inversarea videoclipurilor; vă rugăm să așteptați finalizarea. După aceea, puteți atinge săgeata „În jos” pentru a exporta.
Partea 2. Cum să inversați videoclipurile în CapCut pe PC
Dacă cumva credeți că nu este convenabil să utilizați versiunea mobilă CapCut, de ce să nu o încercați pe un computer? Acest lucru se poate întâmpla din cauza erorilor sau erorilor aplicației, așa că CapCut nu reușește să inverseze videoclipul. Puteți reporni aplicația CapCut, ștergeți memoria cache sau eliminați toate videoclipurile și adăugați doar clipul pe care doriți să îl inversați. Dar dacă nu se întâmplă nimic, obțineți versiunea pentru computer desktop CapCut!
Pasul 1.Rulați programul CapCut pentru PC. Ulterior, faceți clic pe butonul „Proiect nou”. Puteți face clic pe butonul „Import” pentru a adăuga videoclipul în program și a vă pregăti pentru inversarea videoclipului CapCut.
Pasul 2.După ce selectați videoclipul, țineți apăsat pe el, apoi trageți-l direct în Cronologie. Faceți clic dreapta pe el, apoi, din opțiunile care apar, navigați la Editare și faceți clic pe butonul „Inversare” din meniul lateral.
Pasul 3.Dacă totul este gata, faceți clic pe butonul „Exportare”. Așteptați finalizarea procesului de salvare, deoarece depinde de dimensiunea și lungimea videoclipului.
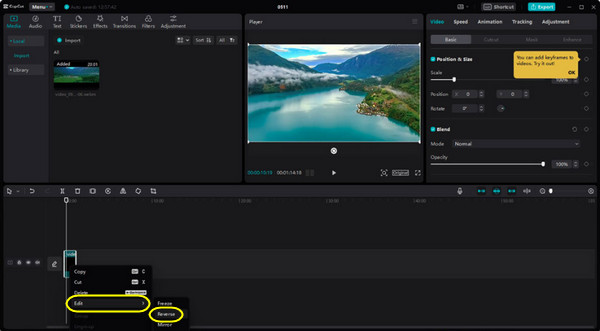
Partea 3. De ce nu puteți inversa videoclipurile pe CapCut și cum să remediați?
Deși CapCut este un instrument ușor de utilizat pentru editarea videoclipurilor, nu este scutit de probleme specifice în sens invers. Deci, de ce nu vă va permite CapCut să inversați videoclipul? După ce ați făcut clic pe butonul Reverse, dar încă nu vă inversați videoclipul, acest lucru poate fi din cauza unor erori sau erori existente în aplicație. Iată ce poți face:
Puteți exporta videoclipul fără a-l inversa și îl puteți salva în camera foto. Reporniți aplicația CapCut, adăugați videoclipul, apoi încercați să o inversați din nou. Trecerea la alte aplicații pentru a vă ajuta să inversați videoclipul este, de asemenea, foarte recomandată dacă tot nu funcționează.
Cea mai bună soluție pentru a rezolva problema CapCut nu poate inversa video: AnyRec Video Converter
Una dintre cele mai bune alternative este AnyRec Video Converter pe Windows/Mac. La fel ca CapCut, poate inversa în mod convenabil un videoclip de înaltă calitate. În afară de asta, puteți folosi o mulțime de instrumente valoroase cu experiență de editare plăcută, cum ar fi aplicarea de efecte și teme, animarea GIF-urilor, comprimarea videoclipurilor și așa mai departe. Începeți să-l utilizați acum pentru a rezolva problema CapCut care nu inversează videoclipurile.

Un Video Reverser puternic pentru a reda cu ușurință videoclipurile înapoi.
Sunt disponibile mai multe teme, tranziții și filtre.
Setări video și audio reglabile pentru a menține calitatea înaltă.
Mai multe instrumente pentru a schimba viteza video, a tăia clipul etc.
Descărcare sigură
Descărcare sigură
Pasul 1.Lansează AnyRec Video Converter pe desktop, apoi accesează fila Toolbox. De acolo, derulează în jos și găsește instrumentul Video Reverser. Apasă butonul „+” pentru a adăuga videoclipul; apoi acesta va fi inversat automat. Între timp, îl poți vedea redându-se în fundalul ferestrei.
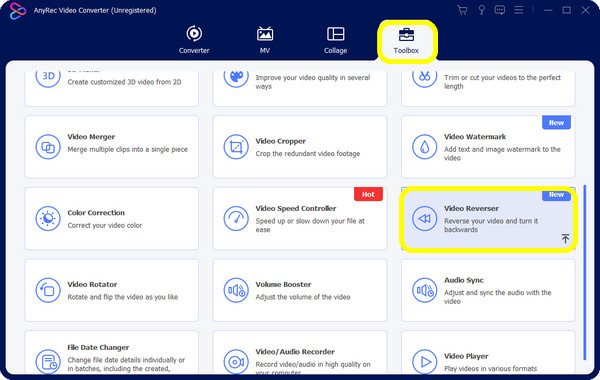
Pasul 2.În acest fel, poți chiar videoclipuri inverse pentru TikTokÎn cele din urmă, puteți seta numele fișierului dorit, precum și folderul de destinație. După ce ați terminat, faceți clic pe butonul „Exportare”. Acum, puteți inversa cu succes videoclipurile fără CapCut.
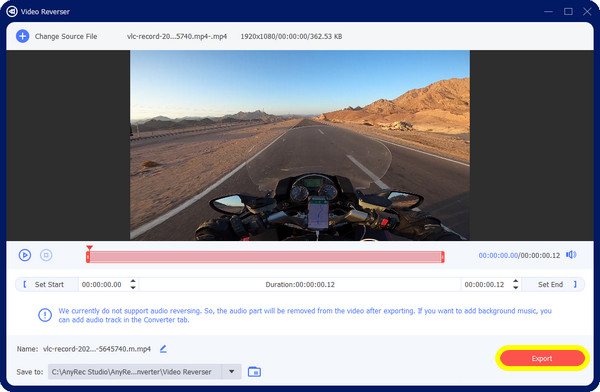
Partea 4. Întrebări frecvente despre inversarea video pe CapCut
-
Pot inversa videoclipul cu audio pe CapCut?
Da. Dacă videoclipul dvs. vine inițial cu sunet, atunci când îl inversați, sunetul va fi inversat în același timp. Cu toate acestea, dacă doriți să nu o inversați, puteți extrage mai întâi sunetul, apoi îl puteți adăuga ulterior.
-
CapCut are o versiune online?
Da. Puteți edita un videoclip cu versiunea online sau desktop CapCut fără filigrane.
-
Cum inversați un videoclip pe CapCut?
Pentru versiunea mobilă, adăugați videoclipul apăsând butonul „Proiect nou”. Apoi apăsați butonul „Editare” urmat de butonul „Inversare” pentru a obține efectul de video invers. Pe PC, după importarea videoclipului, trageți-l și plasați-l în Cronologie, faceți clic dreapta, apoi selectați opțiunea „Editare” pentru a vedea acțiunea de inversare.
-
CapCut încorporează un filigran atunci când videoclipul este exportat?
Nu. Filigranele CapCut apar numai atunci când utilizați un șablon din el. Nu trebuie să vă faceți griji pentru alte videoclipuri, deoarece veți vedea doar filigranul CapCut pe ultimul clip și îl puteți elimina.
-
Este posibil să inversați sunetul numai în CapCut?
Nu. Nu există nicio modalitate oficială de a inversa sunetul, deoarece CapCut nu are încă această funcție. Cu toate acestea, puteți inversa videoclipul cu audio, deoarece ambele vor fi inversate. După aceea, puteți extrage audio pentru a obține cel inversat.
Concluzie
Așa este cât de ușor este să inversezi un videoclip pe CapCut! Dacă cineva vă întreabă cum să inversați un videoclip pe CapCut, îl puteți ajuta distribuind această postare sau răspunzând la aceasta. Indiferent de problema dvs. la inversarea cu CapCut, puteți încerca AnyRec Video Converter ca o alternativă la aplicația menționată, care vă poate ajuta să vă inversați videoclipurile și să faceți editări suplimentare. Aveți o experiență plăcută de editare cu programul!
Descărcare sigură
Descărcare sigură
