Cum să faci viteză pe CapCut cu efect pentru o tranziție uimitoare
Urmărirea tendințelor înseamnă că trebuie să înveți noile editări video care circulă pe internet. Și făcând Velocity pe CapCut este un nou trend pe internet. Una dintre ele este utilizarea vitezei de editare, o tehnică video care vă permite să accelerați sau să încetiniți anumite puncte ale unui videoclip. Pentru a crea cel mai bun videoclip prin editarea Velocity pe CapCut și pentru a câștiga mai mulți adepți pe TikTok sau alte rețele sociale, acest articol deține cunoștințele de care aveți nevoie pentru editări eficiente.
Lista Ghidului
Partea 1: Ce este efectul de viteză Partea 2: Cum se face o editare de viteză pe CapCut Partea 3: Cum să faci o editare de viteză pe CapCut cu Flash Partea 4: Alternativă pentru CapCut pentru a edita viteza Partea 5: Întrebări frecvente despre CapCut VelocityPartea 1: Ce este efectul de viteză
CapCut a introdus inițial efectul Velocity, care este, de asemenea, afiliat cu TikTok. Editorul video are diverse funcții de editare, inclusiv efecte, filtre, tranziții și multe altele. Creatorilor de conținut le place Capcut nu numai pentru că este gratuit, ci și pentru funcțiile sale eficiente. Efectul de viteză este tranziția pe care o puteți aplica oricărei părți a duratei videoclipului, oferind un aspect mai interactiv atunci când treceți de la un cadru la altul. Următoarea parte vă va arăta cel mai bun mod de a face o editare Velocity pe CapCut.
Partea 2: Cum se face o editare de viteză pe CapCut
După ce ați învățat semnificația Velocity, este timpul să faceți Velocity pe CapCut. Demonstrația vă permite să faceți pașii de bază și înseamnă doar să vă învățați cum să începeți. Îmbunătățirea suplimentară a abilităților dvs. de editare video poate fi realizată prin mai multă practică.
Pasul 1.Deschideți aplicația pentru a începe editarea. Atingeți butonul „Proiect nou” pentru a importa videoclipul din galeria dvs. Apăsați butonul „Adăugați” pentru a confirma selecția.
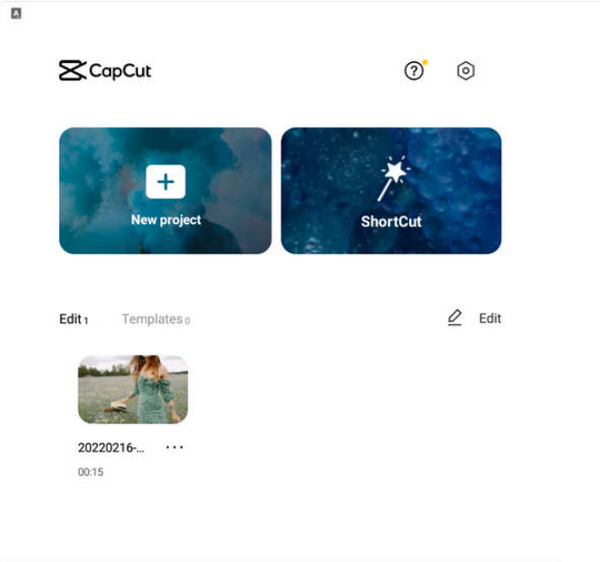
Pasul 2.Accesați meniul Viteză din bara de instrumente de mai jos pentru a crea editarea vitezei. Atingeți „Curba” din partea de jos pentru o tranziție lină la „Velocity”. Veți vedea mai multe opțiuni de efecte.
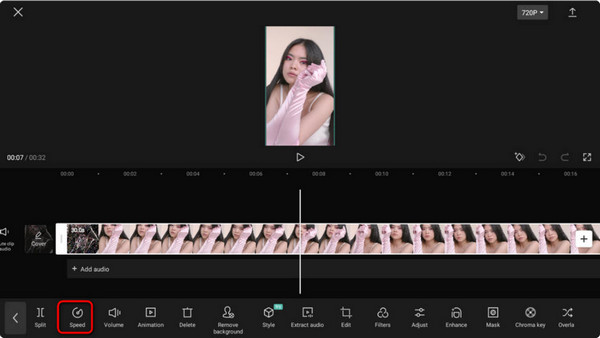
Pasul 3.De asemenea, puteți personaliza viteza de la 0,1x la 10x. Atingeți „Exportați” pentru a partaja clipul editat pe TikTok, Facebook, Instagram și alte conturi de rețele sociale.
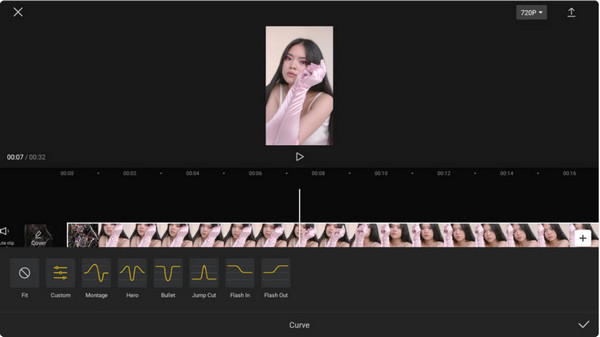
Partea 3: Cum să faci o editare de viteză pe CapCut cu Flash
Există multe Șabloane CapCut poti aplica. De exemplu, puteți aplica efecte bliț alb clipului video pentru a vă oferi o altă idee de a face o editare Velocity pe CapCut. Va ajuta la netezirea vizuală, permițându-vă să aveți cele mai bune tranziții. Dar rețineți că această metodă vă consumă prea mult timp, mai ales pentru un începător. Totuși, este o completare grozavă la editările tale.
Pasul 1.După ce ați încărcat videoclipul în aplicație, mergeți la meniul „Editați” și atingeți „Divizați”. Odată ce videoclipul se împarte, accesați pictograma de tranziție între cele două clipuri. Acesta va dezvălui biblioteca „Tranziție”.
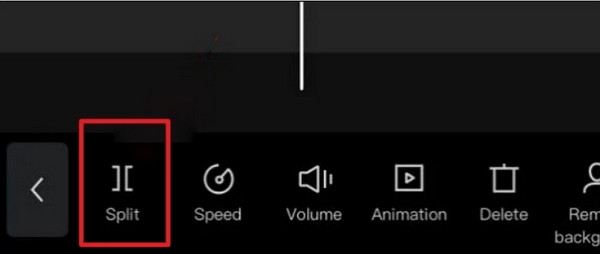
Pasul 2.Derulați prin efecte până când vedeți efectul „Bliț alb”. Atingeți-l și faceți ajustări după cum doriți. Previzualizați-vă munca și atingeți „Exportați” pentru a o distribui pe rețelele sociale.
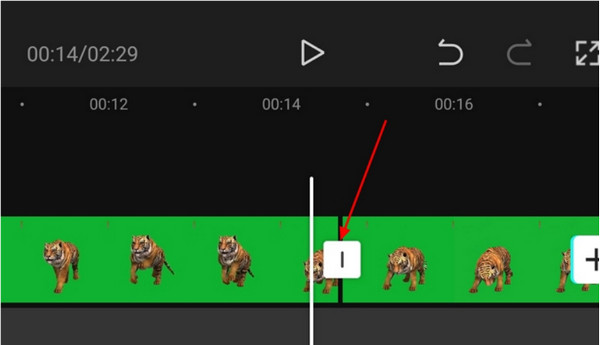
Partea 4: Alternativă pentru CapCut pentru a edita viteza
Cum se face o editare de viteză fără CapCut? Acest lucru se poate întâmpla oricând, așa că cel mai bine este să folosiți o alternativă pentru editarea video. AnyRec Video Converter are toate funcțiile de editare de care aveți nevoie pentru cele mai bune tranziții. Spre deosebire de viteza pe CapCut, Video Converter va aplica efecte la ceea ce are nevoie videoclipul, cu setări configurabile pentru a schimba nuanța, tranziția și alte elemente. Setările sale de export vă permit să schimbați codificatorul video, rezoluția, rata de cadre și chiar setările audio. Descărcați cel mai bun editor video pe Windows și macOS astăzi!

Aveți funcții de editare cu tranziții, teme, efecte și multe altele încorporate.
Acceptă toate formatele video și oferă setări pentru a schimba rezultatul.
Exportați și salvați videoclipurile editate la rezoluție ultra, cum ar fi 1080p și 4K.
Partajați videoclipul Velocity pe rețelele sociale direct pe software.
100% Securizat
100% Securizat
Pasul 1.Accesați site-ul web oficial AnyRec și faceți clic pe butonul „Descărcare” pentru Video Converter. Accesați meniul „MV” și faceți clic pe butonul „Adăugați” pentru a încărca videoclipul. Importați un alt videoclip făcând clic pe același buton.
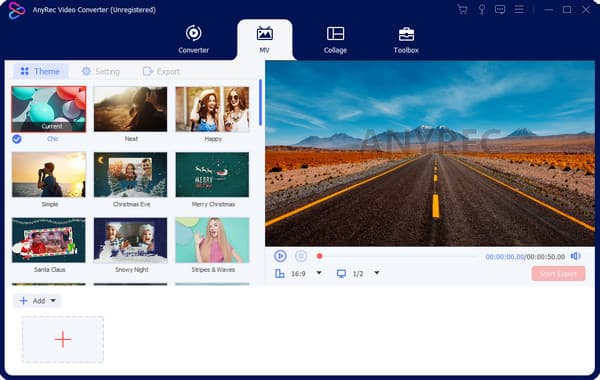
Pasul 2.Tăiați videoclipul făcând clic pe butonul „Tăiați”. Faceți clic pe butoanele „Fade In” și „Fade Out” pentru o tranziție simplă. Apoi faceți clic pe butonul „OK”. Apoi, accesați meniul Efecte și alegeți filtrul dorit.
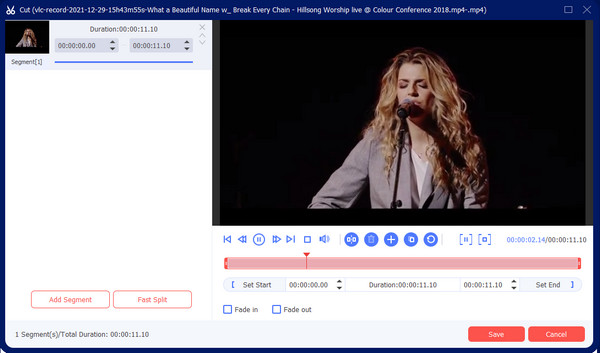
Pasul 3.Treceți la meniul Export pentru a edita setările de ieșire. Trageți în jos lista pentru format, rezoluție și multe altele. De asemenea, alegeți folderul de destinație făcând clic pe butonul „Salvare în”. În cele din urmă, faceți clic pe butonul „Start Export”.
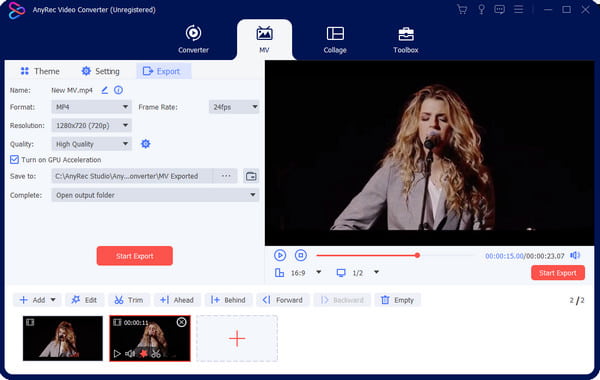
Partea 5: Întrebări frecvente despre CapCut Velocity
-
Trebuie să plătesc pentru a folosi editarea Velocity de la CapCut?
Nu. Din fericire, Capcut este un editor video gratuit pe care îl poți folosi pe Android și iOS. Chiar și gratuit, vă permite să editați clipuri video pentru a schimba viteza, a aplica filtre și a face editări video mai uimitoare. De asemenea, puteți utiliza CapCut pe laptopuri sau computere.
-
CapCut permite editarea videoclipurilor fără limită de timp?
Nu. Deși aplicația este gratuită și în mare parte nu limitează utilizatorii, puteți maximiza doar până la 15 minute. Totuși, acceptă mai multe videoclipuri pentru a edita și îmbina atâta timp cât nu depășești durata.
-
Pot salva editarea vitezei la rezoluție 1080p?
Da. După ce editați viteza, atingeți Export cu săgeata în sus. Următoarea fereastră va afișa rezoluția video, pe care o puteți regla de la 480p la 1080p. De asemenea, puteți ajusta rata de cadre de la 24FPS la 60FPS. Atingeți Export pentru a finaliza și salva rezultatul pe dispozitiv.
Concluzie
În concluzie, CapCut a introdus editarea Velocity, devenind unul dintre cei mai buni editori video. Efect de viteză pe CapCut este încă o tendință în multe platforme sociale, inclusiv TikTok și Instagram. Deși aplicația este simplă, aplicarea efectelor de viteză necesită mai multă practică pentru a netezi videoclipul. Dar dacă doriți o modalitate mai simplă de a edita videoclipuri, AnyRec Video Converter oferă producătorul său MV pentru a crea videoclipuri de înaltă calitate cu teme, filtre și elemente. De asemenea, puteți utiliza acest software pentru converti videoclipuri pentru Twitter, Facebook și Reddit pentru a posta. Descărcați gratuit cel mai bun editor video pe Windows și macOS!
100% Securizat
100% Securizat
