Fierbinte

AnyRec Screen Recorder
Înregistrați videoclipuri MP4 pe iPhone fără efort.
Descărcare sigură
3 moduri pas cu pas de a înregistra videoclipuri MP4 pe iPhone 16
Este ușor să înregistrați videoclipuri pe iPhone prin intermediul înregistratorului de ecran încorporat. Dar este posibil să descoperiți că înregistrările sunt toate în format HEVC în loc de MP4 folosit în mod obișnuit. Deci, cum să înregistrați videoclipuri MP4 pe iPhone pentru o încărcare sau o trimitere mai ușoară? După versiunea iOS 11, formatul implicit al videoclipurilor iPhone este HEVC (High Efficiency Video Coding), care este mic, de înaltă calitate, dar nu este compatibil cu multe dispozitive și platforme. Puteți afla cum să înregistrați MP4 pe iPhone modificând setările. Și acest articol vă oferă și un înregistrator de ecran profesional.
Lista Ghidului
Cum să înregistrați MP4 pe iPhone prin Windows/Mac Cum să înregistrați MP4 pe iPhone prin modificarea setărilor Cel mai bun mod de a converti MOV-ul înregistrat în MP4 Întrebări frecvente despre Cum să înregistrați MP4 pe iPhoneCum să înregistrați MP4 pe iPhone prin Windows/Mac
Nu este nevoie să ajustați setările implicite din când în când sau să descărcați aplicații terță parte pe iPhone și puteți utiliza AnyRec Screen Recorder pentru a înregistra MP4 pe iPhone prin Windows/Mac. Oferă un recorder de telefon pentru a vă ajuta să oglindiți ecranul iPhone și să îl capturați pe computer. Acest înregistrator de ecran puternic acceptă mai multe formate populare, astfel încât să puteți înregistra cu ușurință MP4 pe iPhone. Mai mult, puteți ajusta setările de înregistrare pentru a păstra calitatea înaltă.

Înregistrați MP4, MOV, AVI, FLV, GIF și mai multe formate pe iPhone prin oglindire.
Schimbați codificatorul, calitatea, rata de cadre și rezoluția pentru a păstra calitatea înaltă.
Un înregistrator de telefon conceput pentru a regla poziția, dimensiunea și orientarea ecranului iPhone.
Adăugați desene în timp real cu forme, linii, texte, evidențieri și înștiințări.
Descărcare sigură
Descărcare sigură
Pasul 1.Descărcați gratuit și lansați AnyRec Screen Recorder pe Windows/Mac. Înainte de a înregistra MP4 pe iPhone, trebuie să modificați setările de ieșire. Faceți clic pe butonul „Meniu” și pe butonul „Preferințe”. Apoi puteți face clic pe butonul „Ieșire” și selectați formatul MP4 din lista verticală „Format video” pentru a înregistra MP4 pe iPhone.

Pasul 2.Reveniți la interfața principală și faceți clic pe butonul „Phone Recorder” de pe interfața principală și faceți clic pe butonul „iOS Recorder” pentru a înregistra MP4 pe iPhone.

Pasul 3.Apoi, ar trebui să vă conectați iPhone-ul și computerul la același WiFi și să urmați ghidul de mai jos pentru a oglindi ecranul iPhone-ului pe computer. Trebuie doar să deschideți funcția „Screen Mirroring” pe iPhone și să atingeți butonul AnyRec Screen Recorder buton.
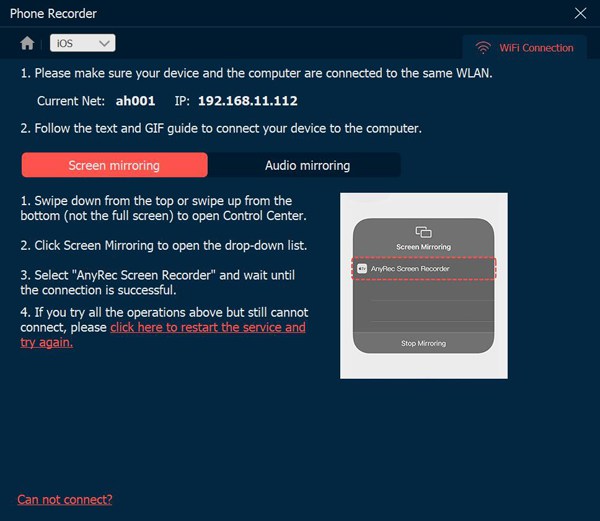
Pasul 4.Schimbați rezoluția, rotiți ecranul de captură și modificați lungimea înregistrării după cum doriți. Dacă toate setările sunt finalizate, puteți face clic pe butonul „Înregistrare” pentru a începe înregistrarea MP4 pe iPhone. În cele din urmă, puteți găsi înregistrările făcând clic pe butonul „Istoricul înregistrărilor”.

Cum să înregistrați MP4 pe iPhone prin modificarea setărilor
Deși formatul implicit pentru iPhone este HEVC, puteți modifica și setările pentru a înregistra videoclipuri MP4 pe iPhone. Doar urmați pașii detaliați de mai jos:
Pasul 1.Lansați aplicația „Setări” pe iPhone și derulați în jos pentru a atinge butonul „Cameră”.
Pasul 2.Apoi, puteți apăsa butonul „Formate” și apăsați butonul „Cea mai mult compatibilitate” pentru a seta MP4 ca format implicit.
Pasul 3.De asemenea, puteți modifica rezoluția și rata de cadre. Setările se vor aplica pentru toate videoclipurile realizate și înregistrate pe iPhone. În acest fel, puteți înregistra MP4 pe iPhone.
Pasul 4.Trageți în jos panoul de control și atingeți butonul „Înregistrare”. înregistrarea ecranului pe iPhone 12/11/10.
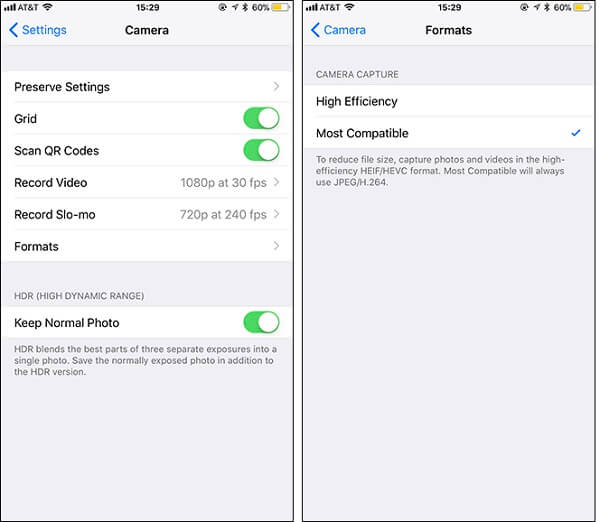
Cel mai bun mod de a converti MOV-ul înregistrat în MP4
Iată 2 metode simple de a înregistra videoclipuri MP4 pe iPhone. Dar cum rămâne cu videoclipurile HEVC înregistrate? Trebuie să te bazezi pe AnyRec Video Converter pentru a converti toate înregistrările iPhone în MP4. Acceptă conversia unui lot de videoclipuri simultan cu o viteză de 50 de ori mai mare. Cu setări de ieșire personalizate, puteți păstra calitatea originală a înregistrărilor MP4 iPhone.

Convertiți înregistrările HEVC în MP4, MOV, AVI, MKV, FLV, GIF și multe altele pe iPhone.
Reglați codificatorul, rezoluția, calitatea, rata de cadre și rata de biți pentru a păstra calitatea originală.
Accelerație GPU pentru a vă ajuta să convertiți rapid un lot de videoclipuri în același timp.
Furnizați funcții de editare suplimentare pentru a decupa, a tăia, a roti, a adăuga filtre și efecte etc.
Descărcare sigură
Descărcare sigură
Pasul 1.Descărcați, instalați și lansați AnyRec Video Converter pe Windows/Mac. Faceți clic pe butonul „Adăugați fișiere” pentru a adăuga înregistrările iPhone dorite. De asemenea, puteți să glisați și să plasați un lot de videoclipuri HEVC pentru a le adăuga.

Pasul 2.Faceți clic pe lista drop-down „Convertiți totul în” și selectați formatul MP4 din fila „Video”. În acest fel, puteți obține înregistrări MP4 pentru iPhone. Mai mult, puteți face clic pe butonul „Profil personalizat” pentru a modifica rezoluția, calitatea și rata de biți.

Pasul 3.Accesați interfața principală și alegeți calea de stocare dorită. Apoi faceți clic pe butonul „Convertiți tot” pentru a converti HEVC/MOV în MP4.

Întrebări frecvente despre Cum să înregistrați MP4 pe iPhone
-
De ce iPhone folosește HEVC ca format video implicit?
HEVC, cunoscut sub numele de codare video de înaltă eficiență, are întotdeauna o dimensiune mică și o calitate înaltă. Astfel, pentru a salva calea de stocare pe iPhone, iOS 11 și versiunile superioare, setați HEVC ca format implicit.
-
Cum să schimbi înregistrările în MP4 pe iPhone?
Puteți găsi multe aplicații de conversie video în App Store pentru a converti înregistrările HEVC în MP4, cum ar fi MConverter, iConv etc. În acest fel, nu trebuie să ajustați setările pentru a înregistra MP4 pe iPhone.
-
Care este diferența dintre MP4 și HEVC?
Deși HEVC are o calitate similară și are aproape jumătate din dimensiunea MP4, MP4 este mai compatibil cu toate dispozitivele, playerele și platformele. Astfel, ar fi mai bine să înregistrați MP4 pe iPhone pentru o încărcare mai ușoară.
Concluzie
Articolul de mai sus a prezentat cum să înregistrați MP4 pe iPhone. Schimbând setările, puteți utiliza înregistrarea de ecran implicită pentru a captura videoclipuri în MP4 sau HEVC. De asemenea, puteți utiliza AnyRec Screen Recorder pentru a înregistra MP4 pe iPhone cu setări personalizate și de înaltă calitate. Dacă aveți mai multe întrebări, vă rugăm să ne contactați acum.
Descărcare sigură
Descărcare sigură
