Înregistrarea ecranului iPhone nu sună - Metode funcționale pentru iOS 11/12/13/14/15/16
Puteți înregistra toate activitățile de pe ecranul iOS cu funcția de înregistrare a ecranului iPhone? Depinde. Înregistratorul de ecran implicit nu înregistrează sunetul de pe ecran tot timpul. Când trebuie să capturați apeluri FaceTime sau Zoom, ar trebui să găsiți că ecranul iPhone nu înregistrează sunet. În plus, nu acceptă alte aplicații datorită protecției DRM.
Ar trebui să modificați manual setările pentru înregistrarea ecranului pentru a prelua coloane sonore din aplicații. Dacă aveți alte probleme legate de înregistrarea fără sunet pe ecran, puteți afla mai multe despre soluțiile concrete și de lucru pentru a înregistra fișierele audio de pe iPhone-ul dvs. din articol.
Lista Ghidului
Partea 1. 5 metode de bază pentru a repara ecranul iPhone fără sunet Partea 2. Cea mai bună metodă alternativă când nu se înregistrează sunet pe ecran Partea 3. Întrebări frecvente despre iOS 14/13/12 Înregistrarea ecranului nu funcționeazăPartea 1. 5 metode de bază pentru a repara ecranul iPhone fără sunet
Dacă nu înregistrați sunet cu protecție DRM de pe iPhone, iată 5 metode de bază pentru a remedia problemele audio legate de înregistrarea ecranului iOS care nu funcționează pe iPhone.
Metoda 1: Reporniți dispozitivul iOS
Reporniți iPhone-ul sau iPad-ul este metoda cea mai frecvent utilizată pentru a remedia unele erori, inclusiv lipsa sunetului în înregistrarea ecranului iOS. Iată pașii pentru repornirea iPhone X/XR/11/12/13.
Pasul 1.Apăsați lung pe ambele Volum butonul și Latură butonul până când apare glisorul de oprire.
Pasul 2.Trageți glisorul pentru a opri iPhone-ul complet. Este nevoie de 30 de secunde pentru a forța repornirea iPhone-ului.
Pasul 3.Porniți iPhone-ul din nou apăsând ambele butoane pentru a verifica dacă înregistrarea ecranului iOS funcționează.
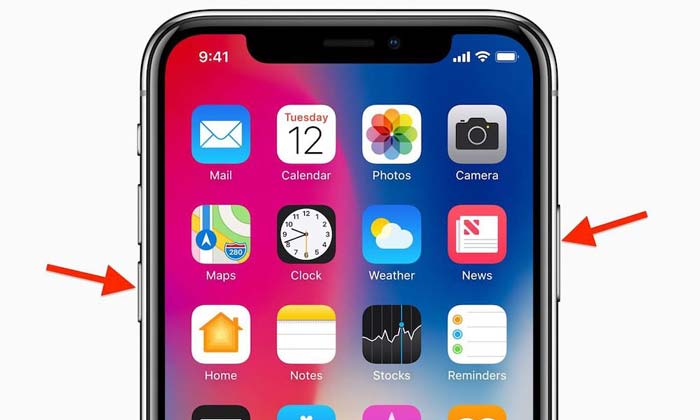
Metoda 2: Resetați înregistrarea ecranului iOS
Când înregistrarea ecranului iOS încă nu funcționează, trebuie să vă asigurați că funcția a fost deja activată. Doar aflați mai multe despre procesul de activare a înregistrării ecranului iOS, după cum urmează.
Pasul 1.Du-te la Setări aplicația de pe iPhone, puteți alege Centrul de Control opțiunea din lista derulantă.
Pasul 2.Apasă pe Personalizați comenzile opțiunea, apoi derulați în jos pentru a găsi Înregistrare ecran opțiune.
Pasul 3.Apasă pe La care se adauga pictograma pentru a activa funcția și glisați în sus de pe buton pentru a verifica dacă funcționează acum.
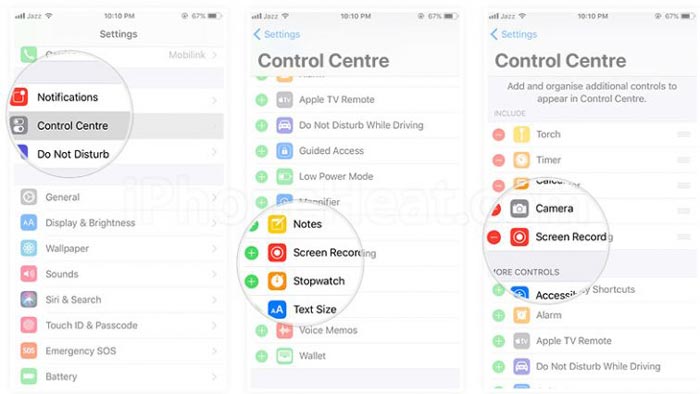
Metoda 3: Setați sunetul intern sau extern
Dacă nu există sunet pe înregistrarea ecranului, trebuie să verificați setările pentru sunetul intern sau extern. Funcția de înregistrare a ecranului vă permite să înregistrați atât fișiere audio, cât și video pe iPhone.
Pasul 1.Intră în Centrul de controlr și derulați în jos pentru a găsi Înregistrare ecran pictogramă pentru a captura videoclipul cu audio.
Pasul 2.Apăsați și mențineți apăsat pe Înregistrare ecran butonul până când vedeți o fereastră pop-up cu Opțiune audio pentru microfon.
Pasul 3.După aceea, atingeți Microfon pictograma pentru a porni Audio microfon activat opțiune în culoarea roșie.
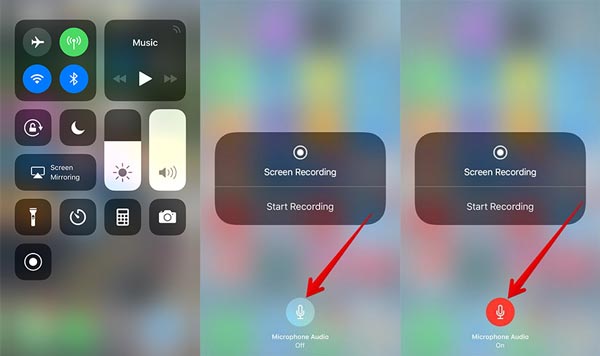
Metoda 4: Resetați toate setările pentru iPhone-ul dvs
Resetarea tuturor setărilor pentru iPhone sau iPad este o altă metodă de a remedia erorile. Vă permite să resetați tot conținutul și setările iPhone-ului dvs., inclusiv iOS 12/13/14 care nu înregistrează sunet.
Pasul 1.Îndreptați-vă spre Setări aplicația de pe iPhone și alegeți General opțiunea de a reseta toate setările.
Pasul 2.Apoi apăsați pe Resetează opțiunea și apoi alegeți Resetează toate setările opțiunea de a reseta iPhone-ul din fabrică.
Pasul 3.După ce v-ați restaurat iPhone-ul, reporniți înregistrarea ecranului pentru a afla dacă funcționează.
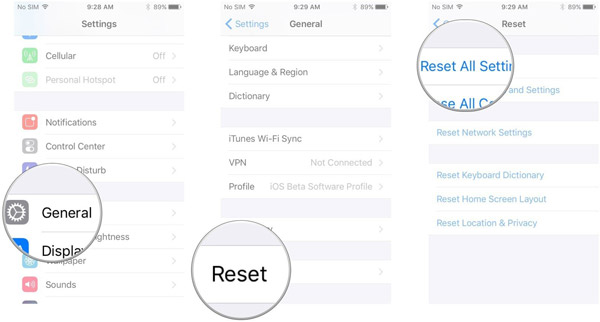
Metoda 5: Restaurați-vă iPhone-ul cu iTunes
Desigur, puteți folosi și iTunes pentru a restabili iPhone-ul la setările din fabrică sau la starea anterioară. Este un alt mod eficient de a remedia înregistrarea ecranului iPhone fără sunet.
Pasul 1.Conectați iPhone-ul la computer cu cablul USB original. Apoi iTunes va lansa programul automat.
Pasul 2.Faceți clic pe pictograma dispozitivului din colțul din stânga sus al iTunes. Alege Restaurați copierea de rezervă opțiunea de a restabili iPhone-ul la setările din fabrică.
Pasul 3.Când apare opțiunea, alegeți cea mai recentă copie de rezervă iTunes și faceți clic pe opțiunea Restaurare pentru a remedia niciun sunet pe înregistrarea ecranului.
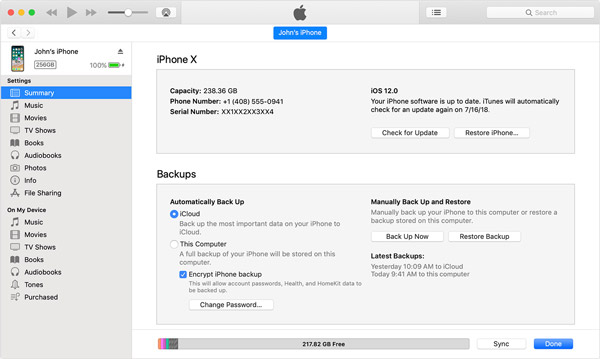
Partea 2. Cea mai bună metodă alternativă când nu se înregistrează sunet pe ecran
Așa cum am menționat mai sus, înregistrarea ecranului iOS nu funcționează pentru aplicațiile pentru apeluri vocale și conferințe, cum ar fi FaceTime și Zoom. Există o metodă de a ocoli protecția DRM? AnyRec Screen Recorder este un înregistrator de ecran all-in-one cu diferite moduri de capturare. Vă permite să capturați toate activitățile de pe ecran pe iPhone, inclusiv fișierele audio.

Înregistrați conferința Zoom sau FaceTime și apelul vocal fără permisiune.
Furnizați modul de înregistrare a telefonului atunci când înregistrarea ecranului iOS nu funcționează.
Capturați videoclipuri, fișiere de sunet și înregistrări ale camerei web la calitate originală.
Editați videoclipurile cu mai multe funcții, cum ar fi decuparea, decuparea, ștergerea și multe altele.
100% Securizat
100% Securizat
Pasul 1.Descărcați și instalați AnyRec Screen Recorder, puteți lansa programul pe computer. Alege Video Recorder opțiunea și selectați Recorder de telefon opțiune când găsiți înregistrarea ecranului iOS 14/13/12/11 fără sunet.

Pasul 2.După aceea, puteți oglindi ecranul iPhone pe computer. Apoi puteți face clic pe Personalizat opțiunea de a selecta zona dorită. Activați Sunet de sistem opțiunea și reglați volumul audio. De asemenea, puteți adăuga vocea cu ajutorul Microfon opțiune.

Pasul 3.Când trebuie să capturați un apel Facetime sau o întâlnire Zoom, ar trebui să activați și Cameră web opțiunea de a adăuga filmarea camerei web. Apasă pe REC butonul pentru a începe înregistrarea apelurilor FaceTime sau alte apeluri telefonice. Mai mult, puteți adăuga și adnotări și forme.

Pasul 4.După ce ați capturat videoclipurile de pe ecranul dvs. iPhone, puteți face clic pe Stop butonul pentru a salva fișierul. Previzualizați înregistrarea cu fișiere audio, editați fișierele video și chiar tăiați fișierul dorit înainte de a salva videoclipul cu un fișier audio pe computer.

Partea 3. Întrebări frecvente despre iOS 14/13/12 Înregistrarea ecranului nu funcționează
-
De ce înregistrarea ecranului iOS nu înregistrează un apel iPhone?
Caracteristica implicită de înregistrare a ecranului iOS nu acceptă în mod nativ apelurile telefonice. Înregistrarea apelului telefonic este ilegală fără știrea participantului. Acesta este motivul pentru care înregistrarea ecranului iOS nu funcționează. Trebuie să alegeți un înregistrator de ecran terță parte.
-
Cum să oglindiți ecranul iPhone pentru înregistrarea în secret?
Când doriți să înregistrați ecranul iPhone, puteți glisa în jos din colțul din dreapta sus al ecranului iPhone. Atingeți pe Oglindirea ecranului opțiunea și selectați iPhone și alegeți înregistrator de ecran secret pentru a remedia niciun sunet pe înregistrarea ecranului.
-
Cum să remediați înregistrarea ecranului nu a reușit să salveze 5823?
Mesajul de eroare se datorează restricțiilor de înregistrare. Du-te la Setări opțiunea și alegeți opțiunea Timp de ecran. Activați opțiunea Restricții de conținut sub Restricții de conținut și confidențialitate și asigurați-vă că Înregistrarea ecranului este setată la Permite.
Concluzie
Indiferent că este un apel FaceTime sau Zoom de la iPhone sau un fișier audio din alte aplicații, puteți modifica setările pentru a remedia înregistrarea ecranului iPhone care nu funcționează. Dar atunci când soluțiile de mai sus nu funcționează, puteți, de asemenea, să oglindiți ecranul iPhone și să utilizați recorderul de ecran profesional pentru a captura fișierele de sunet de pe iPhone cu calitatea originală.
