Cum să schimbați playerul video implicit pe Android/Windows/Mac
Nu există nicio posibilitate să nu doriți să schimbați playerul video implicit de pe dispozitiv, mai ales dacă întâmpinați probleme care vă împiedică să vizionați. Prin urmare, doriți să aflați cum să schimbați playerul video implicit pentru a nu întâmpina probleme și pentru a explora mai multe funcții. Din fericire, indiferent dacă utilizați computere Windows și Mac sau dispozitive Android, această postare a acoperit toate soluțiile pentru acestea. Fără nimic de spus, iată cum să schimbați și să setați playerul video implicit pe computer și pe telefon pas cu pas.
Lista Ghidului
Descărcați cel mai bun player video pentru a-l înlocui pe cel implicit Cum să schimbați playerul video implicit pentru Windows 11/10 Mod detaliat de a schimba playerul video implicit pe Mac Schimbați playerul video implicit pe Android 14/13/12 FAQsDescărcați cel mai bun player video pentru a-l înlocui pe cel implicit
Înainte de a vă scufunda mai profund pentru a răspunde cum să schimbați playerul video implicit, vedeți care player este cel mai bun ca înlocuitor al celui implicit pe Windows și Mac. Fă cunoștință AnyRec Blu-ray Player. Pe lângă redarea discurilor în orice regiune, este incredibil de impresionant în redarea videoclipurilor 4K, HD, UHD și mai mult în MP4, AVI, MOV, M4V și în alte formate. Oferind nimic altceva decât o experiență audio-vizuală ridicată și funcționalități grozave, veți avea cu siguranță o experiență de vizionare plăcută în acest program. Descărcați-l acum pentru a înlocui playerul video implicit.

Redați toate formatele video/audio populare, cum ar fi MP4, AVI, MKV, MP3. FLAC etc.
Aplicați efecte video în timpul redării, cum ar fi contrastul, luminozitatea, nuanța și multe altele.
Tehnologii avansate, cum ar fi TrueHD, DTS, AAC, Dolby și Apple Lossless.
Poate face o captură de ecran rapidă a unei anumite scene în timp ce se joacă cu un singur clic.
100% Securizat
100% Securizat
Pasul 1.După alergare AnyRec Blu-ray Player pe desktop, faceți clic pe butonul „Deschideți fișierul” de pe ecranul principal. Dacă l-ați schimbat la playerul video implicit, toate videoclipurile dvs. vor fi deschise cu acesta.

Pasul 2.Așteptați ca programul să vă citească videoclipul și va începe redarea automată. În timpul redării video, puteți modifica volumul audio, puteți face capturi de ecran și multe altele.

Pasul 3.Să presupunem că videoclipul tău are o pistă de subtitrare; schimbați-l făcând clic pe fila „Video” și selectând opțiunea „Subtitrare Track”. De asemenea, puteți schimba dimensiunea în jumătate, normală sau o puteți potrivi pe ecran.

Pasul 4.Faceți clic pe opțiunea „Decupare” sau „Raport aspect” pentru a modifica raportul imaginii videoclipului. Apoi, ajustați luminozitatea, saturația și multe altele prin fila „Instrumente” și accesați „Efecte”.

100% Securizat
100% Securizat
Cum să schimbați playerul video implicit pentru Windows 11/10
Acum că aveți cea mai bună alternativă la playerul implicit pe Windows și Mac, este timpul să vedeți cum să schimbați playerul video implicit Windows 11/10! După cum știți, Windows vine cu Filme și TV ca player implicit; prin urmare, dacă doriți să treceți la un anumit software de player video la alegere, urmați pașii de mai jos.
Pasul 1.Faceți clic pe meniul „Start Windows” și accesați „Setări”. În interiorul acestuia, alegeți „Sistem” de pe ecran. Apoi, alegeți „Aplicații implicite” din panoul din stânga.

Pasul 2.De acolo, faceți clic pe playerul dvs. video implicit, care este „Filme și TV”, în secțiunea „Player video”. Apoi, din mini-ul pop-up „Alegeți o aplicație”, alegeți noul player video.

Mod detaliat de a schimba playerul video implicit pe Mac
Există 2 metode de schimbare a playerului implicit pe Mac: îl puteți aplica pentru toate videoclipurile dvs. sau pentru un anumit fișier. Deci, dacă te confrunți QuickTime nu redă MP4 problema, urmați pașii de mai jos:
Schimbați playerul video implicit pe Mac pentru toate videoclipurile:
Pasul 1.Pe Mac, faceți clic dreapta pe videoclipul pe care doriți să-l redați, apoi selectați „Obțineți informații” din lista derulantă pentru a deschide detaliile formatului videoclipului.
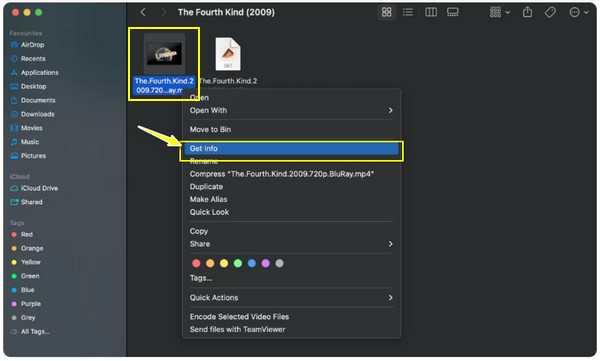
Pasul 2.Apoi, faceți clic pe săgeata „Deschide cu” pentru a extinde meniul, apoi faceți clic pe „QuickTime Player (implicit)”, care va prezenta apoi lista de aplicații care pot funcționa ca player implicit.
Pasul 3.Determină din listă playerul pe care ți-ar plăcea să-l folosești. Apoi, faceți clic pe butonul „Schimbați toate” pentru a aplica selecția de player pentru toate fișierele dvs. Faceți clic pe butonul „Continuați” pentru a schimba playerul video implicit.

Înlocuiți playerul video implicit pe Mac pentru un anumit fișier:
Pasul 1.După ce căutați fișierul video, faceți clic dreapta pe el și alegeți opțiunea „Deschide cu” din listă. În meniul său lateral, faceți clic pe opțiunea „Altele”.

Pasul 2.După aceea, selectați playerul media din fereastra deschisă. Rețineți că trebuie să faceți clic pe caseta „Deschide întotdeauna cu” pentru a aplica selecția de player pentru videoclipul respectiv.

Pasul 3.Mai târziu, după ce faceți clic pe butonul „Deschide”, Mac-ul dvs. va reda întotdeauna videoclipul cu playerul media ales.
Cum să schimbați playerul video implicit pe Android 14/13/12
Pe de altă parte, în ceea ce privește cum să schimbați playerul video implicit pe un dispozitiv Android, nu există o modalitate ușoară posibilă, spre deosebire de Windows și Mac. Datorită legăturilor și restricțiilor, vi se permite doar să schimbați aplicația implicită de acasă, aplicația de browser, aplicația SMS și aplicația pentru telefon. În plus, există încă modalități de a utiliza un player video la alegere, dacă doriți să schimbați playerul video implicit, iată cum:
Calea 1: Accesați Playerul video preferat.
De exemplu, utilizați VLC media player pentru Android, răsfoiți toate fișierele media după listă sau foldere, apoi selectați unul pe care intenționați să îl redați.

Modul 2: deschideți aplicația Fișiere.
Cu această metodă, localizați videoclipul pe care doriți să-l redați, atingeți butonul „Mai multe” de mai sus și alegeți Deschide cu. Din această oportunitate, selectați playerul dorit din fereastra pop-up de mai jos.

Modul 3: Utilizați aplicația Better Open With.
În cele din urmă, există aceasta numită Better Open With, o aplicație terță parte care vă poate ajuta să schimbați playerul video implicit cu cel dorit. Luați în considerare utilizarea acestei aplicații, mai ales dacă utilizați Android 12 și o versiune ulterioară.

FAQs
-
Ce player pot folosi după ce schimb playerul implicit pe dispozitivul meu Android?
Odată ce decideți să vă schimbați playerul implicit pe dispozitivul Android, puteți conta pe VLC pentru Android, Lark Player, KmPlayer, PlayerXtreme și multe altele.
-
Ce înseamnă schimbarea playerului video implicit pe Mac pentru un anumit fișier?
Cât despre cum să setați playerul video implicit pe Mac, ați văzut că ar putea fi pentru toate videoclipurile sau pentru un anumit fișier. Odată ce ați schimbat playerul pentru un fișier, acesta se va reda întotdeauna pe playerul decis în loc de QuickTime. Între timp, alte fișiere video vor rămâne cu QuickTime Player.
-
Este Elmedia Player eficient ca înlocuitor pentru QuickTime Player pe Mac?
Da. Acum că știți cum să schimbați playerul video implicit pe Mac, puteți să vă bazați pe Elmedia Player, deoarece oferă suport pentru format de fișier larg, astfel încât compatibilitatea să nu fie o problemă. De asemenea, vine cu ajustări audio, căutare de subtitrări și multe alte funcții excelente.
-
Este VLC cea mai bună opțiune dacă schimb playerul video implicit pentru Mac?
VLC funcționează bine pentru Mac și oferă funcționalități excelente, inclusiv editare de bază, conversie, înregistrare și multe altele. Este, de asemenea, unul dintre playerele video de încredere care a lucrat de mult timp, făcându-l printre marile alternative pentru playerul implicit al Mac.
-
Cum se schimbă playerul video implicit pe iPhone/iPad?
Din păcate, din cauza reglementărilor stricte, nu puteți schimba aplicația implicită folosită pentru filme și muzică pe aceste dispozitive Apple fără jailbreak. Dacă doriți ca un alt player să îl folosească, luați în considerare VLC pentru iOS.
Concluzie
Pentru a rezuma totul, ați găsit aici modalitățile de schimbare a playerului video implicit, atât pentru computer, cât și pentru mobil. În afară de asta, cel mai important lucru este că vă oferă cel mai bun player video pe care îl puteți utiliza, o alternativă la playerul implicit, AnyRec Blu-ray Player. Nu numai că gestionează discurile în mod eficient, dar redă, de asemenea, videoclipuri 4K, UHD, HD și mai multe videoclipuri în mai multe formate, cum ar fi MP4, AVI, M4V etc. Nu ezitați să încercați acest lucru pe computerul dvs. Windows și Mac și obțineți acel cinema. -ca experiența de vizionare. Schimbați playerul video implicit la AnyRec acum.
100% Securizat
100% Securizat
