2 moduri ușoare de a estompa fundalul în Webex [Desktop/Mobil]
Este esențial să înveți cum să estompezi fundalurile în Webex pentru a elimina împrejurimile dezordonate. Desfășurarea unei întâlniri online, cum ar fi prin Webex, poate fi o criză pentru unii, deoarece trebuie să vă pregătiți un fundal îngrijit și cu aspect profesional. Veți fi de acord că a avea un fundal inadecvat poate avea un impact negativ asupra participanților. Datorită acestei postări, veți afla cum puteți estompa fundalul în Webex fără a pierde timp.
Lista Ghidului
Cum să estompați fundalurile în Webex pe Windows/Mac Estompați fundalul în Webex pentru a proteja confidențialitatea (Android/iPhone) Sfaturi pentru a înregistra Webex cu fundal neclar FAQsCum să estompați fundalurile în Webex pe Windows/Mac
Au dispărut modalitățile în care ești timid să-ți deschizi camera din cauza fundalului tău dezordonat în timpul unei întâlniri în Webex. Acum, puteți începe să limitați și să mențineți confidențialitatea din jur, învățând cum să estompați fundalul în Webex.
Procedura este aceeași pentru computerele Windows și Mac, așa că nu veți avea de ce să vă faceți griji. Dacă este gata, iată cum să accesați fundalurile Webex pe Windows și Mac, atât înainte de a vă alătura unei întâlniri, cât și în timpul întâlnirii:
Estompați fundalul în Webex pe Windows/Mac înainte de a vă alătura întâlnirii:
Pasul 1.Rulați aplicația Webex pe desktop. Faceți clic pe butonul „Întâlnire” pentru a fi redirecționat către pagina „Previzualizare”.
Pasul 2.De acolo, faceți clic pe butonul „Schimbați fundalul” din colțul de sus al ferestrei de previzualizare. Odată ce apare o casetă pop, selectați opțiunea „Blur” pentru a vă încețoșa fundalul. De asemenea, puteți alege orice fundal virtual furnizat din listă.
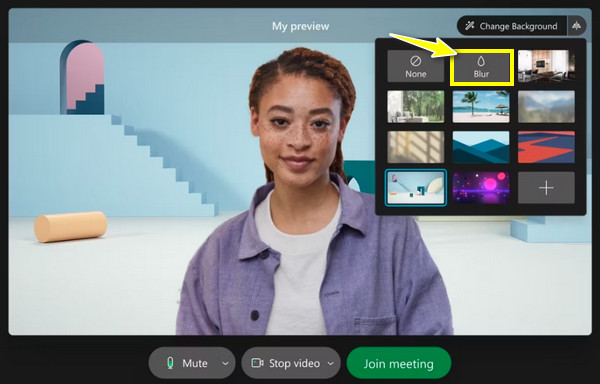
Cum estompează fundalul în Webex pe Windows/Mac în timpul unei întâlniri?
Pasul 1.După începerea unei întâlniri, treceți cursorul peste butoanele „Mai multe”, apoi selectați „Schimbați fundalul virtual” din listă.
Pasul 2.Acum, în mini fereastra „Setări”, este timpul să vă selectați „Camera”; apoi vei vedea mai jos cum arată videoclipul tău la celălalt capăt.
Pasul 3.Sub lista de fundal, alegeți opțiunea „Blur” din prima linie. Mai târziu, faceți clic pe butonul „Aplicați” pentru a salva selecția și a estompa fundalul.
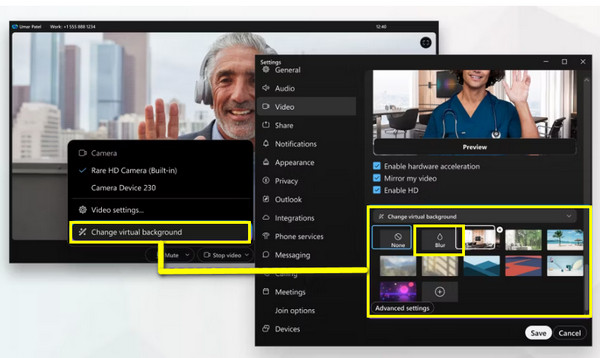
Estompați fundalul în Webex pentru a proteja confidențialitatea (Android/iPhone)
Să presupunem că nu aveți un computer și doar Android și iPhone vă ajută să vă alăturați unei întâlniri Webex. Puteți estompa fundalul în versiunea mobilă Webex? Da! Urmați pașii detaliați de mai jos.
Cum estompează fundalul în Webex pe un iPhone?
Înainte de a avea Webex și de a începe întâlnirea, confirmați că utilizați un model de iPhone 7 și o versiune superioară. Dacă da, iată cum puteți utiliza un fundal neclar în Webex pe iPhone:
Pasul 1.Odată ce ați lansat aplicația Webex pe iPhone, atingeți butonul „Video” și accesați opțiunea „Fundal virtual”.
Pasul 2.Dintre toate opțiunile de fundal, faceți clic pe butonul „Estoță” pentru a ascunde împrejurimile, obținându-le neclare.
Pasul 3.După toate, atingeți butonul „Aplicați” și începeți să adăugați sau să invitați participanții vizați.
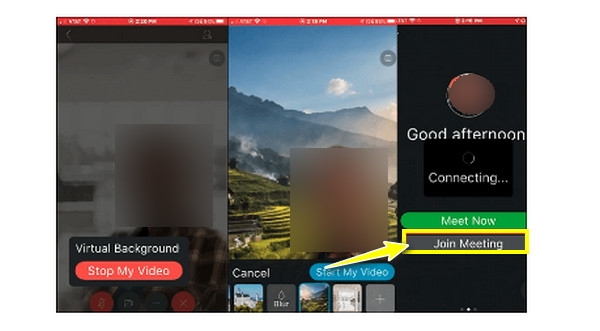
Cum faci ca Webex să estompeze fundalul pe Android?
Pe Android, aveți opțiuni de a vă folosi imaginea sau de a o estompa pentru a înlocui împrejurimile dezordonate. Pentru a obține această capacitate, asigurați-vă că Androidul rulează în versiunea 9.0 și versiunile ulterioare. În acest caz, aflați mai jos cele 2 moduri simple despre cum să estompați fundalul în versiunea Webex Android:
Metoda 1: Dacă vă aflați în fereastra „Previzualizare”, asigurați-vă că atingeți „Fundal virtual”. Dintre toate opțiunile, alegeți fundalul „Încețoșare”.
Metoda 2: Dacă v-ați alăturat deja la o întâlnire, apăsați pe butonul „Video” și selectați „Fundal virtual” și selectați efectul „Încețoșare”.
În cele din urmă, faceți clic pe butonul „Începeți videoclipul meu” și arătați participanților fundalul dvs. neclar în Webex.
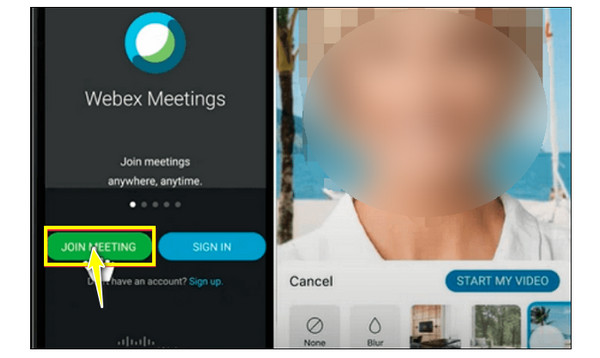
Sfaturi pentru a înregistra Webex cu fundal neclar
Este grozav că ați învățat în sfârșit cum să estompați fundalul în Webex pe versiunile desktop și mobile. Cu toate acestea, dacă trebuie să înregistrați și întâlnirea Webex, deoarece un membru nu poate participa, aici este locul AnyRec Screen Recorder intră. Acest recorder de ecran uimitor oferă opțiuni complete de înregistrare pentru a captura toate întâlnirile tale Webex, păstrând în același timp acel efect de fundal neclar. Vă permite să capturați atât ecranul, cât și camera web simultan, fără a afecta calitatea. De asemenea, cu caracteristicile sale puternice, garantează o experiență de înregistrare fără probleme pe tot parcursul. Folosiți-l pentru a înregistra Webex cu fundalul dvs. neclar acum.

Înregistrați întâlnirea Webex, sunetul și camera web cu fundal neclar.
Sunt oferite mai multe formate de ieșire pentru exportul întâlnirilor Webex înregistrate.
Reglați dimensiunea, poziția și multe altele în timpul înregistrării Webex.
Eliminați părțile inutile ale Webex la început și la sfârșit.
100% Securizat
100% Securizat
Pasul 1.Dupa deschidere AnyRec Screen Recorder, selectați opțiunea „Video Recorder” de pe ecranul principal. Atunci, dacă vrei înregistrați întâlnirea Webex cu întregul ecran, alegeți opțiunea „Complet”.
Pasul 2.Oricum, procedați la activarea opțiunilor, cum ar fi „Sunet de sistem” pentru captarea sunetului unei întâlniri, butonul de comutare „Microfon” pentru a vă înregistra vocea și comutatorul „Cameră web” pentru capturarea videoclipului.
Pasul 3.După toate acestea, faceți clic pe butonul „REC” o dată sau înainte de a începe întâlnirea. Asigurați-vă că fundalul dvs. neclar este configurat pe Webex. În timpul întâlnirii, puteți face capturi de ecran, puteți crește/scădea volumul audio etc.
Pasul 4.Dacă ați terminat, faceți clic pe butonul „Oprire” pentru a fi redirecționat către „Previzualizare”. Urmăriți-vă întâlnirea Webex înregistrată acolo și vedeți dacă sunt tăieturi de făcut. Faceți clic pe butonul „Terminat” pentru a salva fișierul.
FAQs
-
Ce alte instrumente pot crea un fundal pentru Webex?
Pentru a avea fundaluri unice personalizate, luați în considerare utilizarea AnyRec Video Converter pentru a crea unul. Acest editor gratuit și ușor vine cu toate funcționalitățile de editare pe care le puteți vedea cu alți concurenți plătiți.
-
Care sunt cerințele pentru a crea un fundal neclar pe computere?
Pentru a-l obține pe Windows, asigurați-vă că computerul rulează Windows 10 pe 64 de biți și o versiune ulterioară. Are 4 GB RAM sau mai mult. În ceea ce privește driverul grafic Intel, acesta trebuie utilizat versiunea 26.20 sau mai nouă.
-
De ce trebuie să estompez fundalul în Webex?
Ar trebui să luați în considerare fundalul neclar pentru a minimiza distragerile vizibile pe fundalul dvs. și să vă concentrați asupra prezentatorului sau conținutului. De asemenea, vă puteți păstra confidențialitatea în timpul unei întâlniri; țipă și profesionalism că îți iei timp pentru a avea un mediu fără distragere.
-
Pot înregistra întâlnirea Webex direct?
Da. Este posibilă înregistrarea întâlnirii Webex dacă doriți să o partajați sau să o vizualizați mai târziu. Cu toate acestea, se poate face dacă sunteți gazda întâlnirii sau co-gazda. Dacă nu, vă puteți gândi la un înregistrator de ecran disponibil.
-
Ce format acceptă Webex pentru a adăuga eu un fundal de imagine?
Dacă doriți să adăugați propriul fundal virtual de imagine sau video, asigurați-vă că este salvat în format JPG, JPEG, JPE, PNG, GIF, MOV și MP4.
Concluzie
Vedeți, ambele moduri, computer și mobil, sunt atât de simple în alegerea unui fundal virtual. Așadar, pentru a avea o experiență uimitoare de întâlnire virtuală Webex fără fundalul aglomerat, estompați fundalul în Webex astăzi. În plus, dacă trebuie să înregistrați întâlnirea Webex importantă sau alte activități de pe ecran, cel mai bun înregistrator de ecran și webcam, numit AnyRec Screen Recorder, nu va dezamăgi. Cu siguranță vei fi mai uimit odată ce vei experimenta cât de netedă și de excelentă este calitatea sa pentru înregistrarea video. Descărcați-l gratuit acum la estomparea informațiilor sensibile în înregistrarea ecranului!
100% Securizat
100% Securizat
