4 moduri de a estompa o înregistrare a ecranului și de a ascunde informațiile personale
Înregistrarea ecranului poate captura orice informație de pe ecran atâta timp cât este activă. Uneori, poate doriți să știți cum să estompați o înregistrare a ecranului pentru a vă păstra informațiile private în siguranță sau pentru a ascunde ceva. Fie că faci un videoclip despre un tutorial, un joc sau o discuție online, cel mai bine este să estompezi obiectele inutile. Dacă sunteți în căutarea unei soluții, acest articol vă îndrumă despre cum să estompați o parte a unei înregistrări de ecran.
Lista Ghidului
Partea 1: Utilizați AnyRec pentru a înregistra ecranul cu calitate Partea 2: 3 moduri de a estompa videoclipurile de înregistrare a ecranului Partea 3: Întrebări frecvente despre estomparea unei înregistrări pe ecranPartea 1: Utilizați AnyRec pentru a înregistra ecranul cu calitate
AnyRec Screen Recorder este o aplicație desktop de top pentru Windows și macOS. Nu numai că oferă cel mai bun recorder video, dar are și recordere pentru audio, jocuri, cameră web și multe altele. Setările de ieșire sunt configurabile, în timp ce formatul video, codecul, rezoluția și rata de cadre au alte opțiuni pentru o calitate video mai bună. În plus, este potrivit pentru diferite fișiere video, inclusiv un tutorial, webster etc. AnyRec Screen Recorder poate ajuta la capturarea rezultatelor de înaltă calitate, ceea ce este cel mai bine înainte de a estompa fundalul video.

Un înregistrator de ecran multifuncțional pentru a captura video, audio și capturi de ecran.
Fără limitări de înregistrare privind durata, rezoluția, calitatea și alte setări video.
Taste de comandă rapidă personalizabile pentru a porni, întrerupe și opri în timpul înregistrării ecranului.
Oferă un efect neted fără a scăpa cadre în timpul înregistrării ecranului.
100% Securizat
100% Securizat
Pasul 1.Faceți clic pe butonul „Descărcare gratuită” pentru a descărca software-ul pe computer. După instalare, faceți clic pe butonul „Video Recorder” din meniul principal pentru a captura ecranul.
100% Securizat
100% Securizat
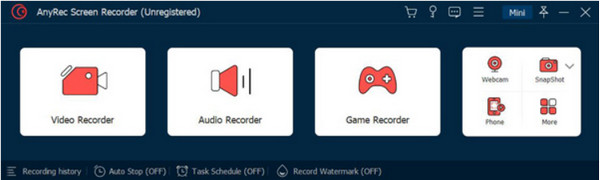
Pasul 2.Pregătiți rezoluția video și „Sunet sistem” și „Microfon”. Alte setări pot fi găsite în „Preferințe”. Faceți clic pe butonul „REC” și va începe numărătoarea inversă.
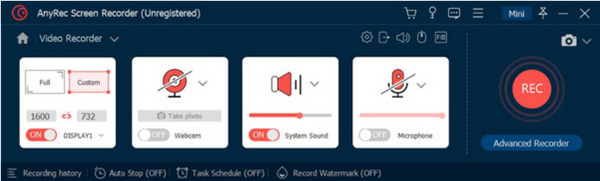
Pasul 3.În timpul înregistrării ecranului, pe ecran este un meniu cu widget-uri, care are butoane pentru a opri, întrerupe și înregistra video. După ce ați terminat înregistrarea, faceți clic pe butonul „Oprire”.
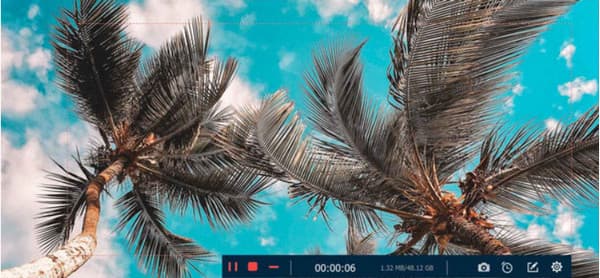
Pasul 4.Următoarea fereastră vă va permite să tăiați videoclipul. Mutați glisorul de la începutul și de la sfârșitul clipului sau utilizați opțiunea „Setare” din stânga jos. Și faceți clic pe butonul „Salvare” pentru a salva rezultatul.
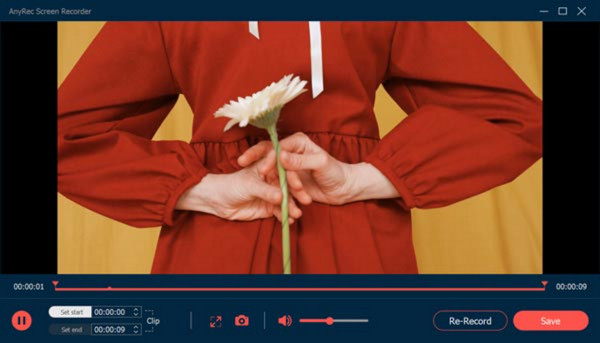
100% Securizat
100% Securizat
Partea 2: 3 moduri de a estompa videoclipurile de înregistrare a ecranului
După cel mai bun înregistrator de ecran, este timpul să vă prezentați cum să estompați o înregistrare a ecranului. Această parte prezintă trei aplicații utile pentru a edita videoclipuri prin aplicarea efectului de estompare. Următoarele instrumente desktop pot fi descărcate pe Windows și macOS.
1. Estompați părți ale videoclipului cu AnyRec Video Converter
Screen Recorder produce cea mai bună calitate video, în timp ce AnyRec Video Converter aplică efectul de estompare pe videoclipul înregistrat. Acest instrument desktop oferă multe funcții, inclusiv Video Watermark Remover. Această caracteristică poate fi aplicată filigranelor, pictogramelor, ștampilelor cu data și altor obiecte nedorite. Setările sale flexibile vă permit să schimbați poziția dispozitivului de îndepărtare a filigranului și să aplicați mai multe efecte în orice zonă a videoclipului. Cea mai bună parte a Video Converter este gama sa largă de formate de intrare acceptate, inclusiv MKV, MP4, AVI, HEVC, WMV, MOV și așa mai departe. Iată cum să faci o înregistrare neclară a ecranului cu AnyRec Video Converter:
Pasul 1.Descărcați și instalați aplicația de pe site-ul oficial. După aceea, mergeți la meniul Caseta de instrumente. Apasă pe Eliminator de filigran video butonul și adăugați filmarea înregistrată pe ecran.
100% Securizat
100% Securizat
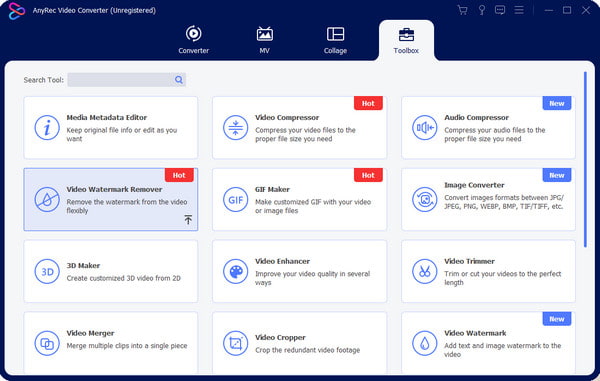
Pasul 2.Pentru a dezvălui setările, faceți clic pe butonul Adăugare zonă de eliminare a filigranului. Apoi, ajustați dimensiunea și poziția folosind opțiunile din partea dreaptă a interfeței.
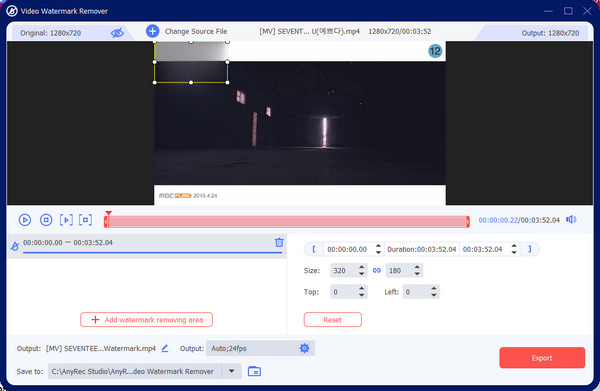
Pasul 3.Accesați Ieșire și modificați setările video în funcție de preferințele dvs. Faceți clic pe butonul „OK” pentru a salva modificările. În cele din urmă, faceți clic pe butonul „Exportați” pentru a salva videoclipul neclar.
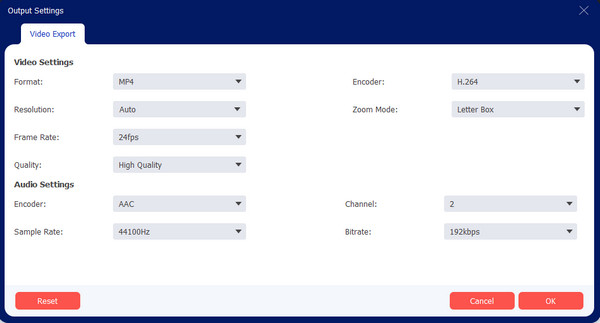
100% Securizat
100% Securizat
2. Estompați fundalurile pe Adobe Premiere
Pentru o modalitate profesională de a estompa fundalurile video, utilizați Adobe Premiere pe Windows sau Mac. Deoarece este binecunoscut pentru funcțiile intimidante, poate oferi un efect de estompare complet sau numai pentru anumite părți video. Aceasta poate să nu fie o soluție ideală pentru începători, dar puteți urma pașii de mai jos despre cum să estompați o înregistrare a ecranului:
Pasul 1.Deschideți aplicația pe computer și descărcați fișierul video. Mergeți la meniul „Efecte” și plasați cursorul peste „Efecte video”. Faceți clic pe butonul „Estonță și clarificare”. Deschideți Gaussian Blur și trageți efectul în clip.
Pasul 2.Din meniul Efect Controls, utilizați instrumentul de mască pentru a masca în jurul zonei pe care doriți să o estompați. Utilizați butoanele din calea măștii pentru a urmări obiectul. Acest lucru poate dura timp, deoarece trebuie să vă asigurați că masca rămâne acolo unde merge obiectul. Odată terminat, salvați rezultatul pe dispozitiv.
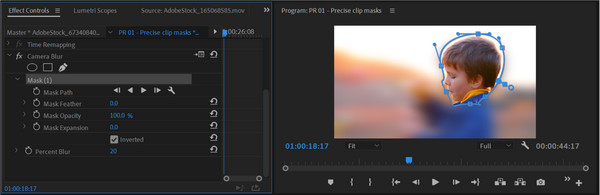
3. Estompați camera web cu Finecam
Doriți să estompați fundalul video sau estompați o față în videoclip ori de cate ori inregistrezi? Acesta este scopul principal al Finecam. Aplicația este unul dintre software-ul AI avansat pentru a detecta subiectul principal al videoclipului. Acesta va estompa automat fundalul, păstrând obiectul transparent. Este instrumentul ideal pentru activități online, cum ar fi întâlniri, streaming și websteri, fără a avea nevoie de un ecran verde. Iată cum să estompați o înregistrare a ecranului cu Finecam:
Pasul 1.Descărcați și instalați Finecam de pe site-ul oficial. Deschideți aplicația și faceți clic pe pictograma cu trei puncte de sub ecran. Faceți clic pe butonul „Selectați camera” și alegeți sursa media ca cameră.
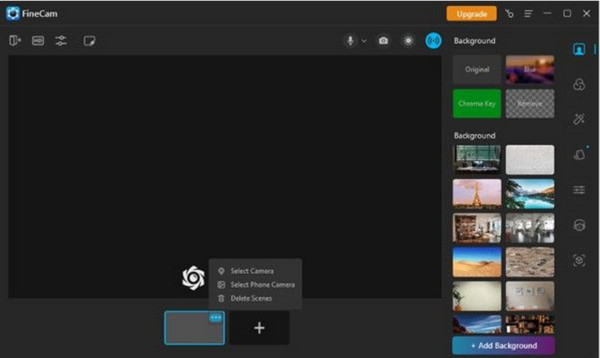
Pasul 2.Opțiunile de fundal sunt în panoul din dreapta, pe care le puteți utiliza pentru a vă proiecta fundalul în timpul înregistrării ecranului. Alegeți estompare pentru a aplica efectul. Începeți înregistrarea odată terminată.
Partea 3: Întrebări frecvente despre estomparea unei înregistrări pe ecran
-
Cum să estompeze o înregistrare a ecranului pe Mac?
Puteți folosi iMovie pe Mac. Editorul video implicit are multe instrumente, inclusiv efectul Picture-in-Picture. Vă permite să blocați zone ale videoclipului prin suprapunerea unui patch pe ecran.
-
Cum să înregistrezi un videoclip cu efect de estompare pe un iPhone?
Dacă aveți un iPhone 13 sau 14, puteți utiliza modul cinematografic pentru a estompa fundalul. Este o caracteristică fantastică a celor mai recente versiuni iOS. Din păcate, modul Cinematic nu este disponibil în versiunile ulterioare ale iPhone-ului.
-
Google Meet are un efect de estompare pentru înregistrarea ecranului?
Da. Puteți activa efectul de estompare deschizând o întâlnire. Din partea din dreapta jos a vederii proprii, selectați Aplicați efecte vizuale. Există opțiuni pentru efectul de estompare, cum ar fi Blur, Slightly și adăugarea unui fundal preîncărcat.
Concluzie
Acum că știi cum să estompați o înregistrare a ecranului, puteți estompați un videoclip pentru a bloca informații care nu sunt relevante sau confidențiale. Instrumentele menționate în această postare se potrivesc și altor activități precum întâlniri și tutoriale. Dar pentru a obține cel mai bun rezultat, utilizați AnyRec Screen Recorder și Convertor Video pentru un videoclip neclar de înaltă calitate. Descărcare gratuită a aplicațiilor de pe site-ul oficial.
100% Securizat
100% Securizat
